Cómo hacer videos de YouTube más pequeños
Recientemente, un amigo me preguntó cómo hacer que un video de YouTube sea más pequeño para su publicación en su blog, así que investigué un poco y le di una solución. Según el video que se haya subido a YouTube, el ancho y alto del video se establece en un valor predeterminado particular. Por ejemplo, en la mayoría de los videos HD, el ancho es de 560 px y la altura es de 315 px.
Si está buscando cambiar el tamaño del video rápidamente para publicar en su blog, sitio web o contenido social, entonces es un proceso bastante simple. Antes, tenía que editar manualmente el código de inserción proporcionado por YouTube para personalizar el tamaño del video. Ahora, YouTube te permite elegir entre un conjunto de tamaños predefinidos o elegir tu propio tamaño personalizado.
Lo primero que debes hacer es buscar el video real en YouTube que quieras hacer más pequeño. A continuación, haga clic en el enlace Compartir y haga clic en Insertar, si aún no está seleccionado.

El código se verá más o menos así:
Notará los valores de ANCHURA y ALTURA en el código. En general, el código de inserción es muy fácil de entender. Tiene el ancho y el alto, la etiqueta src, que es la URL del video de YouTube, un valor frameborder y una opción para permitir que el video se reproduzca a pantalla completa. Hay otras opciones además de estas, pero este es el código básico de inserción.
Puede continuar y pegar este código en un editor de texto de su elección, como el Bloc de notas, y cambiar manualmente la configuración de ancho y alto, pero luego tendrá que preocuparse por mantener la relación de aspecto usted mismo. En lugar de preocuparse por eso, puede usar la opción Tamaño personalizado y hará todos los cálculos por usted.
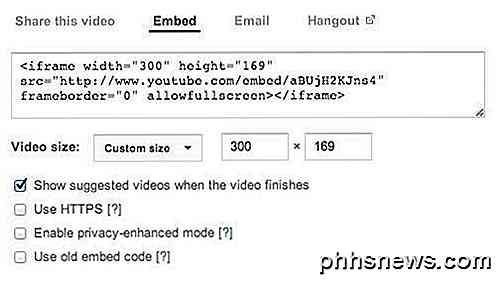
Por ejemplo, solo escriba un ancho y luego presione la tecla Tab. El valor de altura se calculará y completará automáticamente. También puede escribir un valor para la altura, y el valor del ancho se ajustará en el código de inserción real. Por alguna extraña razón, el cuadro de ancho no cambiará los valores, lo que podría ser un error.
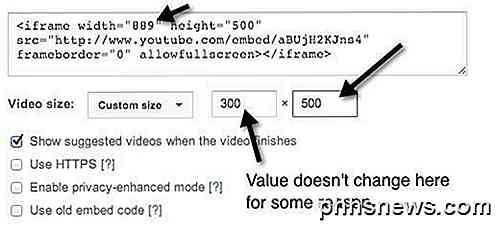
Obviamente, puede hacer que el video de YouTube sea más pequeño o puede hacerlo más grande si lo desea también. Si el video se tomó en HD (1080, 720), puede aumentar el tamaño y no perderá ninguna calidad. ¡Así que eso es todo! Muy simple de hecho para hacer un video más pequeño. Ahora veamos las opciones:
1. Muestre videos sugeridos cuando finalicen los videos : esto es bastante claro. Si el video simplemente se reproduce y se detiene después de que haya terminado, desmarque esta casilla.
2. Usar HTTPS : si está incorporando el video de YouTube a un sitio que usa una conexión segura (SSL / HTTPS), también tiene la opción de usar HTTPS en el código de inserción.
3. Habilite el modo Privacidad mejorada : de manera predeterminada, YouTube puede capturar información sobre cada visitante que llega a la página donde está incrustado el video de YouTube. Al marcar esta casilla, solo pueden capturar información sobre los visitantes de su sitio que realmente reproducen el video.
4. Usa un código incrustado antiguo - Yuck, no tengo idea de por qué querrías hacer esto. El antiguo código de inserción dependía de la etiqueta OBJECT y requería Flash para jugar. El nuevo código de inserción utiliza la etiqueta IFRAME y es compatible con el video HTML 5 además del flash.
Esas son las opciones visibles, pero también hay algunas opciones ocultas para personalizar el video aún más. Si lo desea, puede hacer que el video de YouTube comience a reproducirse automáticamente cuando el usuario visite la página. Simplemente agregue ? Autoplay = 1 al final de la URL en la parte src del código de inserción:
¡Bonito! También puede optar por iniciar el video en un momento determinado agregando # t = 1m30s al final de la URL src:
Como puede ver desde arriba, los diferentes parámetros se pueden combinar. En el ejemplo anterior, estoy teniendo el video de reproducción automática y me estoy asegurando de que comience en 1 minuto y 30 segundos en el video.
Probablemente haya otros parámetros secretos que pueda pasar al código de inserción, pero los elementos mencionados anteriormente funcionarán bien para la mayoría de las personas. Hacer que un video de YouTube sea más pequeño es pan comido gracias al nuevo código de inserción, que ahora también funcionará en la mayoría de los navegadores modernos sin necesidad de Flash. ¡Disfrutar!

Cómo ejecutar comandos de Linux desde fuera del Bash Shell en Windows 10
Windows 10 incluye un "Subsistema de Windows para Linux" subyacente para ejecutar aplicaciones Linux, pero solo se puede acceder a través del shell Bash. Sin embargo, hay una forma de ejecutar aplicaciones Linux sin abrir primero una ventana Bash. Esto es posible gracias al comando bash -c . Úselo para ejecutar comandos de Linux a través de Command Prompt y PowerShell, o incluso cree un acceso directo de escritorio que ejecute un comando o programa de Linux cuando se lonce.

¿Qué es GitHub y para qué se utiliza?
GitHub es un sitio web y un servicio que escuchamos entusiasmar a los geeks todo el tiempo, sin embargo, mucha gente no entiende realmente qué lo hace. ¿Quieres saber de qué se trata todo el alboroto de GitHub? Sigue leyendo para descubrirlo. El "Git" en GitHub RELACIONADO: Seguimiento de versiones con Subversion (SVN) Para principiantes Para entender GitHub, primero debes comprender a Git.



