Utilice la aplicación de vista previa de su Mac para recortar, cambiar el tamaño, girar y editar imágenes

La aplicación Vista previa de su Mac no solo contiene funciones de edición de PDF. También es un gran editor de imágenes. Vista previa ofrece herramientas básicas para recortar, redimensionar, rotar, anotar y ajustar imágenes.
Así como QuickTime nunca reemplazará a iMovie a pesar de todas sus útiles funciones de edición de medios, la Vista previa nunca reemplazará a Photoshop ni a iPhoto. Pero, para una edición rápida y básica de imágenes, Vista previa es sorprendentemente útil.
Obtener una imagen en la vista previa
RELACIONADO: Utilice la aplicación de vista previa de su Mac para combinar, dividir, marcar y firmar archivos PDF
Obtener una imagen en Vista previa es fácil. De forma predeterminada, puede hacer doble clic en un archivo de imagen y se abrirá en Vista previa. Si ha cambiado las asociaciones de archivos de imagen, puede hacer clic con el botón Comando o hacer clic derecho en un archivo de imagen, seleccionar Abrir con y seleccionar Vista previa.
También puede abrir la aplicación Vista previa desde la carpeta Aplicaciones, Launchpad, o presionando Comando + Espacio para abrir la Búsqueda de Spotlight y buscar la Vista previa. Desde Vista previa, puede abrir el archivo de imagen directamente. O bien, con Vista previa abierta, puede hacer clic en Archivo> Nuevo desde portapapeles para importar un archivo de imagen de su portapapeles. Luego puede editar la imagen y volver a colocarla en su portapapeles haciendo clic en Editar> Copiar.
Si desea tomar una captura de pantalla y editarla, puede presionar Comando + Mayús + 3 para tomar una captura de pantalla de su totalidad pantalla, Comando + Mayús + 4 para tomar una captura de pantalla de un área seleccionable, o Comando + Mayús + 5 para tomar una captura de pantalla de solo la ventana actual. La captura de pantalla se guardará como un archivo .png en su escritorio, y puede abrirla en Vista previa para comenzar a editarla. (O bien, puede mantener presionada la tecla Ctrl mientras toma una captura de pantalla - Comando + Ctrl + Mayús + 3, por ejemplo. Su Mac guardará la captura de pantalla en su portapapeles, y puede importarla a Vista previa con la opción Archivo> Nuevo desde Portapapeles. )
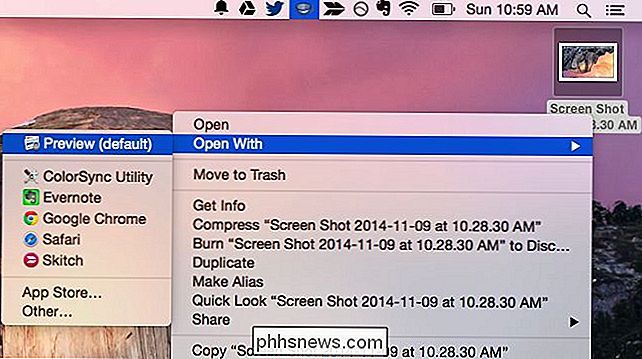
Girar una imagen
Girar una imagen es simple. Simplemente haga clic en el botón para rotar en la barra de herramientas cerca de la esquina superior derecha de la ventana una o más veces. También puede hacer clic en el menú Editar y hacer clic en una de las opciones Rotar o Voltear.
Para guardar sus cambios, haga clic en Archivo> Guardar. También puede hacer clic en Archivo> Duplicar para crear una copia duplicada y guardar la imagen editada como un archivo nuevo, conservando la imagen original antes de realizar las modificaciones.
Para deshacer cualquier cambio, haga clic en el menú Editar y seleccione Deshacer. Para volver al archivo de imagen original antes de comenzar a editarlo, haga clic en el menú Archivo, señale Revertir a y seleccione la versión de la imagen original.
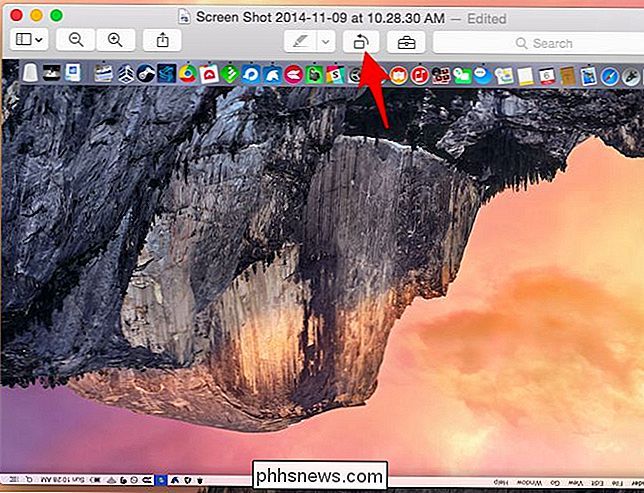
Recortar una imagen
Recortar una imagen también es simple. Vista previa usa la selección rectangular de forma predeterminada, por lo que debería poder comenzar a hacer clic y arrastrar. Haga clic en el menú Herramientas y seleccione Selección rectangular si esto no funciona como se esperaba.
Haga clic y arrastre a cualquier parte de la imagen para seleccionar una sección rectangular de la imagen. Haga clic en Herramientas> Recortar después y la vista previa recortará la selección, eliminando todo lo demás en la imagen. Al igual que con cualquier edición, haga clic en Archivo> Guardar para guardar sus cambios.
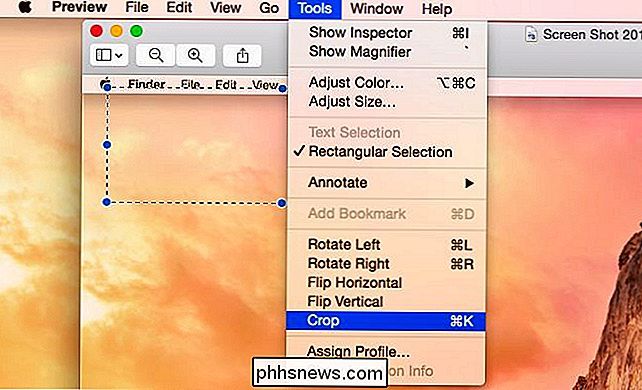
Cambiar el tamaño de una imagen
Seleccione Herramientas> Ajustar tamaño para que aparezca el cuadro de diálogo Cambiar tamaño, que le permitirá cambiar el tamaño de la imagen. Es compatible con muchas unidades de medida, incluidos los píxeles. De forma predeterminada, cambiará el tamaño de la imagen proporcionalmente, manteniendo la relación de aspecto original para garantizar que la imagen redimensionada no se vea estirada o suavizada.
Las herramientas de cambio de tamaño de imagen como esta son útiles para reducir las imágenes y no ocuparlas tanta área visible o espacio en disco. No son ideales para ampliar una imagen ya que la imagen ampliada será de menor calidad, por esta razón, agrandar una imagen casi nunca es una buena idea.
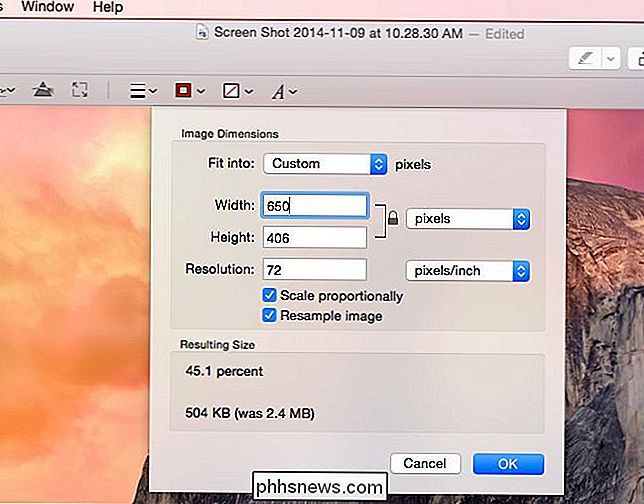
Anotar una imagen
La vista previa incluye varias marcas de imagen- hasta las herramientas, las mismas que funcionan en archivos PDF, a las que puede acceder haciendo clic en el botón Mostrar barra de herramientas de marcación, cerca de la esquina superior derecha de la ventana. También puede hacer clic en el menú Herramientas, seleccionar Anotar y seleccionar una de estas herramientas en el menú.
Seleccione una herramienta y reemplazará la herramienta predeterminada de "selección rectangular". A continuación, puede hacer clic en algún lugar de la imagen para agregar texto, dibujar una línea, resaltar un área, crear una forma o insertar una flecha, cualquiera que sea la herramienta que haya seleccionado.
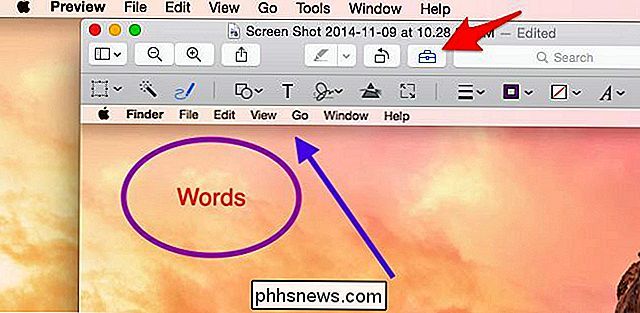
Ajustar color o gamma
RELACIONADO: Usar la aplicación QuickTime de su Mac para editar archivos de video y audio
La aplicación de vista previa incorporada también tiene una herramienta para ajustar los niveles de color o gamma de una imagen. Haga clic en Herramientas> Ajustar color para acceder a él. Use las opciones en el panel que aparece para ajustar varias configuraciones de color. El panel incluye un gráfico de nivel de color general que puede modificar, así como controles deslizantes para ajustar la exposición, el contraste, los reflejos, las sombras, la saturación, la temperatura, el tinte, la sepia y la nitidez. Es útil para todo, desde arreglar los niveles de color de una imagen hasta aplicar el antiguo filtro sepia Instagram hecho a la moda.
No importa si no estás seguro de las opciones: la imagen se actualizará en segundo plano. a medida que ajusta estos controles deslizantes, para que pueda ver una vista previa de los ajustes de color en tiempo real. Puedes averiguar qué hacen las opciones jugando con ellas.
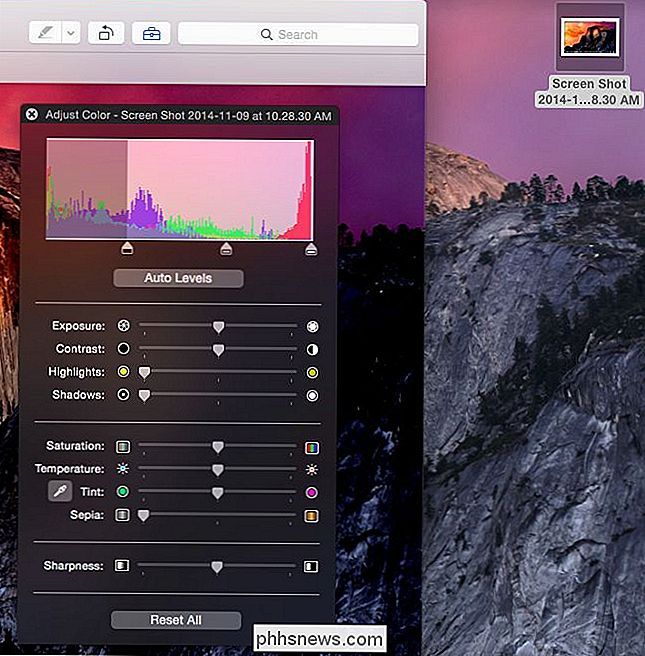
Vista previa es una aplicación sorprendentemente poderosa. No solo puede ver solo un archivo de imagen a la vez, sino que también puede ver varias imágenes a la vez y pasar rápidamente de una a otra para producir una especie de presentación de diapositivas. Para ello, seleccione varias imágenes en el Buscador manteniendo presionada la tecla Mayús y haciendo clic en cada una. A continuación, haga clic con el botón derecho o haga clic con el botón derecho en las imágenes y ábralas en Vista previa. La vista previa se abrirá con una barra lateral que muestra una lista de miniaturas de todas las imágenes que ha abierto. Haga un ciclo entre ellos usando las teclas de flecha o haciendo clic en las imágenes en miniatura para verlos rápidamente.
Crédito de imagen: Quentin Meulepas en Flickr

Cómo vender tus viejos artilugios en Craigslist
Lo más probable es que tengas algunos gadgets viejos en tu casa que ya no usas. ¿Por qué no obtener algo de dinero para ellos? Craigslist es uno de los mejores lugares para vender su basura no utilizada, y puede enumerar prácticamente todo lo que quiera allí. Sin embargo, cuando se trata de vender sus dispositivos al mejor precio posible, hay algunas cosas que se deben tener en cuenta.

Explicado XProtect: Cómo funciona el software antimalware incorporado de su Mac
Su Mac tiene una funcionalidad integrada anti-malware (o antivirus). Funciona de manera muy similar al software antivirus en Windows, examina las aplicaciones que ejecuta y garantiza que no coincidan con una lista de aplicaciones conocidas como malas. A diferencia de Windows Defender, que está incluido en Windows 8 y Windows 10 y tiene una visibilidad interfaz, la funcionalidad antivirus integrada de Mac está mucho más oculta.



