Cómo crear documentos de solo lectura que puede abrir sin una contraseña en Word

Hay varios motivos por los que puede querer proteger un documento. Cualquiera sea el caso, es posible que desee hacer que un documento sea de solo lectura sin requerir una contraseña para abrirlo. Le mostraremos algunos métodos diferentes para hacerlo.
RELACIONADO: Cómo agregar una contraseña abierta a un documento de Word
El primer método consiste en asignar una contraseña para evitar que se modifique el documento. Anteriormente le mostramos dos métodos para asignar una contraseña para abrir el documento. Una vez que haya accedido al cuadro de diálogo "Opciones generales", puede asignar una contraseña para abrir y / o modificar el documento. Si ingresa una contraseña en el cuadro de edición "Contraseña para modificar" pero no en el cuadro de edición "Contraseña para abrir", el documento se abrirá como de solo lectura sin que el usuario tenga que ingresar una contraseña. Solo se requiere una contraseña si intentan realizar cambios en el documento.
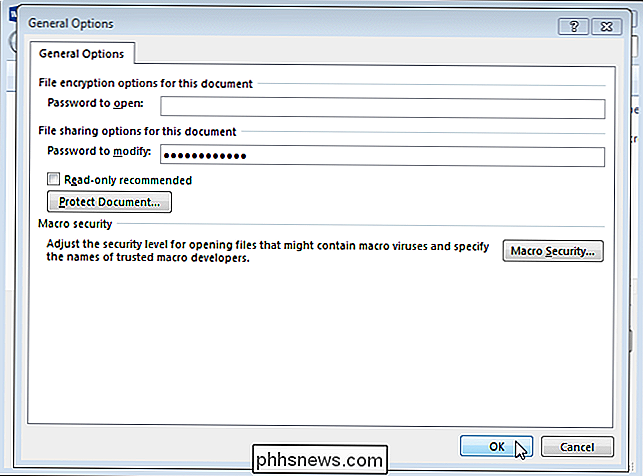
Una vez que haga clic en "Aceptar" en el cuadro de diálogo "Opciones generales", aparecerá el cuadro de diálogo "Confirmar contraseña". Ingrese nuevamente la contraseña en el cuadro de edición "Reingresar contraseña para modificar" y haga clic en "Aceptar". Volverá al cuadro de diálogo "Guardar como". Haga clic en "Guardar" para guardar el documento con la contraseña para modificar.
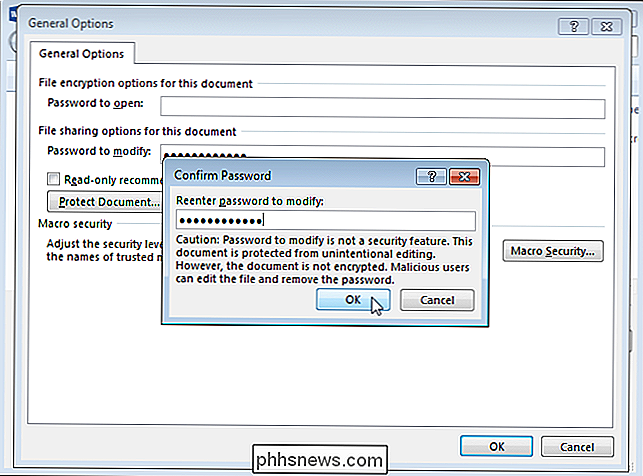
Cuando abre el documento, aparece el cuadro de diálogo "Contraseña". Usted tiene la opción de ingresar la contraseña para poder modificar el documento. Sin embargo, cualquiera que no tenga la contraseña puede hacer clic en "Solo lectura" para abrir el documento en modo de solo lectura. Pueden ver y leer el documento, pero no podrán realizar cambios sin conocer la contraseña.
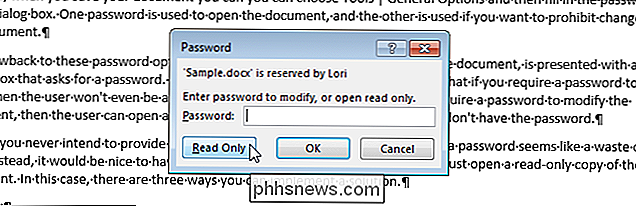
RELACIONADO: Restricción y protección de documentos y plantillas
Un segundo método para crear un documento de solo lectura que no requiere una contraseña para abrir es usar la característica de edición de restricción. Ya hemos hablado de restringir el formateo y la edición en Word, pero esta vez vamos a usar la función restringir la edición para un propósito diferente. Abra el documento que desea abrir como de solo lectura y haga clic en la pestaña "Revisar".
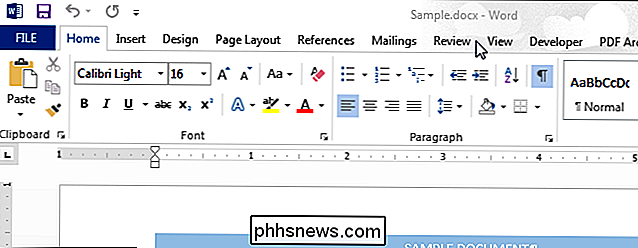
En la sección "Proteger", haga clic en "Restringir Edición".
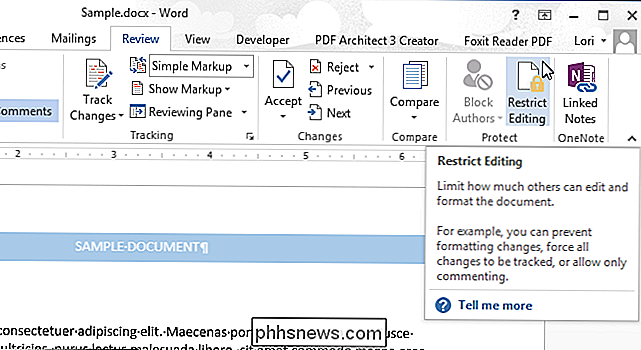
NOTA: Si la ventana es demasiado pequeña para el " Sección "Proteger" para mostrar los dos botones, hacer clic en el botón "Proteger" y hacer clic en "Restringir edición" en el cuadro desplegable.
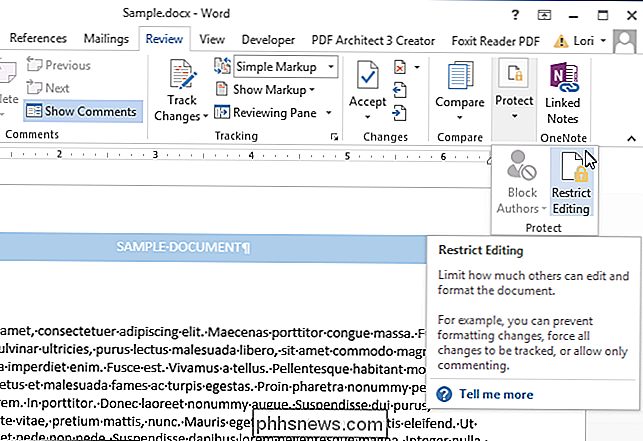
El panel "Restringir edición" se muestra en el lado derecho de la ventana de Word. En la sección "Editar restricciones", haga clic en la casilla de verificación "Permitir solo este tipo de edición en el documento" para que haya una marca de verificación en el cuadro.
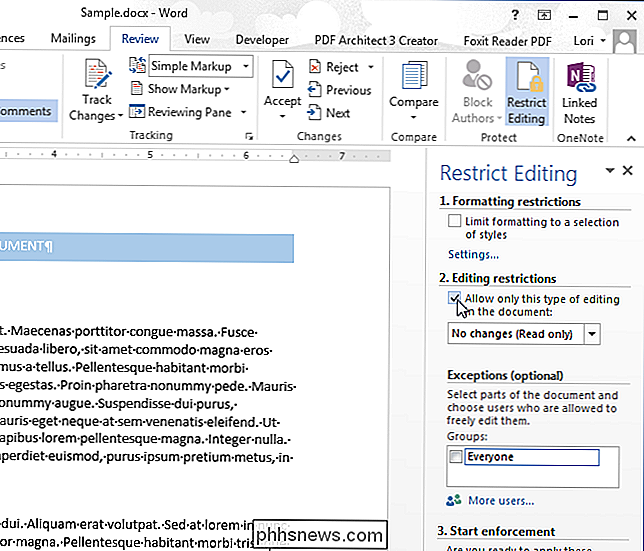
Seleccione "Rellenar formularios" en la lista desplegable.
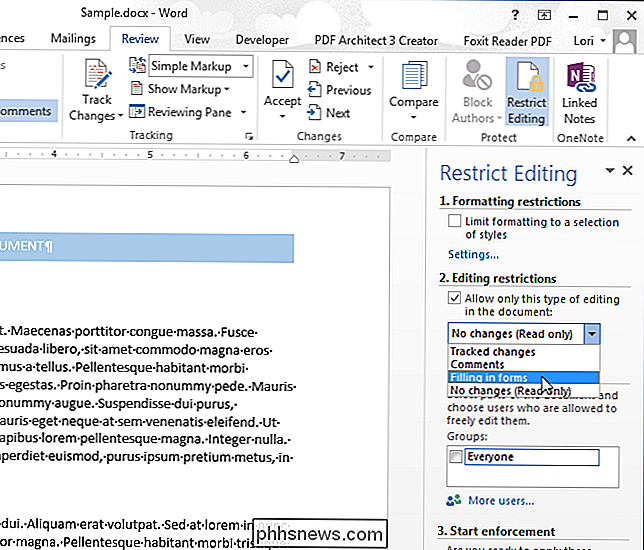
Haga clic en "Sí, iniciar la aplicación de protección" en la parte inferior del panel "Restringir edición".
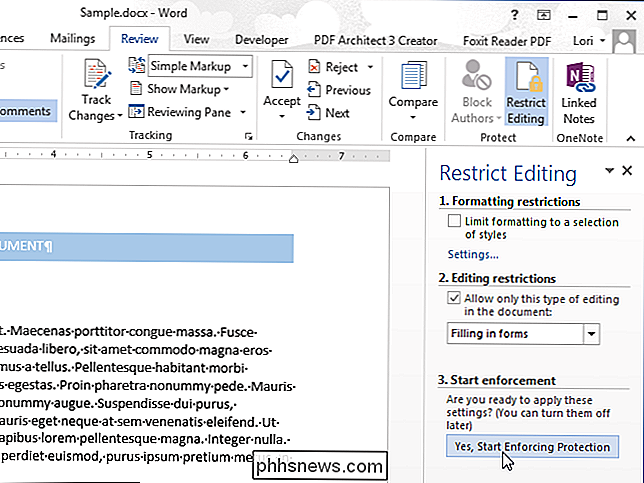
En el cuadro de diálogo "Iniciar implementación de protección", ingrese una contraseña en el cuadro de edición "Ingresar contraseña nueva (opcional)". Luego, ingrese la misma contraseña en el cuadro de edición "Volver a ingresar la contraseña para confirmar" y haga clic en "Aceptar".
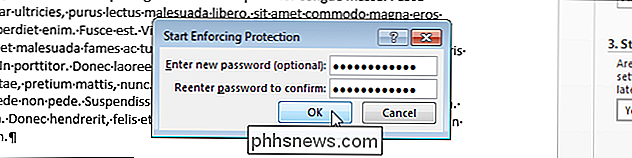
Para cerrar el panel "Restringir edición", haga clic en la "X" en la esquina superior derecha del panel.
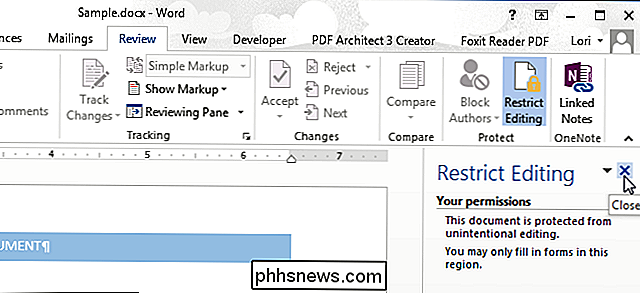
La próxima vez que abra el documento, se abrirá como de solo lectura.

Para abrir el documento normalmente de nuevo, seleccione "Editar documento" en el menú "Ver".
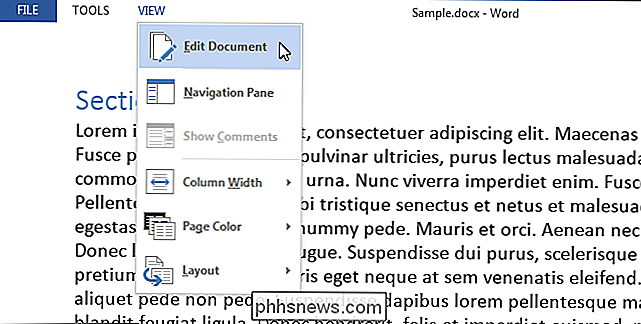
El documento se muestra normalmente de nuevo, pero usted todavía tiene que desactivar la protección. Para hacer esto, haga clic nuevamente en "Restringir Edición" en la sección "Proteger" de la pestaña "Revisar". Luego, haga clic en "Detener protección" en la parte inferior de la pestaña "Restringir edición".
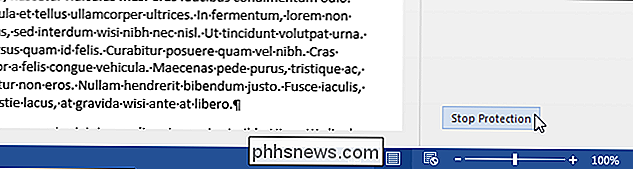
En el cuadro de diálogo "Desproteger documento", ingrese la contraseña en el cuadro de edición "Contraseña" y haga clic en "Aceptar". Guarde el archivo de nuevo.
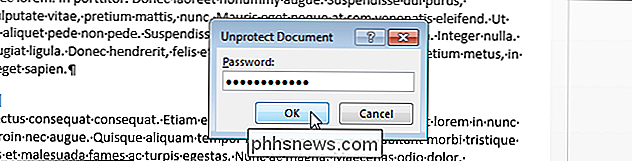
Otra forma de hacer que un documento de Word sea de solo lectura es cambiar un atributo en el archivo en Windows (no en Word). Para hacerlo, abra el Explorador de Windows (o el Explorador de archivos en Windows 8.1 o 10) y navegue a la carpeta que contiene el archivo que desea que sea de solo lectura. Seleccione el archivo, haga clic derecho en él y seleccione "Propiedades" en el menú emergente.
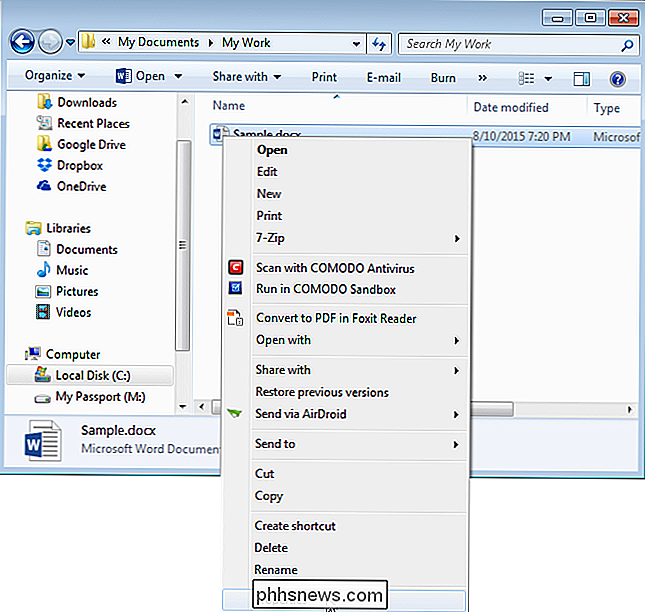
Aparecerá el cuadro de diálogo "Propiedades". Asegúrese de que la pestaña "General" esté activa. En la sección "Atributos", haga clic en la casilla de verificación "Solo lectura" para que haya una marca de verificación en el cuadro. Haga clic en "Aceptar".
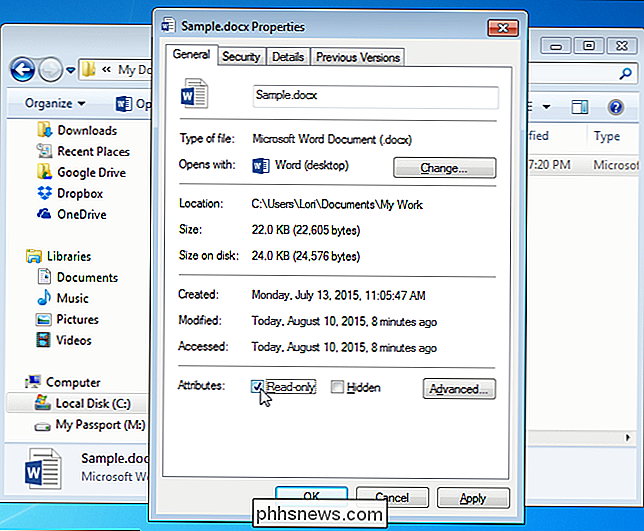
La próxima vez que abra el documento, se abrirá automáticamente en modo de solo lectura, como se muestra al principio de este artículo. Sin embargo, este último método no garantiza que su documento se abra como de solo lectura. Cualquier otra persona puede desactivar el atributo de solo lectura en el archivo en Windows tan fácilmente como lo activó.

Cómo insertar propiedades avanzadas incorporadas y personalizadas en un documento de Word
Recientemente, le mostramos cómo configurar las propiedades avanzadas o integradas, y crear propiedades personalizadas en una Word documento. Estas propiedades se pueden insertar en sus documentos usando campos. Esto es útil si tiene palabras, frases o valores comunes que usa con frecuencia en sus documentos.

¿Por qué los videos enviados desde mi iPhone varían tanto en calidad?
Más de unos pocos lectores han escrito con la misma pregunta: ¿por qué la calidad de los videos enviados a través de mensajes de texto de su iPhones varían tan salvajemente? Siga leyendo mientras profundizamos en por qué no tiene nada que ver con la calidad de la cámara de su iPhone y todo lo que tiene que ver con lo que sucede después de tomar el video.



