Cómo insertar propiedades avanzadas incorporadas y personalizadas en un documento de Word

Recientemente, le mostramos cómo configurar las propiedades avanzadas o integradas, y crear propiedades personalizadas en una Word documento. Estas propiedades se pueden insertar en sus documentos usando campos. Esto es útil si tiene palabras, frases o valores comunes que usa con frecuencia en sus documentos.
Si la palabra común, las frases y los valores que usa con frecuencia cambiarán entre los primeros y últimos borradores de su documento, utilizando una versión -en o propiedad personalizada es útil. Puede cambiar el valor de la propiedad en un lugar y cambiará en su documento.
Para insertar el valor de una propiedad incorporada o personalizada en su documento, coloque el cursor donde desea insertar el valor y haga clic en la pestaña "Insertar".
NOTA: Al insertar una propiedad personalizada en su documento, solo se inserta el valor. Si desea consultar el valor con el nombre de la propiedad, escriba el texto que desee antes de insertar el valor de la propiedad.
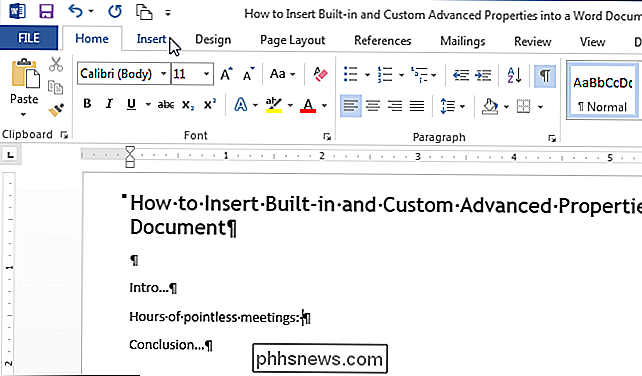
En la sección "Texto" de la pestaña "Insertar", haga clic en "Elementos rápidos" botón.
NOTA: El texto de los botones puede no mostrarse, dependiendo del tamaño de la ventana de Word. Si no ve el texto al lado del botón, busque el icono que se indica en la imagen siguiente.
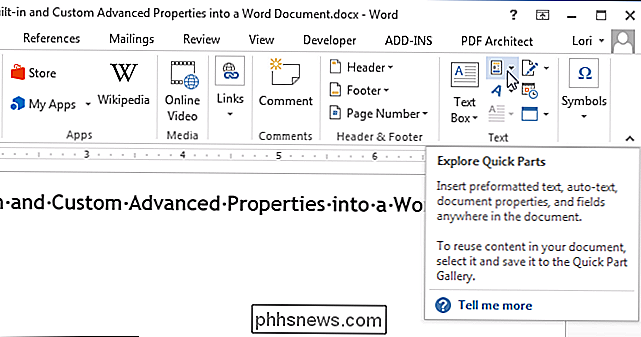
Seleccione "Campo" en el menú desplegable.
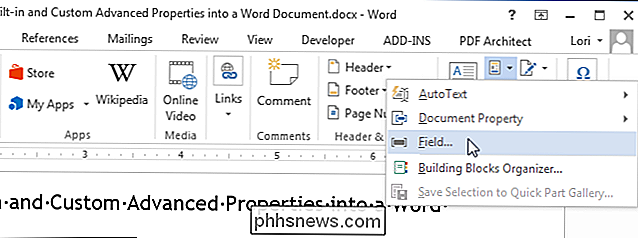
Seleccione "Información del documento" de las "Categorías" lista desplegable.
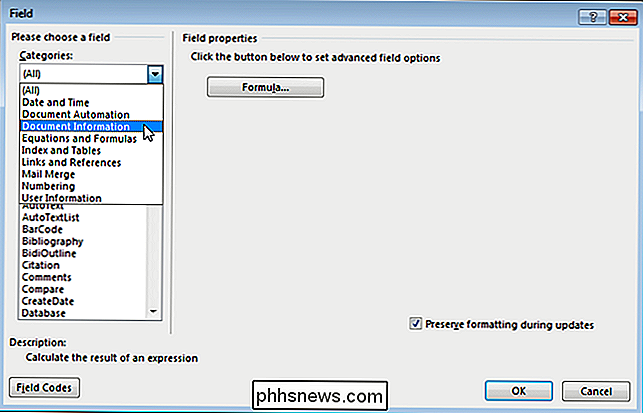
En la lista de "Nombres de campo", seleccione "DocProperty". Aparecerá una lista de todas las propiedades personalizadas (tanto las integradas como las que ha agregado) en la lista "Propiedad" en la sección "Propiedades del campo" en el medio del cuadro de diálogo. Seleccione la propiedad personalizada que desea insertar en su documento de la lista y haga clic en "Aceptar".
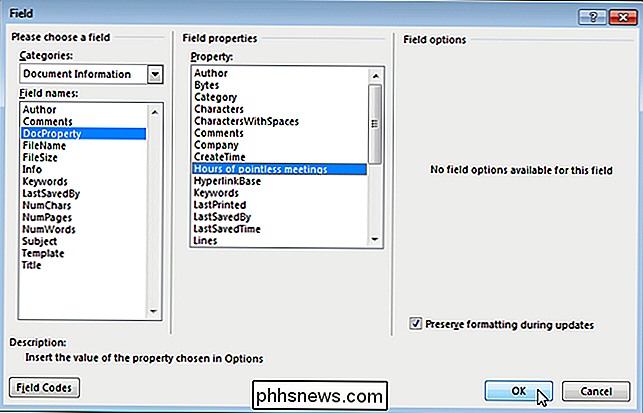
El valor se inserta donde se encuentra el cursor.
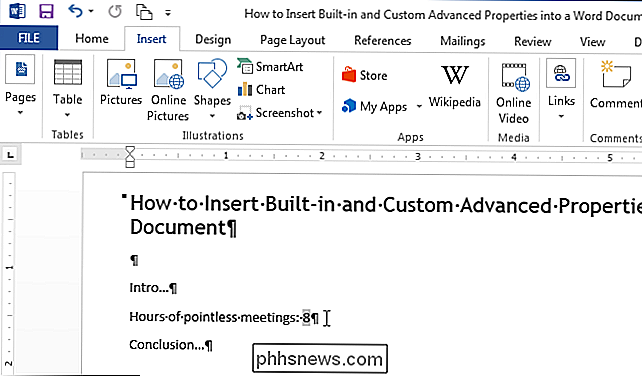
Si cambia el valor de la propiedad personalizada, puede actualizar el campos en su documento para reflejar el cambio seleccionando todos los campos, lo que se puede hacer fácilmente seleccionando todo el contenido del documento y presionando F9. También puede actualizar un campo a la vez seleccionando el campo, o colocando el cursor en el campo, y presionando F9.

Cómo saber qué aplicaciones están usando almacenamiento en su Apple Watch
Su Apple Watch tiene un total de 8 GB de almacenamiento, con aproximadamente 5,6 GB de espacio utilizable para aplicaciones, música y fotos. Si comienza a quedarse sin espacio, puede verificar fácilmente qué aplicaciones ocupan más espacio. Para verificar el uso del espacio de almacenamiento, asegúrese de que la pantalla de inicio de su teléfono esté activa y toque la aplicación "Ver".

Cómo compartir rápidamente su ubicación usando mensajes en su Apple Watch
¿Está tratando de describir dónde se encuentra y cómo llevarlo a un amigo o familiar? Puede enviar su ubicación rápida y fácilmente a alguien cuando ve una conversación entre usted y esa persona en Mensajes en su Apple Watch. Envíe su ubicación a través de Mensajes abriendo una notificación de mensaje de texto que reciba en su reloj o presionando el botón digital para acceder a la pantalla de inicio y tocar el ícono de la aplicación "Mensajes".



