Cómo crear un hipervínculo directo desde una dirección web que contiene espacios en un documento de Word 2013

Al escribir, Word reconoce ciertos conjuntos de caracteres, como web y UNC (Convenio de nomenclatura universal - un recurso de red) direcciones, y los convierte automáticamente a hipervínculos en vivo. Sin embargo, puede observar que las direcciones con espacios no se convierten correctamente.
Después de encontrar el primer espacio en la dirección, Word deja de crear el hipervínculo activo porque no sabe si terminó de escribir la dirección y continúa en el siguiente palabra o si la dirección contiene espacios. Sin embargo, hay un par de soluciones fáciles para este problema.
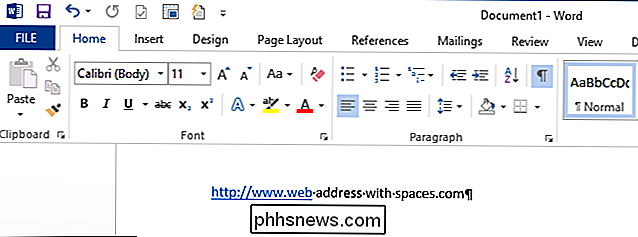
La primera forma de especificar que un grupo de palabras que contiene espacios es una dirección web o UNC que desea convertir a un hipervínculo activo es rodear el texto con el left (<) and right (>) corchetes angulares, como se muestra a continuación.
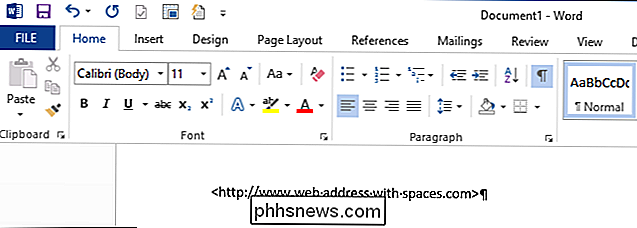
Cuando presiona la "Barra espaciadora" o la tecla "Tab" después del corchete de cierre, Word convierte la dirección entre corchetes en un hipervínculo activo.
NOTA: También puede rodear la dirección con comillas.
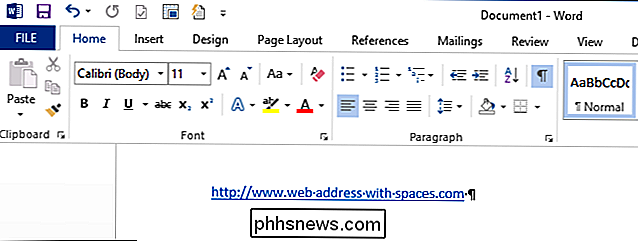
Otro método es reemplazar cada espacio en la dirección con "% 20" (sin las comillas), que es el valor hexadecimal de un espacio.
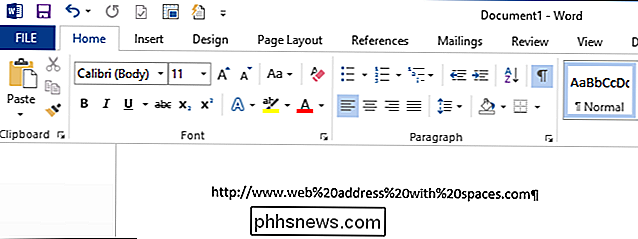
Nuevamente, cuando presiona la barra espaciadora o la tecla "Tab" después del final de la dirección, Word convierte la dirección en un hipervínculo activo. Tenga en cuenta que el valor hexadecimal de un espacio permanece en el hipervínculo. Todavía es un hipervínculo válido.
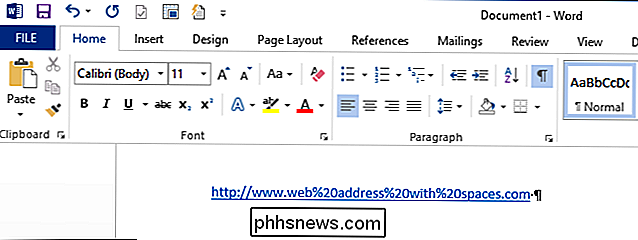
Puede aplicar los mismos métodos a las direcciones UNC para convertirlos a hipervínculos activos a medida que escribe, como se muestra a continuación.
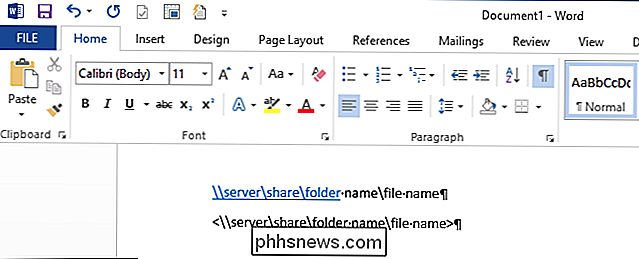
Si tiene una dirección que contiene espacios que no se convirtieron correctamente, puede arreglarlo sin volver a escribirlo. Simplemente haga clic derecho en la parte de la dirección que es un hipervínculo y seleccione "Eliminar hipervínculo" del menú emergente.
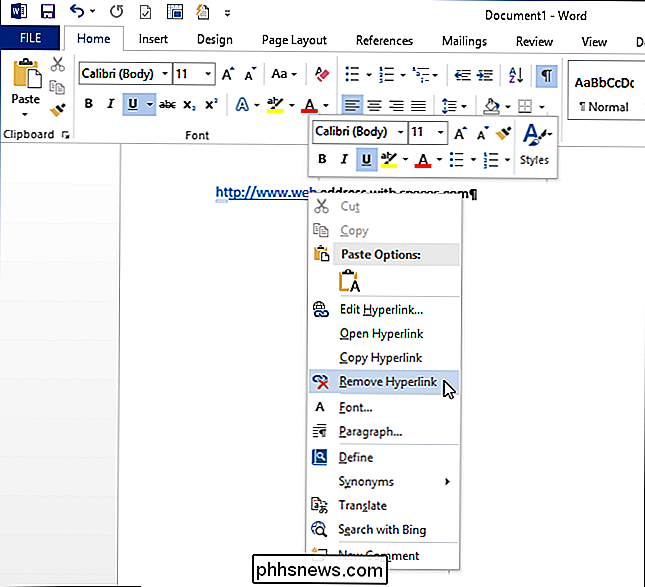
Luego, agregue los corchetes o comillas en cualquier extremo de la dirección e ingrese un espacio o pestaña después del cierre corchete o cita. La dirección se convertirá a un hipervínculo activo. Este último consejo es especialmente útil si tiene algunas direcciones largas que necesita corregir, pero no quiere volver a escribirlas.
También puede eliminar los hipervínculos de algunas o todas las direcciones web o de red de su documento. Si no desea crear hipervínculos activos automáticamente desde direcciones web o de red, puede desactivar la creación automática de hipervínculos.
Estos trucos para ingresar hipervínculos activos también funcionan en Outlook.

¿Qué es RSS y cómo puedo beneficiarme de su uso?
Si intenta mantenerse al día con las noticias y el contenido en múltiples sitios web, se enfrenta al interminable tarea de visitar esos sitios para buscar contenido nuevo. Siga leyendo para obtener información sobre RSS y cómo puede entregar el contenido directamente en su puerta digital. En muchos sentidos, el contenido en Internet está bellamente vinculado y accesible, pero a pesar de la interconectividad de todo esto, con frecuencia nos encontramos visitando este sitio, luego ese sitio, luego otro sitio, todo en un esfuerzo por buscar actualizaciones y obtener el contenido que queremos.

Cómo usar el freno de mano para convertir cualquier archivo de video a cualquier formato
Si alguna vez ha querido convertir un archivo de video, pero no estaba seguro de qué usar, entonces Handbrake podría ser el programa para ti. Hoy le mostraremos cómo usarlo para convertir archivos de video en diferentes formatos. Hay muchas aplicaciones que pretenden convertir archivos de video. Se anunciarán a sí mismos como gratuitos y tendrán una interfaz llamativa, pero como todos sabemos, la mayoría de estos programas son pura mierda.



