Cómo crear ideas en pantalla personalizadas en Word 2013

Las sugerencias en Word son pequeñas ventanas emergentes que muestran texto descriptivo sobre el comando o control sobre el que se está moviendo el mouse. También puede crear sus propias sugerencias de pantalla para palabras, frases o imágenes en sus propios documentos.
Normalmente, las sugerencias en pantalla se crean mediante un hipervínculo que lo llevaría a una ubicación diferente en el documento o página web o crearía un nuevo correo electrónico mensaje, si es un enlace de correo electrónico. Sin embargo, puede crear información en pantalla personalizada utilizando marcadores si no desea un hipervínculo común.
Antes de crear una información en pantalla, debe asegurarse de que la función esté activada. Para hacer esto, haga clic en la pestaña "Archivo".
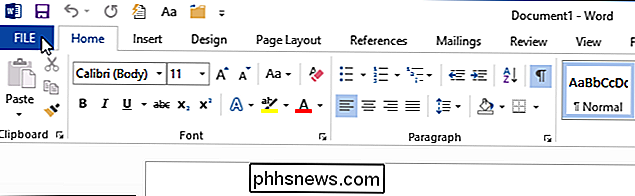
En la pantalla de backstage, haga clic en "Opciones" en la lista de elementos de la izquierda.
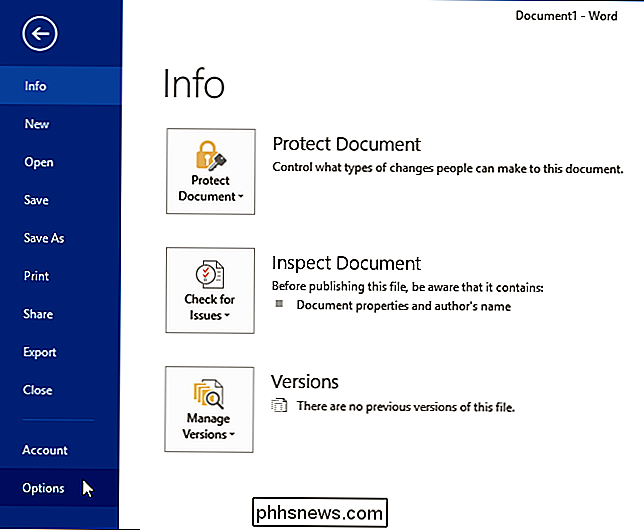
La pantalla "General" debería mostrarse por defecto. En la sección "Opciones de interfaz de usuario", asegúrese de que la opción "Mostrar descripciones de características en información en pantalla" (configuración predeterminada) esté seleccionada. Esto activa la información en pantalla y la información en pantalla mejorada para que se muestre más información sobre un comando en la información de pantalla incorporada predeterminada que se ve al pasar el mouse sobre los comandos en la cinta. Las sugerencias de pantalla mejoradas pueden incluir el nombre del comando, los atajos de teclado, el arte y los enlaces a los artículos de la Ayuda.
NOTA: La opción "No mostrar descripciones de características en la información de pantalla" mostrará información en pantalla pero no sugerencias de pantalla mejoradas. Solo verá el nombre del comando y quizás un atajo de teclado.
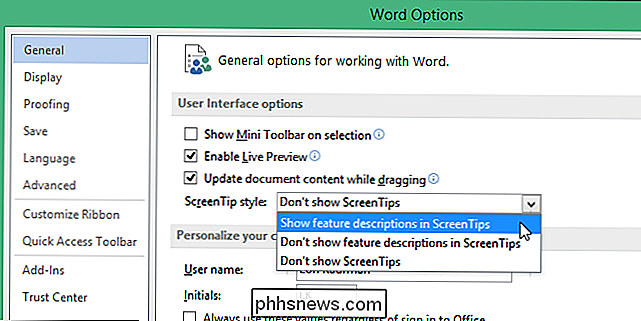
Haga clic en "Aceptar" para aceptar el cambio y cierre el cuadro de diálogo "Opciones de Word".
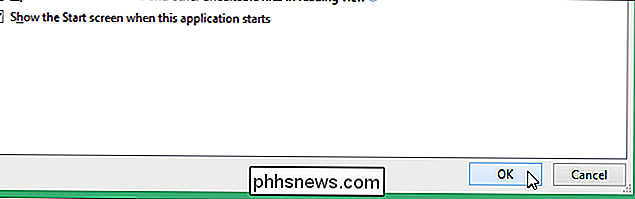
Para crear su información de pantalla personalizada, resalte la palabra, frase o imagen que desea a la que desea adjuntar una información en pantalla y haga clic en la pestaña "Insertar".

En la sección "Enlaces" de la pestaña "Insertar", haga clic en "Marcador".
NOTA: cuando pasa el puntero sobre el Comando "Marcador", observe la información en pantalla que se muestra. Esta información en pantalla mejorada incluye el nombre del comando, una descripción y un enlace para obtener más información sobre el comando.
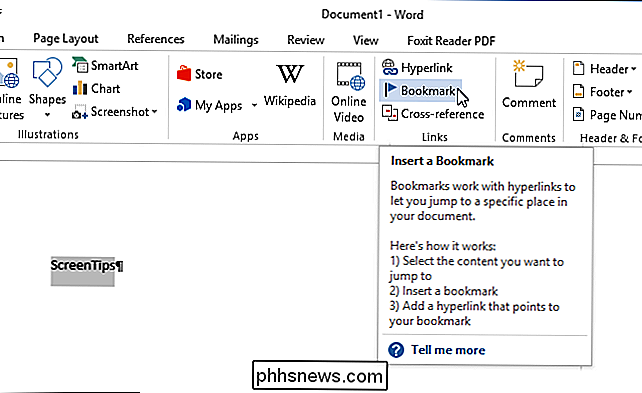
En el cuadro de diálogo "Marcador", ingrese un nombre para el marcador en el cuadro de edición "Nombre del marcador". Es común utilizar la palabra a la que se está vinculando, o algo relacionado con ella. Haga clic en "Agregar".
NOTA: No puede tener espacios en el nombre de su marcador.
Se agrega el marcador y se cierra el cuadro de diálogo "Marcador".
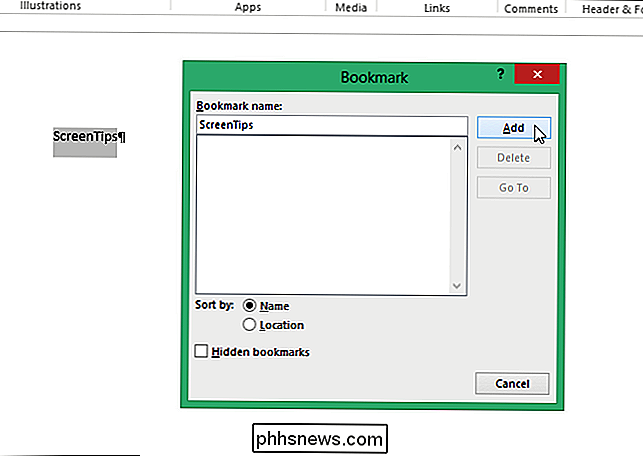
Ahora, vamos a hacer que el enlace de marcador a en sí, de modo que cuando haga clic en el enlace, no irá a ninguna parte y vamos a agregar texto a nuestra información en pantalla.
Asegúrese de que la palabra, frase o imagen a la que desea adjuntar la información en pantalla esté seleccionada , luego presione "Ctrl + K" para abrir el cuadro de diálogo "Insertar hipervínculo". En "Enlace a" en el lado izquierdo del cuadro de diálogo, haga clic en "Colocar en este documento".
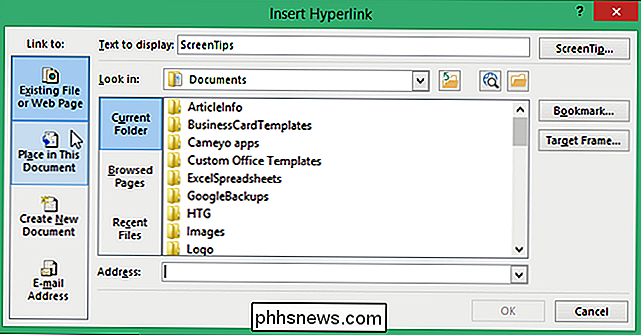
En el cuadro "Seleccionar un lugar en este documento", en "Marcadores", seleccione el marcador que acaba de crear. Si no ve la lista de Marcadores, haga clic en el signo más a la izquierda de "Marcadores" para expandir la lista. Para ingresar el texto de la información en pantalla, haga clic en "Información en pantalla".
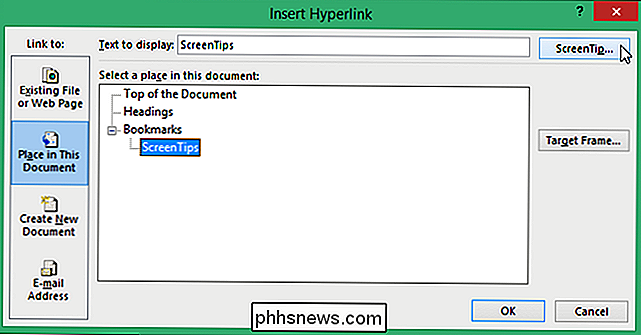
Escriba el texto de la información en pantalla en el cuadro de edición "Texto de la pantalla de proyección" en el cuadro de diálogo "Configurar hipervínculo de la pantalla". También puede copiar texto de su documento o de otro programa, y pegarlo en el cuadro de edición "Texto de la pantalla". Haga clic en "Aceptar".
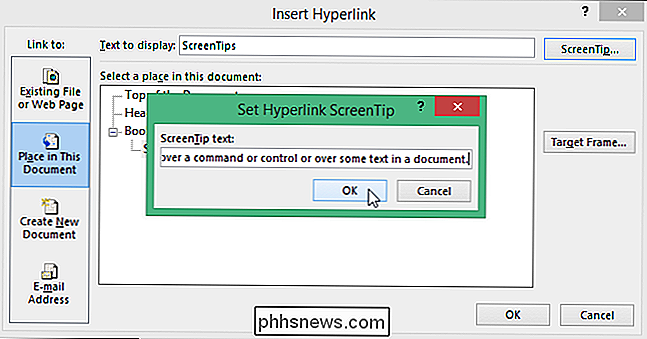
Haga clic en "Aceptar" en el cuadro de diálogo "Insertar hipervínculo" para cerrarlo.
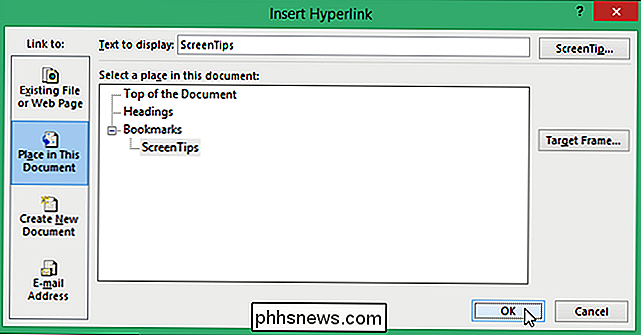
Cuando pasa el mouse sobre la palabra, frase o imagen a la que adjunta su información de pantalla, aparece una ventana emergente que contiene su texto personalizado.
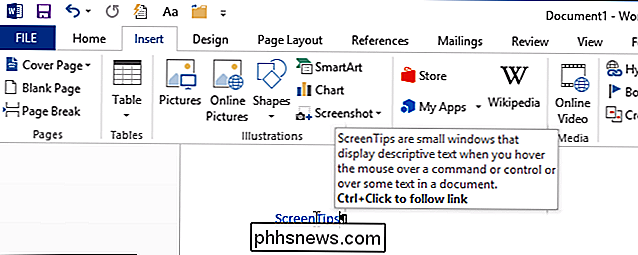
Observe que la información en pantalla dice que presione "Ctrl + clic" para seguir el enlace. Debido a que creamos un marcador que se vincula a sí mismo, el enlace esencialmente no lleva a ninguna parte. Cuando hace clic en él, el cursor parpadea un poco y se mueve al comienzo del marcador. Puede eliminar el mensaje "Ctrl + clic para seguir el enlace" desde la información en pantalla; sin embargo, esto significa que no necesita presionar "Ctrl" antes de hacer clic en un hipervínculo. Un clic en un hipervínculo seguirá inmediatamente el enlace.

Cómo agregar más almacenamiento a su PlayStation 4, Xbox One o Wii U
Las consolas han recorrido un largo camino desde los cartuchos. Hoy en día, prácticamente solo están jugando PC e incluyen almacenamiento integrado para guardar archivos, actualizaciones de juegos y juegos de descarga digital. Existe una buena posibilidad de que desees más espacio de almacenamiento de lo que incluye tu consola, y todas las consolas le permite obtener más espacio.

Cómo elegir un adaptador Wi-Fi USB para su computadora portátil
Si ha comprado una computadora portátil en los últimos cinco años, probablemente ya tenga una tarjeta decente de wifi instalada. Pero si has estado experimentando una conexión de mala calidad, pasaste demasiado tiempo esperando a que Netflix amortiguara o perdiste la última bola de fuego debido a un retraso, entonces podría ser el momento de considerar agregar un adaptador de Wi-Fi USB externo.



