Cómo crear animaciones con tu Philips Hue Lights

A veces, todo lo que necesitas de tus luces Philips Hue es que se enciendan y apaguen cuando quieras, pero si Organizar una fiesta o simplemente entretener a tus hijos, animar tus luces es una excelente manera de mejorar un poco las cosas.
Aunque la aplicación oficial de Philips Hue está bien para la mayoría de los usuarios, no está tan repleta de funciones como algunas otras aplicaciones Hue de terceros, e iConnectHue es uno de nuestros favoritos. Es solo para iOS y es una de las opciones más caras en iTunes App Store: la versión para iPhone y la versión para iPad cuestan cada una $ 4.99, y sus compras en la aplicación pueden hacer que gastes $ 11 extra en total. Pero vale la pena si quieres agregar más funcionalidad a tus luces Philips Hue.
Una característica que se destaca en iConnectHue es la capacidad de crear animaciones, que pueden dar vida a tus luces Philips Hue cambiando el diferentes colores automáticamente La última versión de iConnectHue hace que las animaciones sean aún mejores, enviando todas las animaciones directamente a tu Hue Bridge en lugar de procesarlas en tu iPhone o iPad, lo que puede ahorrar batería, ya que puedes cerrar la aplicación después de activar una animación.
esto suena como algo que le interesa, así es cómo comenzar a crear animaciones para sus luces Philips Hue.
Paso uno: Descargue y configure iConnectHue
Para comenzar, descargue e instale iConnectHue si no lo hace ya lo tienes. Puede escribir "iConnectHue" en la barra de búsqueda y será el primer resultado que aparezca.
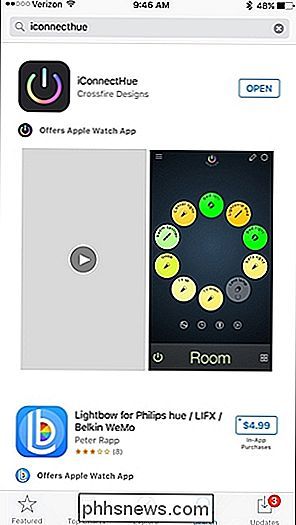
Una vez que se haya descargado e instalado, ábralo y se le pedirá que conecte su Puente de Hue a la aplicación presionando el botón Push-Link en el Hue Bridge, y luego toque "I'm Done" en la aplicación.
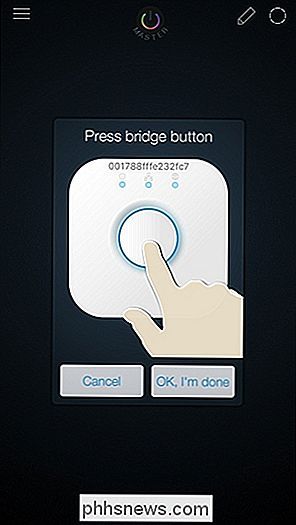
Ahora podrá acceder a la aplicación y comenzar a configurarlo todo. iConnectHue tiene un montón de funciones, y puede haber una pequeña curva de aprendizaje, pero una vez que tienes los conceptos básicos resueltos, es muy fácil navegar y controlar todo.
Paso dos: agrupa tus luces
Puedes solo cree animaciones para grupos de luces, por lo que deberá crear un grupo antes de poder crear y usar una animación.
Comience tocando el botón de menú en la esquina superior izquierda.
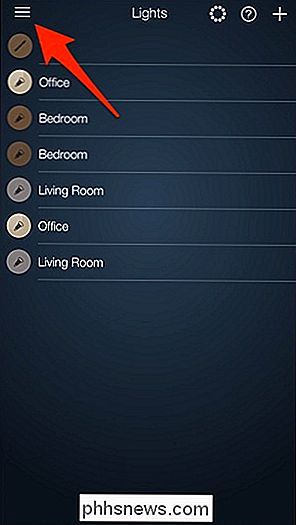
Seleccione "Controlador" .
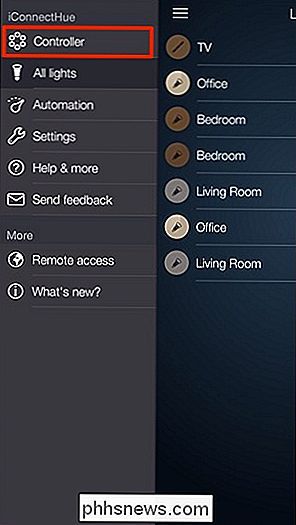
Aquí es donde se mostrarán los grupos, de modo que si tiene más de una bombilla Hue en una habitación, puede agruparlos y controlarlos simultáneamente. Continúa y toca el botón "Agregar grupo".
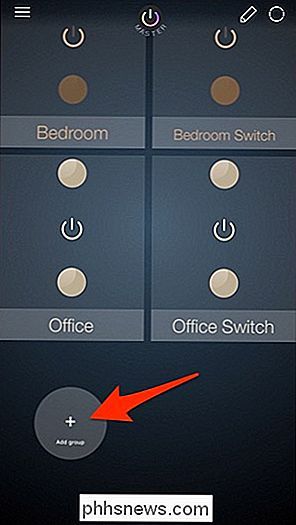
Aparecerá una lista de tus bombillas Hue. Seleccione los que desee poner en un grupo: se colocará una marca de verificación al lado de cada foco que seleccione. Haga clic en "Hecho" cuando haya terminado.
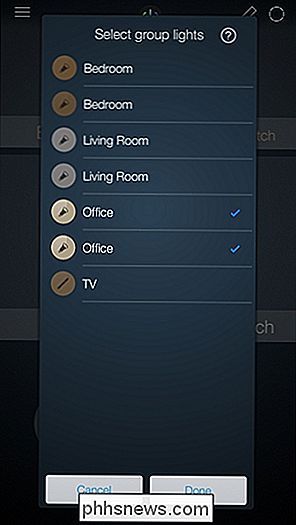
Su nuevo grupo aparecerá como "Habitación".
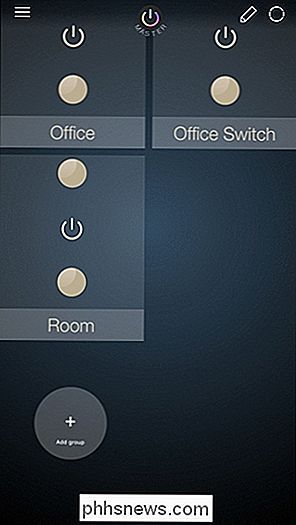
Continúe y selecciónelo para abrir el grupo y ver más opciones.
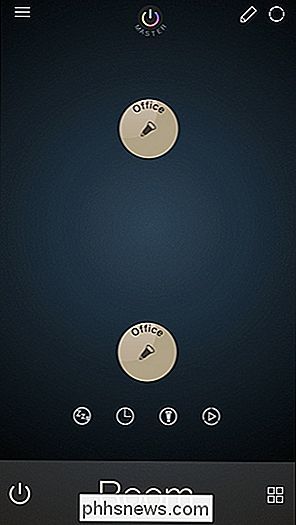
Tocando y manteniendo presionada la tecla el nombre en la parte inferior le permitirá cambiar el nombre del grupo a lo que desee.
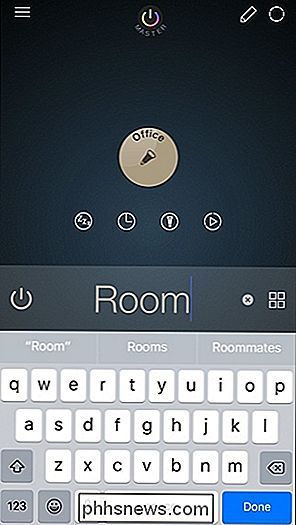
Al tocar una bombilla en el grupo aparecerá el selector de color de esa bombilla, así como los controles de brillo.
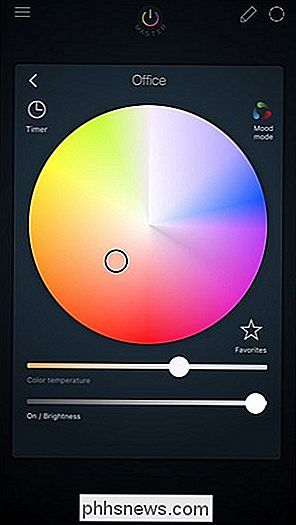
Toque doble en una bombilla de la pantalla de la Habitación la activará y desactivará, y si mantiene presionada y arrastra una bombilla a otra en el grupo, copiará todas sus configuraciones de brillo y color.
Paso Tres: Cree una Animación
Dentro de un grupo, selecciona el botón de animaciones pequeñas hacia la parte inferior. Es un círculo con un botón de reproducción dentro de él.
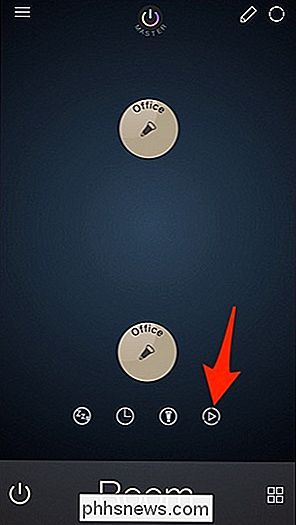
Tendrás acceso a un pequeño puñado de animaciones de forma gratuita, así como a la posibilidad de crear uno propio. Necesitará gastar $ 2.99 para obtener el editor de animación para crear y guardar animaciones ilimitadas.
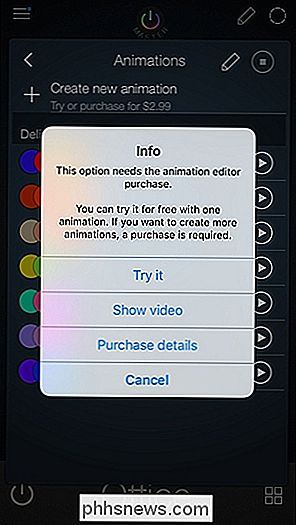
Comience probando algunas de las animaciones preinstaladas tocando el botón de reproducción junto a la animación que desea ver. Para detener la animación, solo presiona el botón de detener en la misma ubicación.
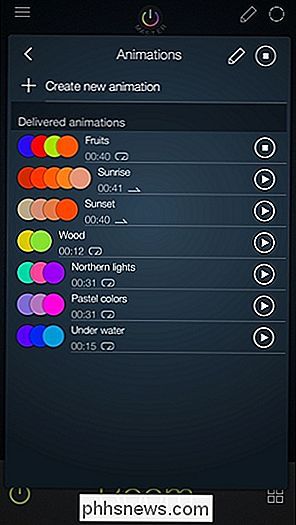
Para hacer tu propia animación, toca "Crear nueva animación".
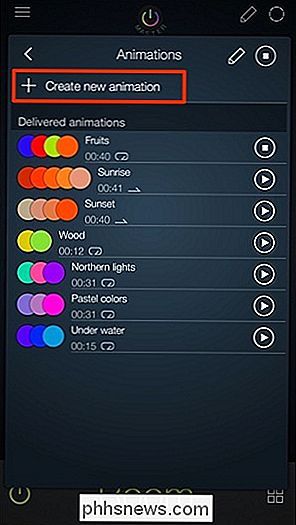
Para comenzar a crear tu animación, puedes agregar un "Preset", un "Favorito" o un "Color". Puede mezclar estos, por lo que no tiene que ser todos los preajustes o todos los favoritos. Si acabas de empezar a utilizar la aplicación, es probable que no tengas ningún preset o favorito guardado, así que adelante y toca "+ Color".
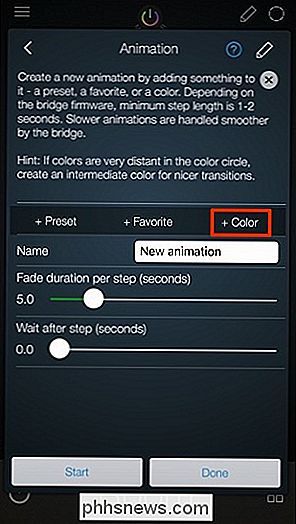
Toque y arrastre sobre el pequeño círculo dentro del selector de color y muévalo a un color específico. También puede tocar el botón "Favoritos" para guardar ese color en sus favoritos. Cuando hayas seleccionado un color, presiona "Usar color" en la parte inferior.
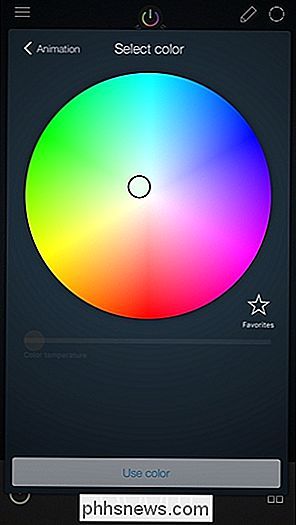
Este color aparecerá en el diagrama de animación en la parte superior.
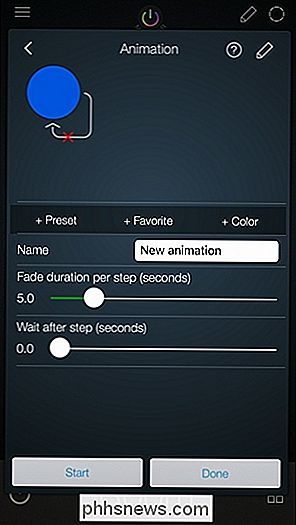
Sin embargo, necesitarás agregar al menos un color más para crear una animación completa, vuelva a pulsar "+ Color" y seleccione otro color para usar. Puede agregar tantos colores como desee.
Una vez que haya terminado la secuencia de animación, toque la "X" roja si no desea que la animación se repita y vuelva a comenzar cuando haya terminado. Esto lo cambiará a una marca de verificación verde. Déjalo como una "X" roja si desea que la animación se repita una y otra vez. Esto puede ser un poco confuso, ya que la marca de verificación verde le hace pensar que la animación se repetirá, pero en realidad significa que no va a repetir.
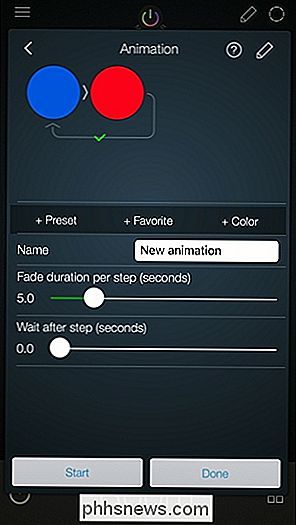
Luego, toque en el cuadro de texto donde dice "Nueva animación" y dale a la animación un nombre personalizado si lo deseas.
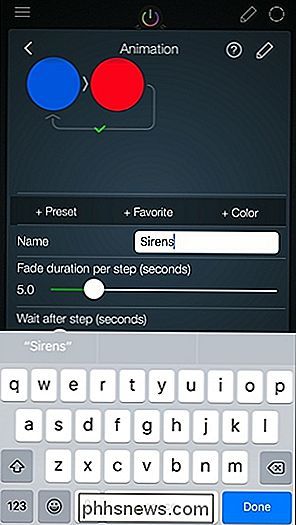
Las siguientes dos configuraciones son las que dan a tu animación su carne y huesos, por así decirlo. "Duración de fundido por paso (segundos)" es la cantidad de tiempo que tardan las luces en desvanecerse y cambiar al color siguiente. "Esperar después del paso (segundos)" es la cantidad de tiempo que se muestra cada color antes de que se cambie el siguiente color. Ajústalos a tu forma de expresión.
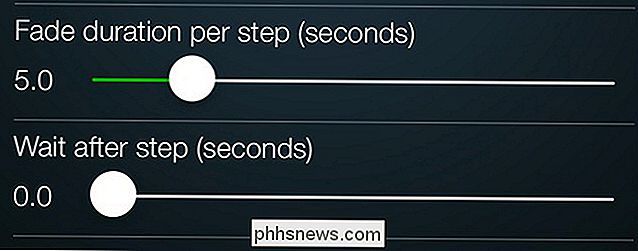
Después de eso, toca "Comenzar" en la parte inferior y observa cómo tu animación cobra vida.

Si estás satisfecho, presiona "Listo" y tu nueva animación aparecerá en la lista de animaciones en la parte superior.
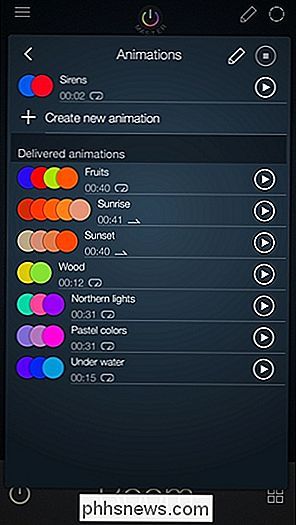
De nuevo, la mayoría de las veces es probable que simplemente quieras activar y desactivar las luces, pero si alguna vez hay una ocasión en la que podrías agregar un poco de vida a la fiesta, animando sus luces Philips Hue es una gran manera de hacerlo.

Cómo cambiar el tiempo de espera de la pantalla de bloqueo de Windows 10
De forma predeterminada, la pantalla de bloqueo de Windows 10 expira y apaga el monitor luego de un minuto. Si desea que permanezca por más tiempo que eso, por ejemplo, si tiene una imagen de fondo que le gusta mirar o disfruta tener Cortana a mano, hay un simple hack de registro que agregará la configuración a sus opciones de energía.

Cómo ejecutar aplicaciones gráficas de escritorio Linux desde Bash Shell de Windows 10
El shell Bash de Windows 10 no admite oficialmente aplicaciones gráficas de escritorio Linux. Microsoft dice que esta característica está diseñada solo para desarrolladores que quieran ejecutar utilidades de terminal Linux. Pero el "Subsistema de Windows para Linux" subyacente es más poderoso de lo que permite Microsoft.



