Cómo controlar sus dispositivos Smarthome con Logitech Harmony Remote

En algunos controles remotos, también puede tener botones de control en el hogar que puede usar con dispositivos como luces Hue de Philips, un termostato Nest o una salida inteligente Belkin WeMo. (Aquí puede ver la lista completa de dispositivos smarthome admitidos de Logitech).
A diferencia de los dispositivos de cine en casa, no puede programar completamente su control remoto utilizando el software de escritorio MyHarmony; debe usar la aplicación Harmony para iOS o Android para realizar algunos de los preparar. Entonces, eso es lo que usaremos en esta guía.
Esto supone que ya tiene un control remoto universal Logitech Harmony configurado para su sistema de cine en casa, de modo que, si aún no lo ha hecho, consulte nuestra guía Harmony para la configuración inicial. proceso de instalación. Luego, regrese aquí para agregar control smarthome a su control remoto.
NOTA: Si puede, trate de seguir estas instrucciones lo más cerca posible. Si bien Logitech fabrica hardware excelente, su software no es muy bueno, y las cosas pueden ir mal y confundirse muy fácilmente (especialmente cuando se trata de controles remotos con Harmony Hub). Cuanto más cerca siga estas instrucciones al pie de la letra, y en el orden correcto, menos posibilidades tendrá de encontrarse con un problema.
Cómo agregar sus dispositivos Smarthome
Para agregar nuevos dispositivos smarthome a su control remoto Logitech Harmony, abra la aplicación Harmony en su teléfono o tableta y expanda la barra lateral derecha. Toque "Editar dispositivos" en la parte inferior.
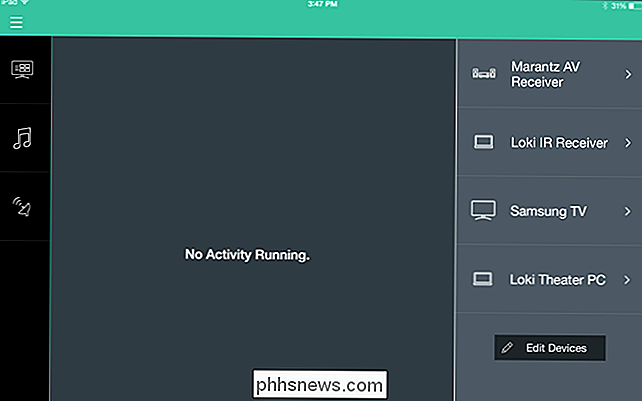
Haga clic en el botón "+ Dispositivo" que aparece en la parte inferior para agregar un nuevo dispositivo.
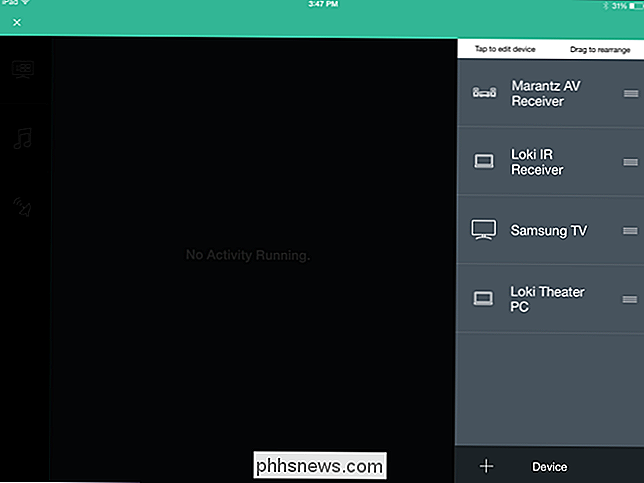
Seleccione "Control del hogar" en la lista y elija el dispositivo smarthome que desea añadir. En este caso, agregaremos nuestras luces Hue de Philips.
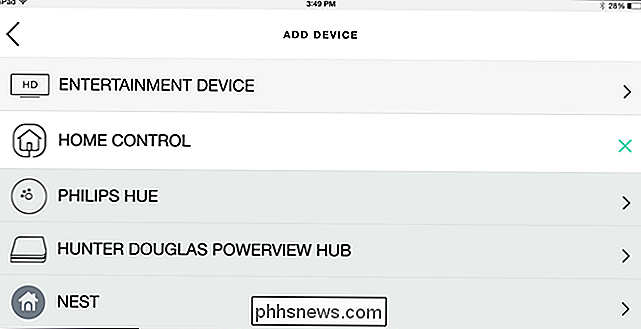
Es posible que necesite poner su dispositivo inteligente en modo de sincronización; para nosotros, esto significaba presionar el botón en el Puente Hue para que Harmony Hub pudiera detectarlo.
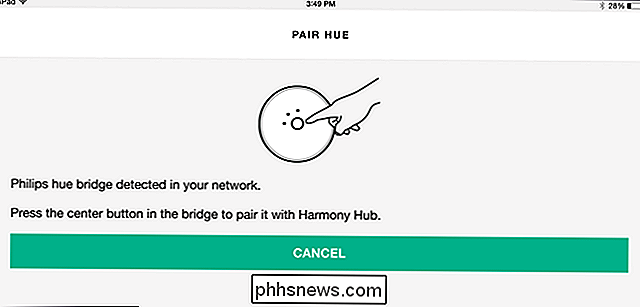
Desde allí, siga las instrucciones en pantalla para importar cualquier otra cosa que desee (como las escenas de iluminación de Philips Hue). Cuando haya terminado, haga clic en la flecha Siguiente en la esquina superior derecha.
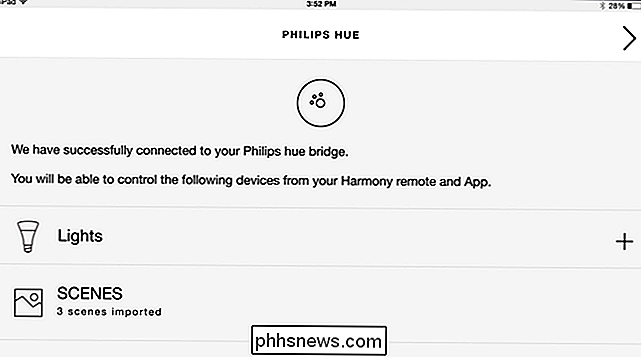
Su nuevo dispositivo aparecerá en la barra lateral derecha de la aplicación Harmony. Repita esto con cualquier otro dispositivo smarthome que quiera agregar.

Cómo crear grupos de dispositivos para un control más fácil
A continuación, puede agrupar ciertos dispositivos para que pueda controlarlos más fácilmente. Por ejemplo, agregaremos algunas de nuestras bombillas Hue a un grupo llamado "Sala de estar" para que podamos controlar todas las luces de la sala de estar de inmediato con nuestro control remoto Harmony.
Expande la barra lateral derecha y toca "Editar dispositivos" .

Toque el botón "+ Grupo" que aparece en la parte inferior.
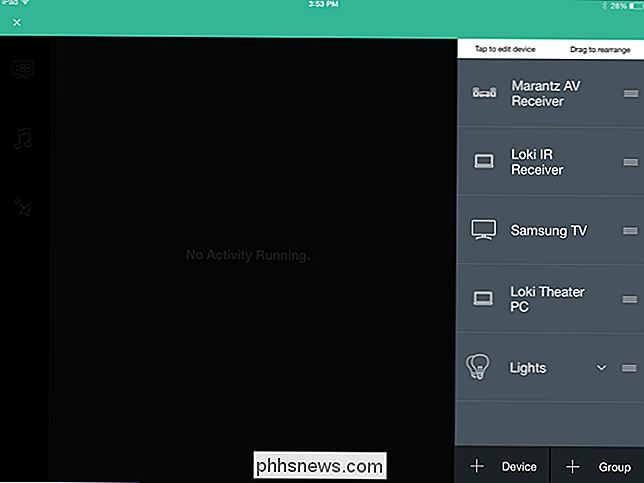
Déle un nombre al grupo y seleccione los dispositivos que desea pertenecer a ese grupo. Haga clic en la flecha Siguiente para continuar.
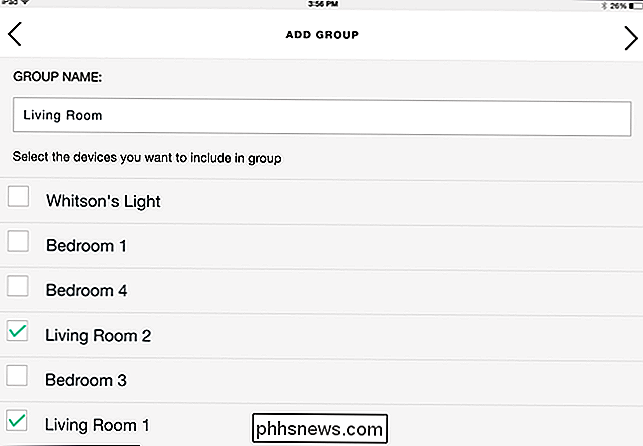
Ahora, en la barra lateral derecha, esas luces se agruparán para que pueda controlarlas más fácilmente.
Cómo controlar su Smarthome con los botones de su control remoto
Armonía habilitada con Smarthome Los controles remotos tienen un conjunto de botones diseñados para controlar hasta cuatro dispositivos smarthome: se verán como bombillas y enchufes:

Para asignar funciones a estos botones, abra la aplicación Harmony y toque el botón de menú en la esquina superior izquierda. esquina de mano. Luego vaya a Configuración de armonía> Agregar / Editar dispositivos y actividades.
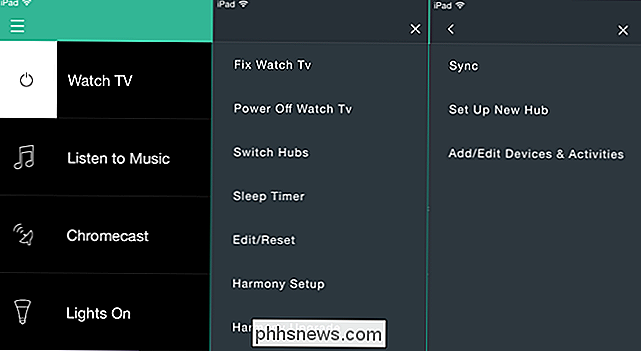
Desde allí, toque la categoría "Remote & Hub".
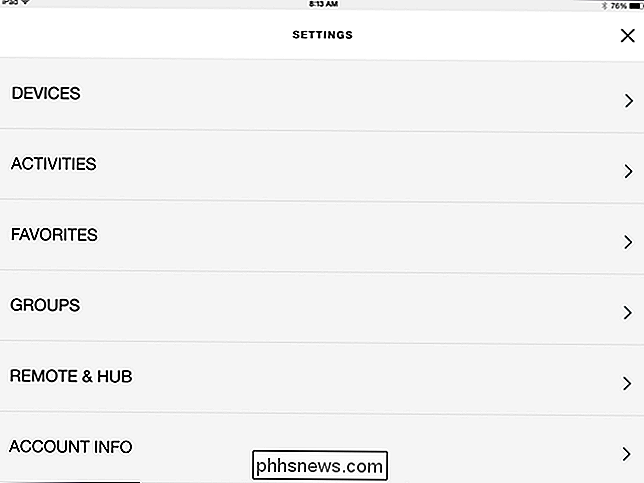
Seleccione su control remoto de la lista, en nuestro caso, "Harmony Elite".
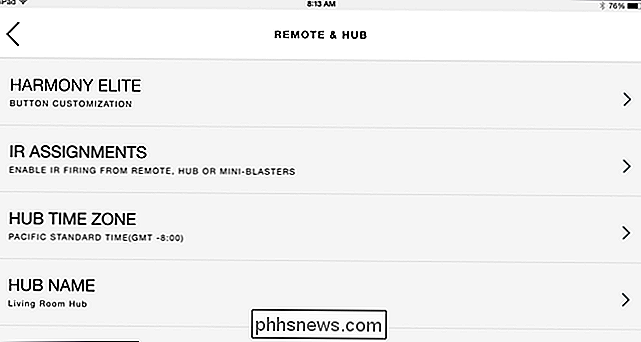
Toque la opción "Botones de control de la casa" para personalizar esos botones.
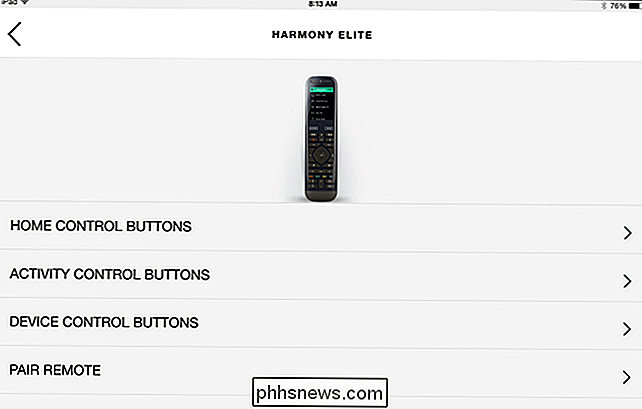
Seleccione uno de los botones y toque el botón "Asignar".
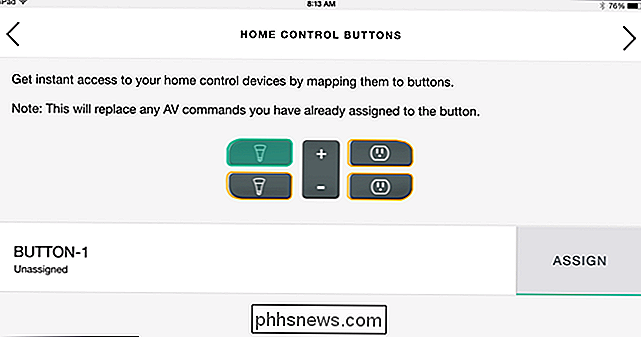
Seleccione el (los) dispositivo (s) que desea controlar con ese botón. En nuestro caso, vamos a controlar el grupo de luces "Sala de estar" que creamos anteriormente.
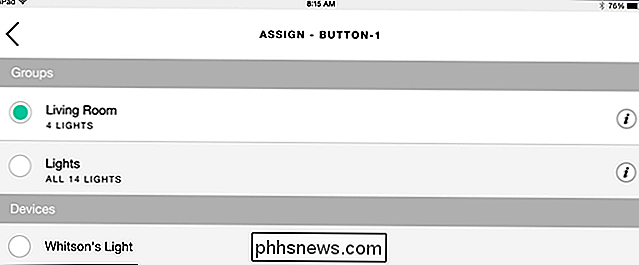
Cuando lo haga, lo regresará a la página Botones de control de la casa. Desafortunadamente, no puede personalizar lo que hacen los botones, son extrañamente limitados, pero puede ver las asignaciones de botones a continuación. En nuestro caso, al presionar brevemente las luces se encienden, una pulsación larga apaga las luces, y el interruptor basculante en el medio ajusta el brillo de esas bombillas.
Realmente, realmente, deseamos poder personalizar estas funciones, pero Logitech aparentemente decidió dejar esta característica a medio terminar en su lugar.
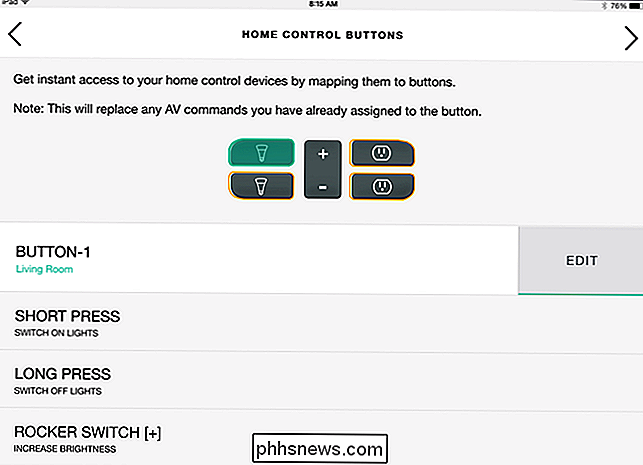
Repita este proceso para los otros botones. Cuando haya terminado, toque el botón Siguiente para guardar sus cambios.
Cómo crear actividades para controlar sus dispositivos
Si desea una verdadera personalización de sus dispositivos smarthome, los controles remotos con pantalla táctil le permiten crear actividades para sus smarthome dispositivos, desde el más simple ("Dim Lights") hasta el más complejo ("Atenúe las luces, enrolle las persianas y encienda mi Home Theater"). Esto es mucho, mucho más útil que los botones de hardware, que son sorprendentemente inaccesibles.
Para agregar actividades, expanda la barra lateral izquierda de la aplicación Harmony y toque "Editar actividades".
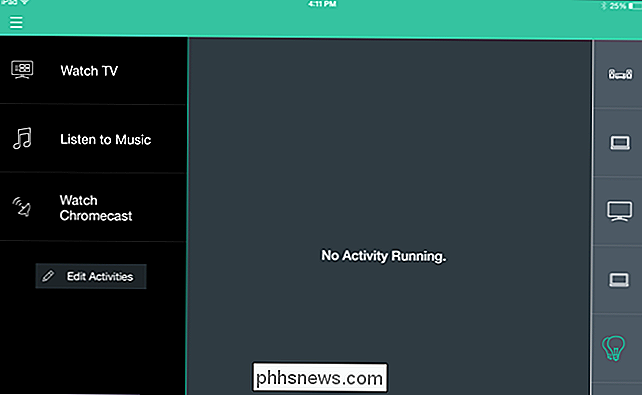
Toque el botón "Agregar actividad" que aparece en la parte inferior.
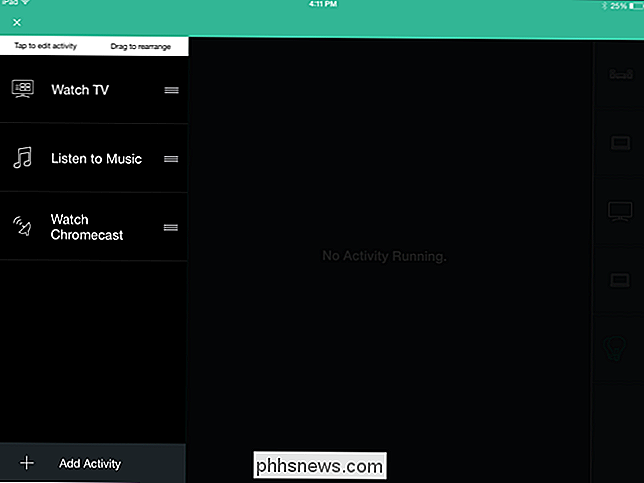
En la pantalla siguiente, elija "Agregar su propia actividad".
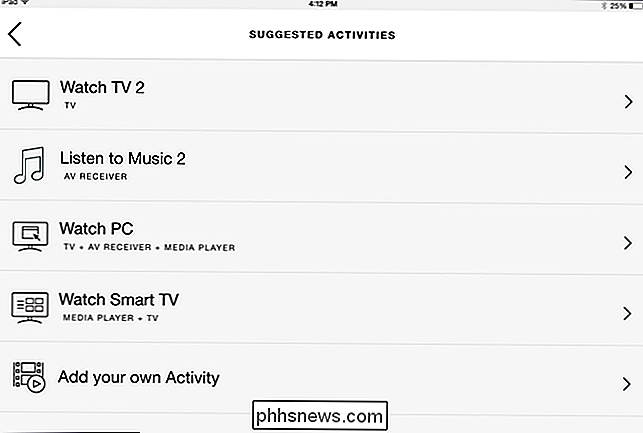
Dé un nombre a su actividad y elija un icono para ella. Este es el ícono que aparecerá en su control remoto. En nuestro ejemplo, estamos creando una actividad llamada "Lights Dim" que atenuará las luces de nuestra sala de estar al 30%, perfecto para ver una película. Luego haga clic en la flecha Siguiente.
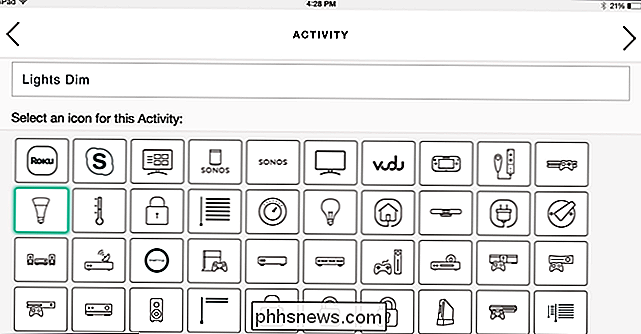
Luego, seleccione los dispositivos involucrados en la actividad. Para este ejemplo, serán solo nuestras tres luces de Sala de estar.
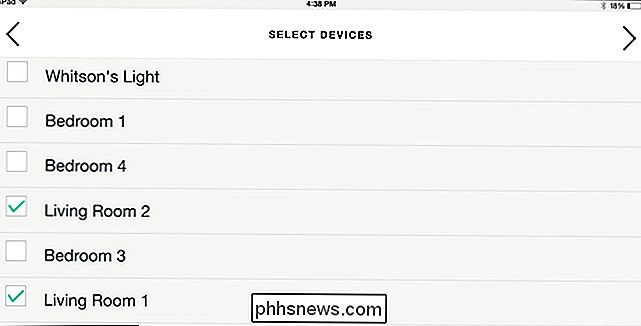
Te preguntará qué quieres hacer con los dispositivos de entretenimiento para esta actividad. En nuestro caso, vamos a dejarlos solos, por lo que elegiremos "Dejar todo como está".
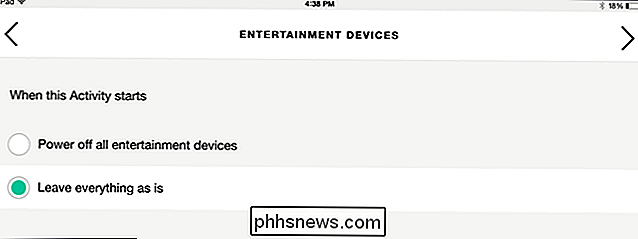
A continuación, ajustará lo que sucede cuando se inicia la actividad y lo que sucede cuando finaliza la actividad. Toque la flecha Siguiente.
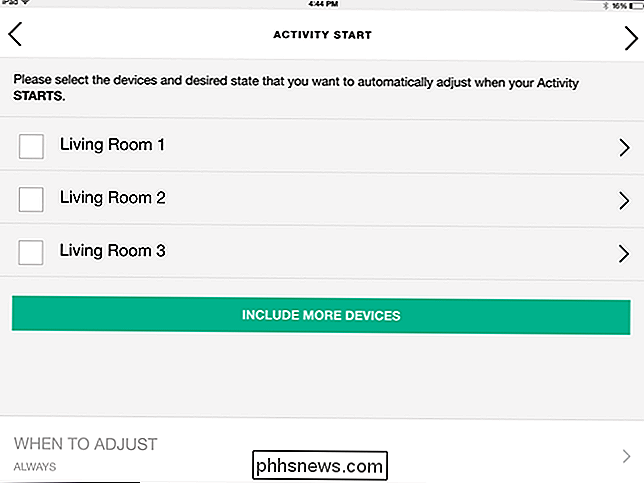
En nuestro caso, queremos que cada bombilla se encienda con un 30% de atenuación cuando comience la actividad. Así que configuraremos nuestras luces en esta pantalla ...
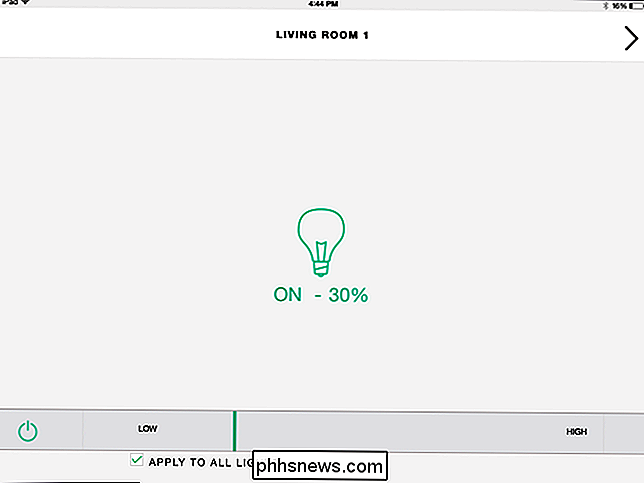
... y tocaremos la flecha Siguiente cuando hayamos terminado.
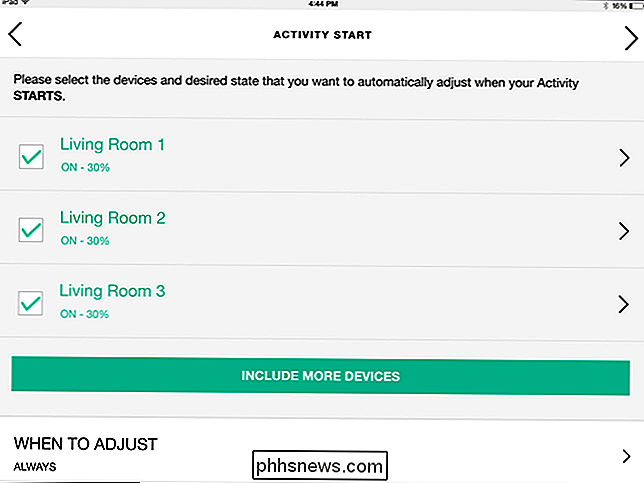
Repita este proceso para cuando termine la actividad. En nuestro caso, la actividad solo será presionar un botón por única vez, por lo que no haremos nada aquí: presionaremos el botón Omitir.
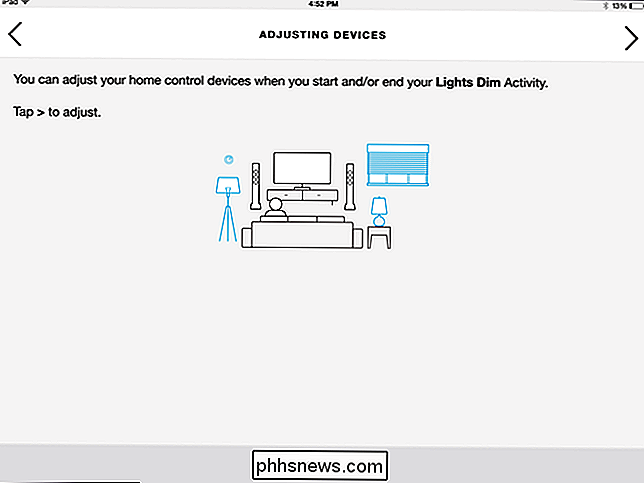
Y ahora hemos terminado. Este es un ejemplo muy simple, pero esto puede ser muy poderoso. Por ejemplo, podría crear una actividad llamada "Noche de película" que encienda su sistema de cine en casa, lo ajuste a su reproductor de Blu-Ray, baje sus persianas inteligentes y atenúe sus bombillas inteligentes a la vez. Incluso puede configurarlo para atenuar las luces cuando cambia a una actividad diferente (cambiando su estado para el final de la actividad). Solo está limitado por su imaginación ... y la cantidad de dispositivos inteligentes que tiene en su casa.
Su sistema de cine en casa es más que solo un televisor y algunos altavoces. Las luces, las persianas e incluso su termostato son cruciales para la mejor experiencia de cine en casa, por lo que solo tiene sentido que pueda controlarlos desde su control remoto. Ahora puede pasar del modo de observación de baloncesto al modo de mirar películas con solo presionar un botón, todo sin levantarse del sofá.
Imagen de título de hemul / Bigstock .

Cómo transmitir videos de YouTube y otros videos de la web a Kodi (como Chromecast)
¿Alguna vez deseó poder enviar videos de YouTube y otros videos de su teléfono o computadora portátil a su televisor? Es un truco que probablemente hayas visto atraer a los usuarios de Chromecast y Apple TV, pero no te sientas excluido: puedes hacerlo funcionar en Kodi también. Kodi tiene muchos complementos que te permiten reproducir videos de YouTube, Twitch y otros sitios de transmisión, pero a veces no desea navegar por Kodi con su control remoto solo para reproducir algo, especialmente si ya lo tiene en su teléfono.

¿Cómo se encuentra la fecha de 'Última modificación' para servicios en Windows?
Si tiene un sistema Windows comprometido y desea analizar cuándo se instalaron o modificaron los servicios, ¿cómo se hace? ¿ese? La publicación de Preguntas y Respuestas de SuperUser de hoy tiene las respuestas a la pregunta de un lector curioso. La sesión de Preguntas y Respuestas de hoy nos llega por cortesía de SuperUser, una subdivisión de Stack Exchange, una agrupación de sitios de preguntas y respuestas.



