Cómo transferir fotos de manera inalámbrica desde su DSLR a su teléfono inteligente

Tiene una gran cámara digital. Tienes todas tus aplicaciones de redes sociales en tu teléfono. ¿No sería agradable si pudieras tomar una hermosa foto con tu cámara réflex digital y pasarla directamente a tu teléfono para arrojarla en Facebook o Instagram? Con una actualización de bajo costo, cualquier cámara puede convertirse en una habilitada para Wi-Fi.
RELACIONADA: Cómo transferir fotos de su cámara a su computadora de forma inalámbrica
Una de las funciones más prácticas que encontrará en digital más nuevo cámaras es una conectividad Wi-Fi incorporada que le permite transferir archivos a una computadora en su red local o a un teléfono inteligente cercano a través de una red Wi-Fi ad-hoc. Si tiene una cámara anterior (o una más nueva que simplemente no incluía la función), no se preocupe: no está pasando frío. Una tarjeta SD Wi-Fi puede agregar conectividad Wi-Fi a cualquier cámara que tenga, siempre que tenga una ranura para tarjetas SD.
Hablamos de esto en detalle en nuestro tutorial sobre la transferencia inalámbrica de fotos a su computadora local desde su cámara , y muchas de las mismas cosas se aplican aquí. En lugar de repetir el proceso de selección, solo diremos que recomendamos el Eye-Fi Mobi Pro ($ 50). Puede consultar nuestro artículo anterior si desea obtener más información sobre las diferentes tarjetas Wi-Fi SD y cómo funcionan.

Configuración del Mobi Pro con su teléfono
Tome su dispositivo móvil y descargue el software apropiado para ello, ya sea siguiendo uno de estos enlaces para iOS, Android o Windows Phone, o buscándolo en la tienda de aplicaciones de su dispositivo en "Keenai". ¿Por qué Keenai? La compañía Eye-Fi fue comprada hace unos años, y el software (pero no la tarjeta en sí) tiene una nueva marca como resultado.
Ejecute la aplicación y luego inserte el código de registro de la tarjeta física que vino con el embalaje de su Eye-Fi. Una vez que lo haya ingresado, haga clic en "Instalar perfil". (El "Perfil de instalación" solo aparecerá para los usuarios de iOS, todos los demás pueden saltar al siguiente paso).
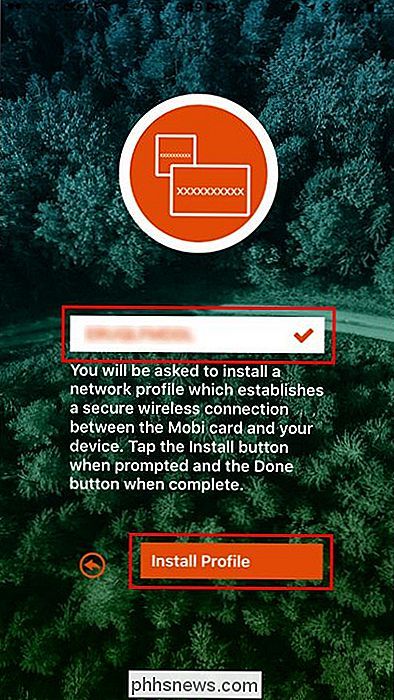
Haga clic en "Instalar" en la página de perfil que aparece. Si le solicita una contraseña, ingrese el código que usa para desbloquear su dispositivo y confirmar que desea instalar el perfil.
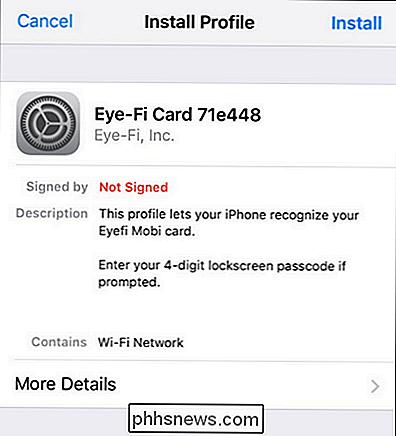
Volverá a la aplicación Keenai donde le indicará que muestre la tarjeta Eye-Fi. en tu cámara y enciéndelo. Hazlo ahora. Tome algunas fotos para encender la tarjeta y activar la radio Wi-Fi. A continuación, abra la configuración de Wi-Fi en su teléfono o tableta. Allí, busca una nueva red Wi-Fi con un nombre que comience con "Eye-Fi". Seleccionarlo No se le debe pedir una contraseña, pero si lo está, la contraseña es siempre el código de registro de la tarjeta que vino con su tarjeta Eye-Fi.
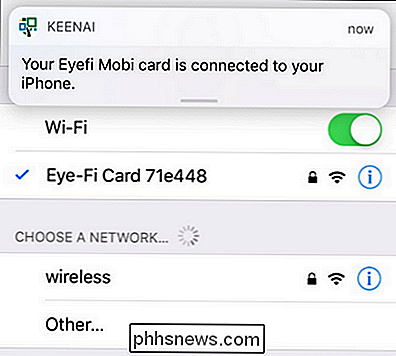
Ahora que ha establecido una conexión directa entre Eye-Fi tarjeta en su cámara y su dispositivo móvil, transferir fotos es tan simple como tomar las fotos mientras está conectado a la tarjeta y luego buscar en la aplicación Keenai.
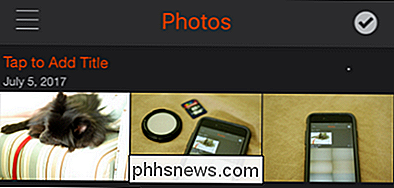
En la captura de pantalla anterior, puede ver las tres fotos que tomamos después de completar la proceso de instalación: una foto de nuestro perro y dos fotos del iPhone que aceptan la transferencia de la primera foto. ¡Estamos en el negocio! Ahora tenemos la transferencia inalámbrica mientras viaja para que nunca tengamos que detenernos y volcar nuestras fotos en nuestra computadora portátil solo para recibirlas en las redes sociales.
Activación de la transferencia selectiva
Recomendamos encarecidamente que habilite la transferencia selectiva. Sin él, su tarjeta Eye-Fi se moverá en segundo plano, tratando de transferir tantas fotos como sea posible desde su cámara a su dispositivo móvil. Si el objetivo de usar la tarjeta es hacer exactamente eso (transferir cada foto para que pueda, por ejemplo, hacer una copia de seguridad con Google Photos o iCloud), está bien, pero consume mucho tiempo y consume la batería de la cámara.
La mayoría de las personas no quiere transferir todas las fotos, especialmente si solo han disparado docenas de disparos en modo ráfaga. En cambio, es más práctico simplemente transferir las fotos individuales que desea editar y compartir. El Eye-Fi incluye una forma ordenada de gestionar esta transferencia selectiva que funciona en diferentes plataformas de cámara. Una vez habilitado, cada vez que "protege" una fotografía para evitar que se borre en su tarjeta SD, el software Eye-Fi de la misma nota indica que se ha configurado el indicador de protección e inicia la transferencia. Si bien el proceso de protección varía de una cámara a otra, la mayoría de las cámaras tienen algún tipo de combinación de botón o botón claramente etiquetada que lo activa, como se ve a continuación.

Desafortunadamente (y consideramos que esto es una gran supervisión por parte de la compañía Eye-Fi), no puede alternar la función de carga selectiva del Eye-Fi Mobi Pro usando la aplicación móvil: usted debe usa la aplicación de escritorio Por el lado positivo, sin embargo, es trivial cambiar la configuración.
Para hacerlo, descargue el software de administración de la tarjeta Eye-Fi. Al igual que el software móvil, el software de escritorio también tiene la marca "Keenai". Instala el software y ejecútalo. Lanzará un asistente de inicio con la intención de guiarlo a través de registrarse para el almacenamiento de fotos en la nube de Keenai y vincular la tarjeta Eye-Fi con el software para que pueda modificar la configuración. Si lo desea, puede acceder a todo el asistente de configuración (la mayor ventaja es activar la versión de prueba gratuita de almacenamiento en línea que viene con la tarjeta Eye-Fi), pero la forma más rápida de activar la copia de seguridad selectiva es simplemente cancele todos los pasos del asistente, inserte su tarjeta SD en un lector de tarjetas SD conectado a la computadora y luego haga clic derecho en el software Keenai en la bandeja del sistema de su PC. Allí, seleccione "Opciones".
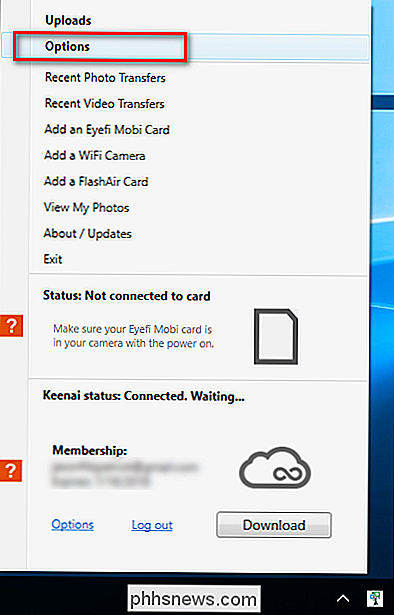
En el menú de Opciones resultante, busque el botón "Activar" en la esquina inferior. Haga clic en él.
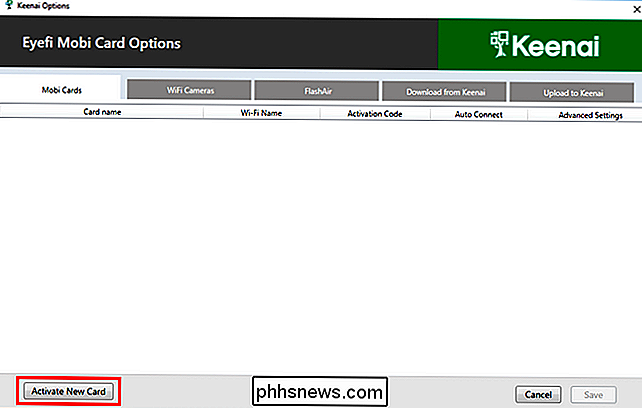
Como su tarjeta Eye-Fi está actualmente montada en su PC a través del lector de tarjetas, leerá el número de activación directamente desde la tarjeta SD.
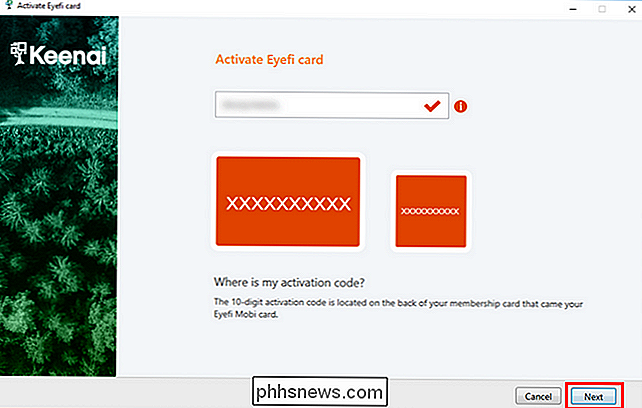
Confirme que el código en la ranura coincida con la tarjeta que vino con su Eye-Fi, y haga clic en "Siguiente". En este punto puede cerrar el asistente. Querrá que continúe el proceso de configuración de la tarjeta para su uso en un flujo de trabajo inalámbrico de cámara a computadora, pero no estamos interesados en eso: todo lo que queríamos era obtener la tarjeta en el software Keenai para que podamos alternar algunos ajustes.
Después de cerrar el asistente, vuelva a abrir el menú "Opciones". Verá su tarjeta Eye-Fi en la lista. Haga clic en la flecha debajo de la columna "Avanzado" y luego active el alternar para "Transferencia selectiva". (También puede activar "Transferencia RAW inalámbrica" si lo desea y utilizarla para la transferencia de archivos RAW en su flujo de trabajo móvil). No cambie ninguna otra configuración avanzada. Haga clic en "Guardar" en la parte inferior de la ventana de Configuración.

Expulse la tarjeta de su computadora y vuelva a colocarla en su cámara. Ahora, en cualquier momento que se vaya y desee enviar algunas de sus fotos a su dispositivo móvil, puede hacerlo simplemente marcando, como se mencionó anteriormente, con la función de "proteger" la imagen de su cámara. Solo las imágenes marcadas se transferirán a su dispositivo.
Con un pequeño gasto de tiempo y dinero por adelantado, puede convertir fácilmente su cámara "tonta" en una inteligente y disfrutar de todas las comodidades de la informática mientras viaja (como cargas fáciles a las redes sociales directamente desde su teléfono) con las fotos superiores que solo una cámara dedicada puede proporcionar.

Cómo establecer límites de tiempo de pantalla para niños en Xbox One
Xbox One ahora tiene una función de "Tiempo de pantalla" que le permite controlar cuánto pueden usar sus hijos con la consola. Por ejemplo, puede restringir el tiempo de juego solo entre las 3 p.m. y las 9 p.m., pero con un máximo de dos horas. Se pueden aplicar diferentes configuraciones a diferentes cuentas secundarias y para diferentes días de la semana.

Cómo escribir comandos de voz para Siri
Si suena demasiado fuerte a su alrededor y no puede usar Siri adecuadamente para buscar algo rápidamente, ahora existe una alternativa a gritos de voz comandos: ahora puede escribirlos. Así es cómo hacerlo en su iPhone, iPad y Mac. RELACIONADO: 26 Cosas realmente útiles que puede hacer con Siri Siri puede ser ideal si está buscando una respuesta rápida sin abriendo diferentes aplicaciones o visitando sitios web para encontrar lo que necesita.



