Cómo controlar su hogar inteligente HomeKit cuando está lejos de su hogar

Si desea acceder a todas las funciones de su hogar inteligente con motor HomeKit cuando se encuentra lejos de su hogar, dulce hogar, usted puede, siempre y cuando tenga un Apple TV o iPad sentado en su casa. Siga leyendo mientras le mostramos cómo.
Cómo el TV y el iPad de Apple pueden actuar como HomeKit Hubs
El sistema HomeKit de Apple le permite controlar su hogar inteligente desde su dispositivo iOS usando aplicaciones, widgets y, lo más futurista de -todos, tu voz a través de Siri-integration. Lamentablemente, en el momento en que abandonas el alcance de tu enrutador Wi-Fi y ya no estás en casa, toda esa integración se detiene.
RELACIONADO: ¿Qué es Apple HomeKit?
Cuando estás de pie en el vestíbulo y decir "Siri, enciende las luces", felizmente encenderá las luces integradas en tu HomeKit. Pero si te encuentras al borde de la cuadra justo fuera del alcance de Wi-Fi y emites el mismo comando, obtendrás una respuesta como "Lo siento, no pude alcanzar tus dispositivos en este momento".
Afortunadamente, hay una solución bastante simple. A partir de la tercera generación del Apple TV y en el futuro, Apple ha incluido el soporte HomeKit directamente en el Apple TV. Al conectar un Apple TV a su red doméstica, no solo está creando un portal de entretenimiento, sino que, como telón de fondo, Apple TV también sirve como una puerta de enlace segura del mundo exterior para que todos sus comandos HomeKit se filtren en su casa .
¿No hay Apple TV? No hay problema. Además de habilitar Apple TV como un concentrador HomeKit, ampliaron el rango de HomeKit con el lanzamiento de iOS 10. Si tienes un iPad con iOS 10 (y dejas ese iPad en tu casa cuando estás fuera) puede ahora funciona también como un concentrador HomeKit.
Aunque la solución puede ser simple una vez que se implementa, HomeKit sigue siendo una oferta relativamente nueva y la configuración no carece de peculiaridades. En lugar de dejar que te confundas con el proceso, hemos reunido toda la información relevante aquí para que puedas empezar a utilizarlo.
Lo que necesitarás
Antes de que profundicemos en el proceso de configuración, asegurémonos de que todos estén conectados. la misma página y listo para continuar. No necesita mucho para este tutorial, pero si no tiene todas las piezas, no podrá configurar y probar su acceso remoto a HomeKit.
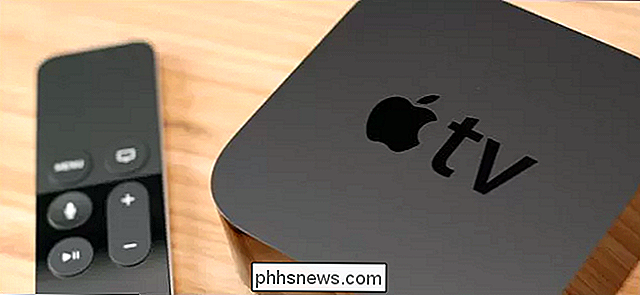
Primero, necesita un Apple TV o un iPad que está dispuesto a dejar en casa todo el tiempo. Su Apple TV debe ser el modelo de 3ª generación (actualizado al actual iOS 8.4.1, Apple TV Software 7.2) o el modelo de 4ª generación (que ejecuta tvOS 10.0+). Asegúrate de que tu Apple TV esté actualizado antes de continuar. La funcionalidad de HomeKit no está disponible en los modelos anteriores de Apple TV o modelos de tercera generación que no se han actualizado.
Si va por la ruta iPad, su iPad debe ser capaz de ejecutar iOS 10 o superior, lo que descarta los primeros modelos de iPads . Necesitará un iPad de cuarta generación, un iPad Mini 2, 3 o 4, y un iPad Air o Air 2, o uno de los nuevos modelos de iPad Pro.
En segundo lugar, necesitará un dispositivo iOS como un iPhone o iPad a la mano. Su dispositivo iOS primario conectado a su cuenta de iCloud es perfecto para el tutorial. Si ha optado por usar un iPad como su concentrador HomeKit, necesitará un dispositivo iOS adicional para probar el sistema (y, obviamente, para controlar su sistema HomeKit fuera de casa cuando deje atrás el iPad).
Finalmente, para probar la funcionalidad de su sistema, necesitará un dispositivo habilitado para HomeKit instalado y configurado en su red doméstica. Para este tutorial, estamos utilizando el sistema Philips Hue con el nuevo puente habilitado para HomeKit. Es obvio que actualmente tiene o está planeando obtener un dispositivo HomeKit si está interesado en este tutorial, pero en su entusiasmo asegúrese de que el dispositivo HomeKit en cuestión esté instalado y funcione correctamente dentro de su red doméstica antes de intentarlo para controlarlo remotamente.
¿Apple TV o iPad? Ubicación y características importantes
Antes de continuar, vamos a destacar rápidamente por qué podría optar por un dispositivo sobre el otro como su concentrador HomeKit. Obviamente, si solo tiene uno de los componentes del hardware, entonces ese es el dispositivo que va a usar, pero para los hogares con grandes inversiones de Apple, existe una buena posibilidad de que ambos estén sobre la mesa como potenciales centros HomeKit.
La primera y más importante consideración es la ubicación. Algunos dispositivos HomeKit dependen de la comunicación Wi-Fi (como el concentrador Philips Hue) y algunos dependen de la comunicación Bluetooth (como, por ejemplo, los bloqueos habilitados para Schlage Sense HomeKit). Si su concentrador HomeKit no está dentro de la distancia Bluetooth (~ 30-40 pies) del dispositivo en cuestión, entonces la conectividad de HomeKit con ese dispositivo será irregular o inexistente.
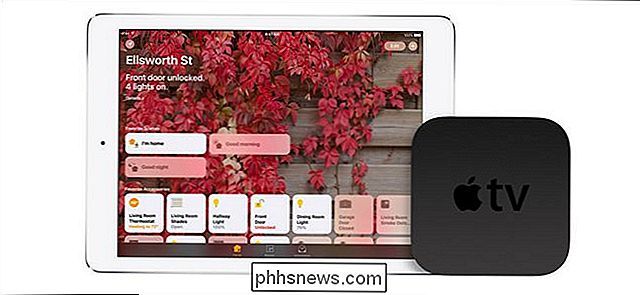
Si usa su Apple TV en su dormitorio , por ejemplo, y no puede alcanzar el bloqueo inteligente en la puerta trasera a través de Bluetooth, entonces tendrá que mover el Apple TV o iPad para mantenerlo dentro del alcance de las cerraduras. Lo mismo ocurre con lo contrario: si quieres usar tu iPad en la cama todas las noches como lector de noticias o portal de Netflix, entonces es una mala elección para conectarte a esos accesorios smarthome dependientes de Bluetooth en la planta baja.
RELACIONADO: Cómo hacer que Siri responda a tu voz (sin presionar nada)
Además del problema de la ubicación de importancia primaria, hay una consideración secundaria bastante convincente: características. Con iOS 10, Apple presentó la aplicación Home, una aplicación de tablero muy necesaria que proporciona una interfaz rápida para su hogar HomeKit. Curiosamente, a pesar de que el Apple TV funciona como un concentrador HomeKit desde el principio, no han lanzado una versión de Home para tvOS.
Un iPad que se ejecuta como su concentrador HomeKit, por otro lado, tiene dos ventajas distintas sobre el Apple TV a este respecto. No solo tiene la aplicación Home, que funciona como un tablero muy bonito en la pantalla espaciosa del iPad, sino que tiene la función "Hey Siri!". Esto significa que no solo podrá usar fácilmente su iPad como un centro interactivo a través de la gran pantalla táctil, sino que también podrá activar la función "Hey Siri!" Y controlar su hogar inteligente a través de la voz, emitiendo comandos a su concentrador HomeKit como "Hey Siri ! Configura la sala de estar en el modo de película ". El resultado final es una experiencia muy del futuro es ahora donde puede, Star-Trek-like, mantener el poder justo en su mano o controlarlo con su voz.
Primero: Prepare sus dispositivos para el acceso remoto HomeKit
A pesar de la nueva aplicación Home y el claro movimiento de Apple para hacer que HomeKit sea más accesible, parte del funcionamiento interno del sistema HomeKit sigue siendo frustrantemente opaco. Le recomendamos encarecidamente que lea esta sección detenidamente ya que si no lleva a cabo estos sencillos pasos, se producirá una configuración HomeKit remota fallida sin mensaje de error ni indicación de por qué.
Lo primero y más importante es asegurarse de que todos los dispositivos estén implicados. en este proceso (el dispositivo iOS primario que utiliza para HomeKit y el Apple TV / iPad que está utilizando como concentrador) se registran en la cuenta del administrador HomeKit (si configura el sistema HomeKit, este es usted). No se preocupe por otros usuarios en su hogar que tengan sus propios inicios de sesión en iCloud; puede compartir el acceso con ellos más adelante.
En segundo lugar, ya sea que esté usando un iPad o un Apple TV como su concentrador HomeKit, usted debe habilitar seguridad mejorada en su cuenta iCloud o no podrá acceder de forma remota a su hogar HomeKit. Comenzando con el lanzamiento de iOS 10, ahora es obligatorio habilitar la autenticación de dos factores en su cuenta de iCloud para habilitar el acceso remoto a HomeKit. Tome su dispositivo iOS o su computadora Mac para hacerlo; en iOS puede habilitar los dos factores dirigiéndose a Configuración> iCloud> Contraseñas y seguridad. Si necesita ayuda para configurarlo, consulte nuestro tutorial paso a paso aquí.
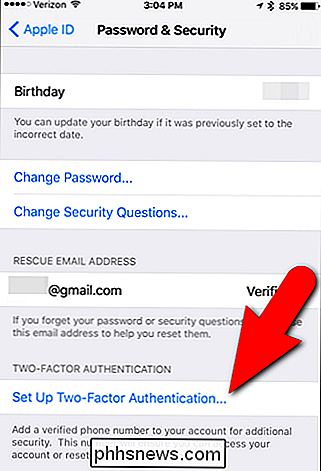
Finalmente, incluso si no usa ninguna otra característica de iCloud, debe activar el llavero iCloud, ya que ahora es un HomeKit. dependencia de seguridad. Para hacerlo, vaya a Configuración> iCloud> Llavero y asegúrese de que la configuración esté activada (tóquelo para alternar la entrada si no es así).
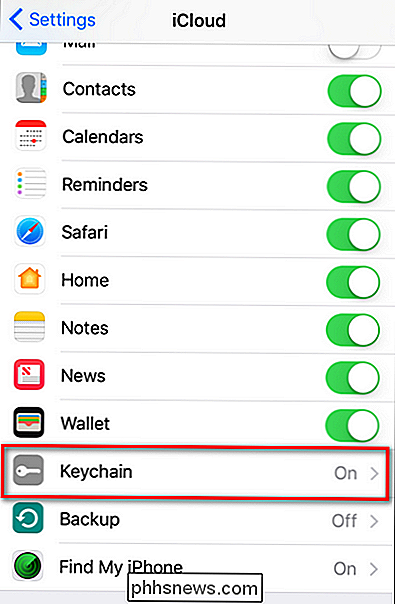
Verifique cada una de estas tareas antes de continuar: el mismo inicio de sesión de iCloud para todos los dispositivos, dos factores activados para su cuenta iCloud, y iCloud Keychain activado para cualquier dispositivo iOS involucrado en la configuración.
Cómo configurar su Apple TV como HomeKit Hub
Si optó por el Apple TV como su centro de HomeKit extraordinario, esta es su parada de silbido. Siéntate en tu TV con tu control remoto (o con el teclado Bluetooth si odias ingresar contraseñas con el control remoto tanto como nosotros) y síguenos.
Paso uno: habilite el acceso a HomeKit en el Apple TV
Una vez que haya completado el trabajo de seguridad adicional que acabamos de describir, active el acceso de HomeKit a su red local simplemente iniciando sesión en su Apple TV con la misma ID de iCloud / Apple que el dispositivo que utiliza para controlar su sistema HomeKit en casa. Eso es. A diferencia de HomeKit en iOS 9, no existe la opción de su dispositivo iOS para-HomeKit ahora está totalmente integrado y activado por defecto (siempre y cuando tenga la configuración de seguridad adecuada en su cuenta).
Por lo tanto, para eso solo debe hacer en el Apple TV es navegar a Configuración> Cuentas y confirmar que la entrada en la sección ID de Apple: iCloud es la misma ID que utiliza en su dispositivo iOS principal que controla su sistema HomeKit. Si acaba de habilitar la autenticación de dos factores en su cuenta de iCloud para este tutorial, deberá iniciar sesión de nuevo para autorizar su Apple TV. Haga clic en la entrada de iCloud, incluso si aparece como si ya estuviera conectado. Vuelva a ingresar su contraseña y luego, cuando se le solicite, ingrese el código de autenticación de dos factores enviado a su teléfono.
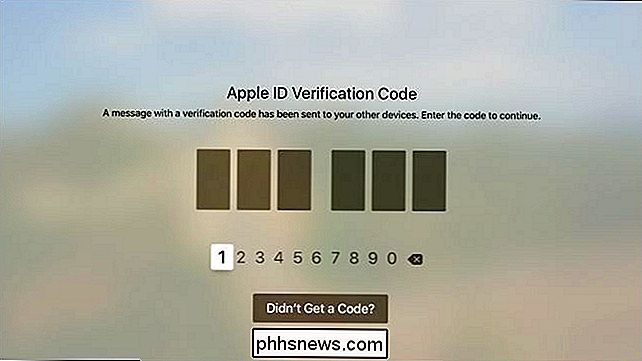
Después de completar este paso, verá una entrada en el menú de su cuenta iCloud de Apple TV con la etiqueta "Inicio" y junto a ella debería decir "Conectado".
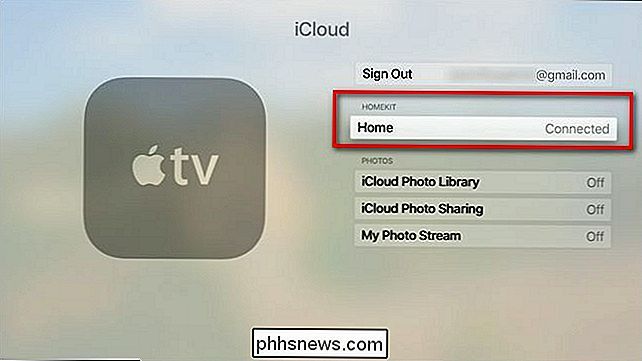
Si no está configurado como "Conectado", revise las consideraciones de seguridad en la sección anterior y asegúrese de haberlos hecho todos correctamente Puede volver a este menú en cualquier momento para verificar el estado de su concentrador HomeKit y, si lo desea, para desactivarlo. Simplemente seleccionando la entrada para "Inicio" y tocando con su control remoto Apple, puede alternar entre "No conectado".
En este punto, su Apple TV se ha vinculado correctamente a su red HomeKit.
Paso Dos: Desactivar suspensión en Apple TV
No pudimos encontrar ninguna palabra oficial en la documentación de Apple TV / HomeKit sobre si era necesario o no configurar su unidad Apple TV para que nunca durmiera para que las funciones remotas de HomeKit trabajo.
RELACIONADO: Cómo evitar que su Apple TV se ponga a dormir
Sin embargo, después de un poco de prueba y error, establecimos que probablemente sea mejor si configura su Apple TV para que nunca duerma. Si bien nos alegraría saber de Apple que no es necesario, en nuestras pruebas los comandos no pasaron a la casa cuando Apple TV estaba durmiendo. Puede desactivar el modo de reposo navegando a Configuración> General> Suspender después y ajustando la configuración a "Nunca".
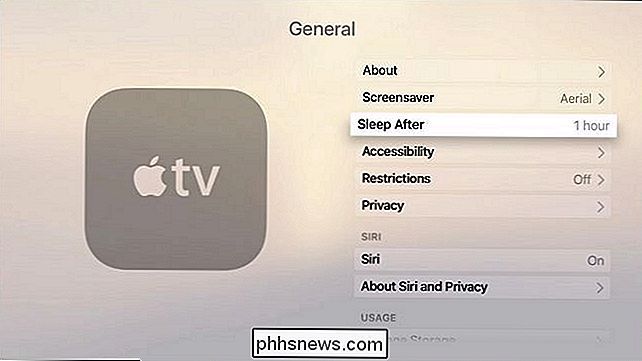
Si le preocupa el consumo de energía, no lo haga. Le dimos una palmada a un dispositivo de monitoreo en nuestro Apple TV y determinamos que dejarlo funcionando 24/7 durante todo un año solo consumía alrededor de $ 2.50 en electricidad.
Cómo configurar su iPad como un HomeKit Hub
Si le vendieron nuestro dispositivo de control iPad-as-Star-Trek anteriormente, esta es la sección del tutorial para usted. Coge tu iPad y preparémonos para disfrutar la vida como vivimos en una nave estelar. En comparación con la configuración del Apple TV para el acceso a HomeKit, la configuración del iPad se siente significativamente más simple en función de la rapidez con la que puede pasar.
Primero, si no ha saltado los aros de autenticación iCloud de dos factores y encendido iCloud Keychain, como especificamos en la sección de preparación anterior, hazlo ahora. Una vez que lo hayas hecho, simplemente ve a Configuración> Inicio y activa "Usar este iPad como Home Hub" para activarlo.
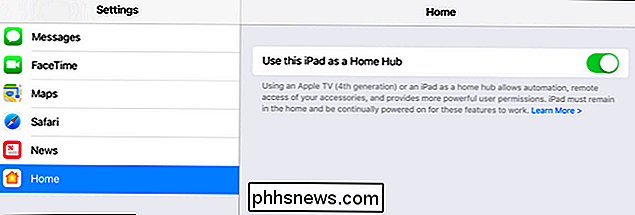
Eso es todo. Una vez que su iPad haya iniciado sesión en la misma cuenta de iCloud que el administrador de HomeKit y , la configuración de seguridad es correcta, es solo una alternancia. Auge. Hecho.
Cómo controlar sus dispositivos HomeKit desde Afar
Ahora que hemos configurado todo, es hora de probarlo. El acceso a HomeKit desde lejos ocurre a través de la aplicación Home oa través de Siri, por lo que querrás saber qué comandos hacen qué antes de contar con él cuando estés realmente lejos de casa.
La forma más fácil de probar cosas es apagar el Wi-Fi en su iPhone y usar la radio celular para conectarse "remotamente" a su casa. Deslice el dedo hacia arriba en su iPhone para acceder al Centro de control y apague el Wi-Fi.
Una vez que el Wi-Fi esté apagado, mantén presionado el botón de inicio para invocar a Siri. Emita un comando que sepa que funciona con su sistema HomeKit. En nuestro caso, emitimos un comando para cambiar el color de las bombillas Hue. (No nos preguntes por qué, pero a Siri le gusta agregar artículos a nuestros comandos hablados para que acabemos sonando como Super Mario.)
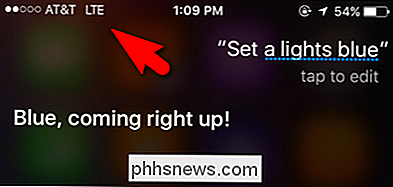
Alternativamente, puedes abrir la aplicación de inicio, cualquier widgets de HomeKit que hayas configurado, o cualquiera de los accesos directos de HomeKit en el nuevo iOS 10 Control Center.
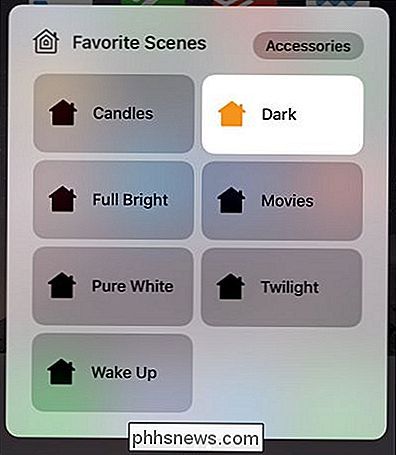
Si un comando de voz, acceso directo, widget u otro activador HomeKit funciona cuando estás en casa ahora, cuando estás lejos, funcionará muy bien también .
Nuevamente, Placement Is Everything
Una pequeña peculiaridad que nos gustaría señalar nuevamente (para ahorrarte horas de arrancarte el pelo) es la importancia de la ubicación en lo que respecta a la funcionalidad HomeKit y tu Apple TV o iPad. Esta es la segunda versión de este tutorial, ya que la actualizamos para reflejar los cambios que iOS 10 trajo a HomeKit. De lejos, el principal tema sobre el que escribieron los lectores sobre la primera versión de este artículo fue sobre problemas de ubicación y un malentendido sobre cómo Bluetooth desempeñó un papel en su hogar HomeKit.
Apple TV y iPad pueden interactuar con dispositivos HomeKit en uno de de dos maneras: pueden enviar una señal a los dispositivos HomeKit a través de su red doméstica alámbrica o inalámbrica o pueden comunicarse con los dispositivos a través de Bluetooth.
Un buen enrutador Wi-Fi llegará desde las profundidades de su sótano a las vigas de su ático (y posiblemente incluso hasta la acera frente a su casa). Las señales de Bluetooth, por otro lado, se degradan significativamente incluso en el primer piso grande. Cuando teníamos el Apple TV en nuestro banco de pruebas en nuestra oficina, no pudimos tener acceso remoto a HomeKit para trabajar con nuestro nuevo candado habilitado Schlage Sense HomeKit. Finalmente, nos dimos cuenta de que la cerradura se estaba comunicando con el sistema HomeKit a través de Bluetooth, no de Wi-Fi. Cuando colocamos el Apple TV en una ubicación más tradicional y centralizada (junto a la sala de TV), estaba lo suficientemente cerca de la cerradura que el HomeKit remoto fue restaurado.
Si tiene problemas con un dispositivo que no responde, tome en consideración la ubicación de su dispositivo concentrador HomeKit en relación con el dispositivo doméstico inteligente y si usa o no comunicación por Bluetooth.
Una vez que haya seguido con el tutorial, puede emitir cualquier comando en su propia casa como "Encienda las luces apagado "," configure el termostato a 75 ", o similar funcionará mientras está parado por la calle o en la otra mitad del mundo.
¿Tiene una pregunta urgente sobre HomeKit u otro software o hardware inteligente para el hogar? Mándenos un correo electrónico a y haremos nuestro mejor esfuerzo para responderlo.

Ser capaz de comprimir nuestros archivos para que sea más fácil compartirlos y / o transportarlos puede hacer que nuestro La vida electrónica es mucho más fácil, pero a veces podemos ver resultados de tamaño extraños o inesperados después de que los comprimimos. ¿Porqué es eso? La publicación de preguntas y respuestas SuperUser de hoy tiene respuestas a las preguntas confusas de un lector.

Cómo configurar y usar Open365, una alternativa de código abierto para Office 365
Si utiliza el conjunto de programas de LibreOffice, le complacerá conocer Open365. Así como LibreOffice es la alternativa gratuita y de código abierto a Microsoft Office, Open365 es la contraparte gratuita de Office 365 en la nube. Open365, actualmente en versión beta, funciona de manera muy parecida a Office 365.



