Cómo agregar una calculadora a Microsoft Word

Para hacer una aritmética básica en Word, normalmente debe abrir la calculadora de Windows para obtener sus respuestas y luego insertarlas manualmente en Word. Sin embargo, hay un complemento de terceros para Word que proporciona una calculadora emergente que calculará los números en su documento e insertará automáticamente la respuesta.
Por ejemplo, si es profesor, crea una hoja de trabajo con algunos elementos básicos. problemas matemáticos para sus alumnos, puede crear fácilmente una clave de respuesta para usted usando esta calculadora emergente. Le mostraremos cómo instalar y usar el complemento de la Calculadora emergente.
La instalación de la calculadora emergente en Word es un poco diferente de la instalación de otros programas, por lo que realizaremos el proceso de instalación. Para comenzar, descargue Popup Calculator for Word desde su página de inicio y extraiga el archivo .zip. A continuación, haga doble clic en el archivo Instl_WordCalculator.exe.
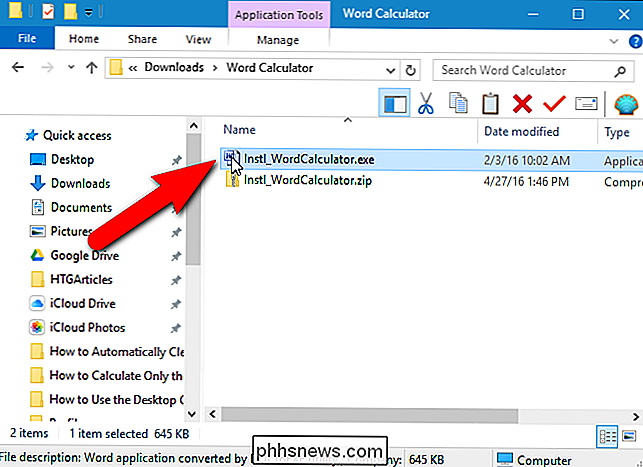
En el cuadro de diálogo de la Calculadora emergente para Word que se muestra, haga clic en "Continuar".
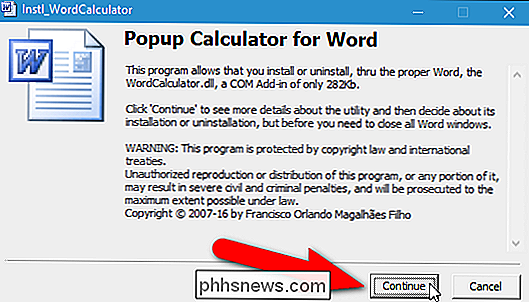
Se muestra un documento de Word de solo lectura con botones para instalar, desinstalar y salir el documento. Haga clic en "Instalar".
NOTA: Si decide que desea desinstalar la calculadora emergente en el futuro, simplemente vuelva a ejecutar el instalador y haga clic en "Desinstalar" en este documento.
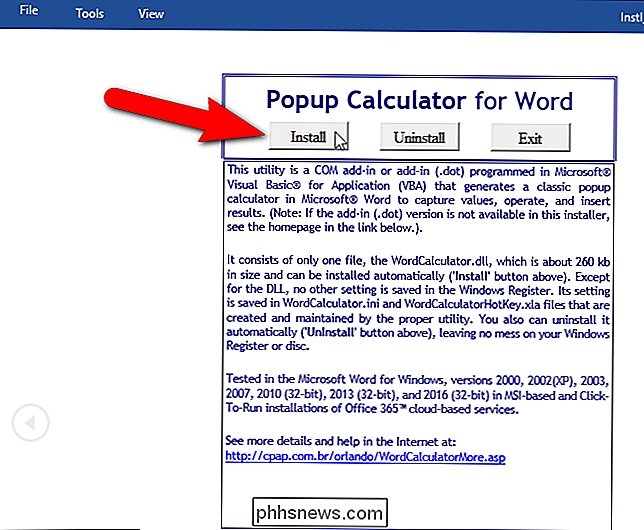
Para instalar la calculadora emergente en Word, debe iniciar Word con privilegios administrativos; sin embargo, el instalador lo hará por usted. Simplemente haga clic en "Aceptar" en el diálogo Instalar que se muestra, como se muestra a continuación.

Si aparece el cuadro de diálogo Control de cuentas de usuario, haga clic en "Sí" para continuar.
NOTA: Es posible que no vea este cuadro de diálogo, dependiendo su configuración de Control de cuentas de usuario.
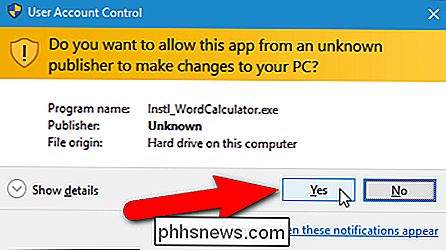
En el cuadro de diálogo Instalación como complemento de COM, acepte la selección predeterminada de "EXCLUSIVO". Si desea instalar esta calculadora emergente para todos los usuarios, seleccione la casilla de verificación "Para todos los usuarios de este Windows, incluidos los que no tienen nivel de administrador". Haga clic en "Continuar".
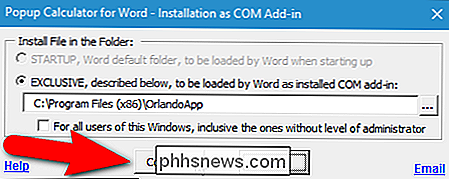
En el cuadro de diálogo Usar contrato de licencia, lea la licencia y luego haga clic en "Aceptar" para continuar.
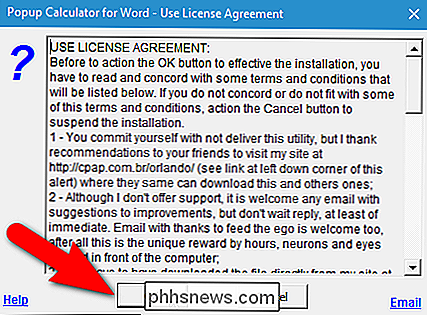
La instalación finaliza y aparece un cuadro de diálogo recordatorio indicándole que la calculadora emergente estará disponible en el menú del botón derecho una vez que reinicie Word. Haga clic en "Aceptar".
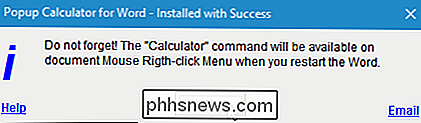
Reinicie Word y abra el archivo que contiene los números que desea calcular. Seleccione los números que se calcularán, haga clic con el botón derecho en la selección y seleccione "Calculadora" en el menú emergente.
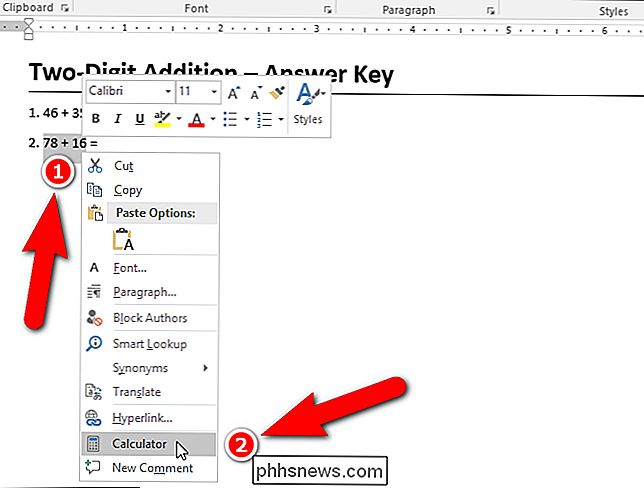
El cuadro de diálogo Captura múltiple muestra el total capturado y los números capturados para obtener ese total. Para acceder a la calculadora emergente, haga clic en "Aceptar". Si no desea acceder a la calculadora emergente, haga clic en "Cancelar".
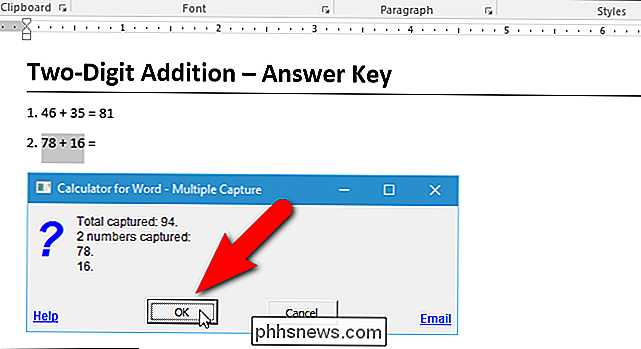
La calculadora emergente se muestra con la respuesta.
NOTA: La calculadora emergente puede no aparecer cerca del cursor. Para mover la calculadora, haga clic y mantenga presionada la barra de título y arrastre la calculadora al lugar que desee.
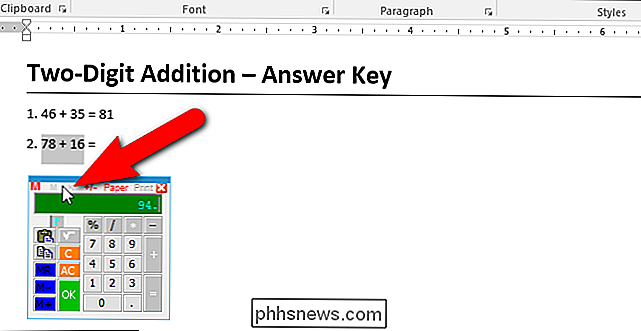
Para insertar el resultado de la calculadora emergente, primero mueva el cursor al lugar donde desea que aparezca el resultado. Mientras la calculadora emergente está abierta, puede hacer clic en el documento de Word para activarla y luego hacer clic donde desea colocar el cursor.
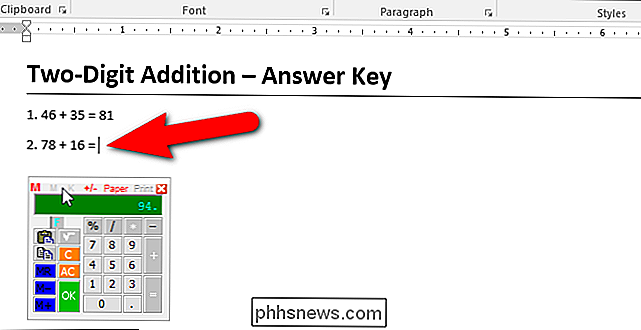
Para insertar el resultado de la calculadora en el cursor, puede hacer clic en el botón "Aceptar" , o presione la flecha hacia abajo o la tecla "Tab" en el teclado.

El resultado se inserta en el cursor y la calculadora emergente se cierra automáticamente.
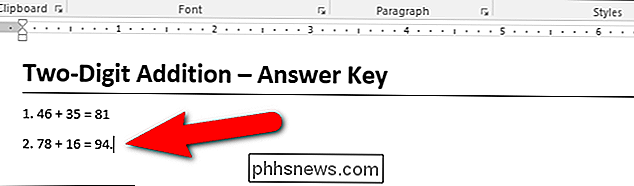
Alternativamente, puede copiar el resultado al portapapeles de Windows presionando la tecla "Shift" mientras hace clic en "OK" o presionando la flecha hacia abajo o la tecla "Tab" en el teclado.
Si tiene un teclado numérico en el teclado y desea usarlo para realizar el cálculo, no lo haga selecciona cualquier numero Simplemente haga clic derecho en el cursor y seleccione "Calculadora" en el menú emergente.
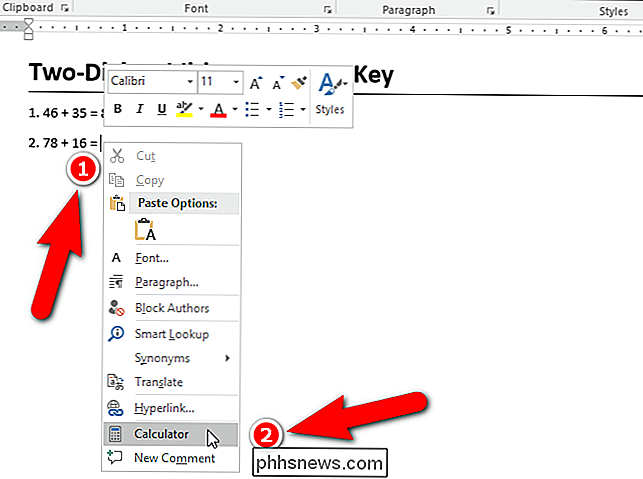
Cuando no selecciona nada antes de acceder a la calculadora emergente, el carácter o la palabra (sin espacios) a la izquierda del cursor es automáticamente seleccionado. De nuevo, haga clic en la ventana de Word para activarlo y coloque el cursor donde desea insertar el resultado.
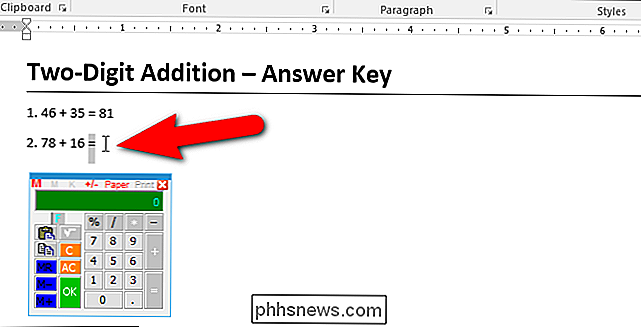
Use el teclado numérico para calcular los números y presione la flecha hacia abajo o "Tab" para insertar el resultado en el cursor.
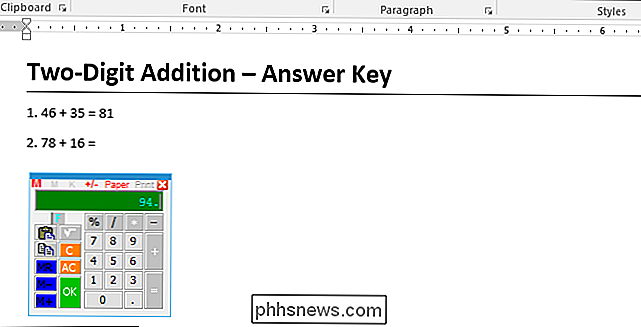
La calculadora emergente también viene con una cinta de papel como algunas calculadoras manuales, donde puede ver el historial de tus cálculos Para acceder a la cinta de papel, haga clic en "Papel" en la barra de título de la calculadora.
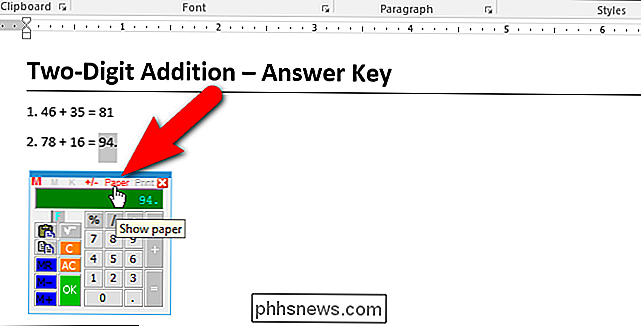
La cinta de papel aparece en la parte superior de la calculadora. Puede reutilizar cualquiera de los números o resultados anteriores haciendo clic en ellos.
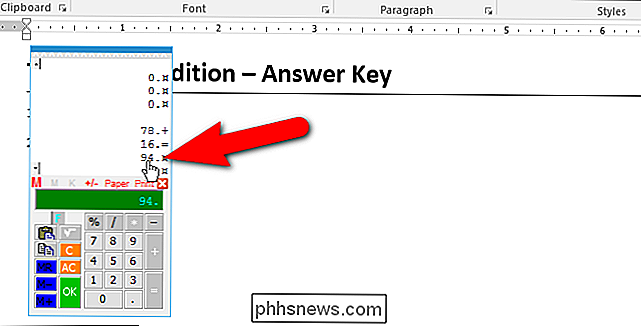
NOTA: Si la calculadora emergente es demasiado pequeña, puede cambiar su tamaño moviendo el cursor sobre una esquina de la calculadora hasta que se convierta en una flecha de dos direcciones y haga clic y arrastre la esquina hacia afuera para agrandar la calculadora. Sin embargo, la próxima vez que abra la calculadora, volverá a su tamaño original.
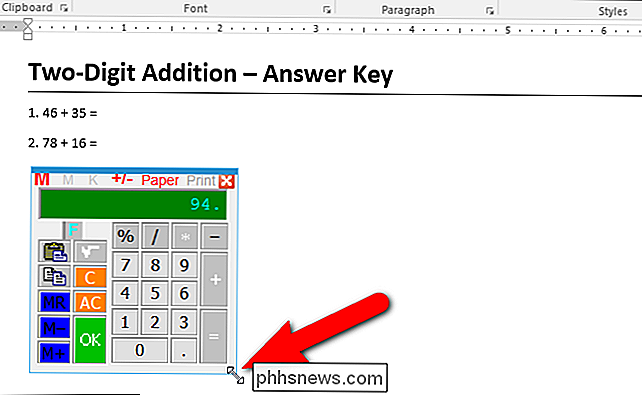
No le recomiendo que use el comando Salir en el menú para cerrar la calculadora. Para mí, bloqueó la calculadora. Si encuentra una calculadora bloqueada, cierre Word por completo (cierre todos los archivos). Esto debería cerrar todas las calculadoras abiertas también.

¿Qué significa "Bricking" en un dispositivo?
Cuando alguien rompe un dispositivo y lo convierte en un ladrillo costoso, la gente dice que lo "bloqueó". Cubriremos exactamente qué causa bricking y por qué, cómo puede evitarlo y qué hacer si tiene un dispositivo bricked. Tenga en cuenta que muchas personas usan el término "bricking" incorrectamente y se refieren a un dispositivo que no funciona correctamente como "bricked".

Cómo configurar el bloqueo de tarjeta SIM para un teléfono Android más seguro
Hay algunas cosas que puede hacer para asegurarse de que su teléfono Android se mantenga lo más seguro posible en caso de que se pierda de sus manos -una buena contraseña de pantalla de bloqueo es un comienzo sólido. Lo que quizás no se dé cuenta es que hay una forma de llevar esa seguridad un paso más allá al habilitar SIM Lock.



