Cómo conectar un monitor externo a un Chromebook

Los Chromebook incluyen puertos que le permiten conectarlos a un monitor de computadora, televisor u otra pantalla. Puede duplicar su escritorio en varias pantallas o usar las pantallas adicionales como escritorios separados para obtener espacio adicional en la pantalla.
También puede reflejar de manera inalámbrica toda la pantalla de su Chromebook, o solo una pestaña del navegador, en una pantalla externa. Esa pantalla externa solo necesita un Chromecast u otro dispositivo que admita Google Cast.
Use un cable físico
Para conectar físicamente su Chromebook a una pantalla externa, deberá usar cualquier puerto incluido en su Chromebook. Según su Chromebook, puede tener uno o más de los siguientes puertos:
- Un puerto HDMI de tamaño completo que le permite conectar un cable HDMI estándar a su Chromebook.
- Un puerto micro HDMI más pequeño que le permite conecte un cable micro-HDMI a HDMI a su Chromebook.
- Un mini puerto DisplayPort que le permite conectar un mini cable DisplayPort a HDMI a su Chromebook.
- Un puerto VGA que le permite conectarse un cable VGA directamente a su Chromebook. VGA es antiguo y debe evitar usarlo si es posible, pero es posible que algunos proyectores antiguos aún requieran conexiones VGA.
Según el dispositivo al que esté conectando su Chromebook, es posible que necesite uno de varios adaptadores. Por ejemplo, si su Chromebook tiene un puerto micro HDMI y desea conectarlo a un proyector anterior que requiere una conexión VGA, necesitará un cable adaptador micro-HDMI a VGA.
Si ' No esté seguro de qué puerto tiene su Chromebook, consulte el manual o las especificaciones para su modelo específico de Chromebook.
Una vez que tenga el cable correcto, simplemente úselo para conectar su Chromebook a su pantalla externa.

Ajustar la configuración de pantalla externa
Una vez que te hayas conectado, podrás ajustar la configuración de pantalla externa directamente en tu Chromebook. En su Chromebook, haga clic en el área de estado en la esquina inferior derecha de la pantalla y seleccione la pantalla externa conectada.
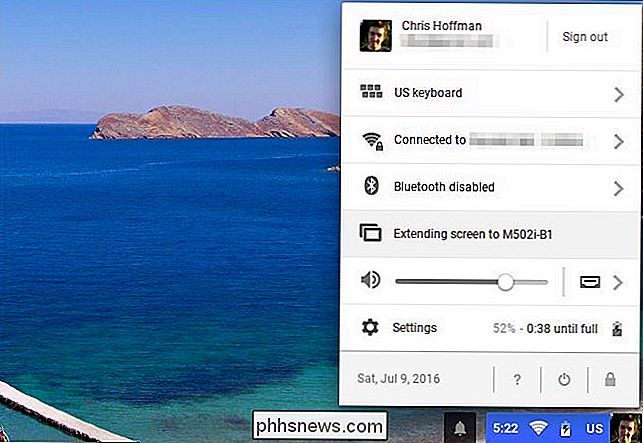
RELACIONADO: Sistema operativo principal de Chrome con estos accesos directos de teclado de Chromebook
Puede elegir "Duplicado" o el modo "Escritorio extendido" para sus pantallas. En el modo reflejado, tiene un solo escritorio y se refleja en todas sus pantallas. En el modo Escritorio Extendido, cada pantalla simplemente le da más espacio de escritorio y están separadas.
También puede alternar entre los modos Duplicado y Escritorio Extendido desde cualquier lugar en el Sistema operativo Chrome a través de un atajo de teclado. Simplemente presione las teclas Ctrl y

(F4) al mismo tiempo.
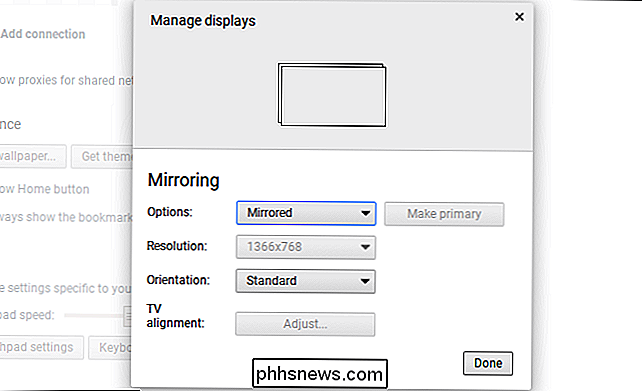
Si seleccionó el modo Escritorio extendido, puede arrastrar y soltar las pantallas para controlar cómo están orientadas. Por ejemplo, si la pantalla externa se coloca físicamente encima del Chromebook, arrastre y suelte su ícono para que aparezca encima de la pantalla del Chromebook. Puede elegir qué pantalla quiere que sea su pantalla principal.
También puede elegir la resolución ideal para sus pantallas externas si no se detectó automáticamente de manera adecuada, y elegir una orientación diferente (rotación) si quiere el flip o rotar la imagen.
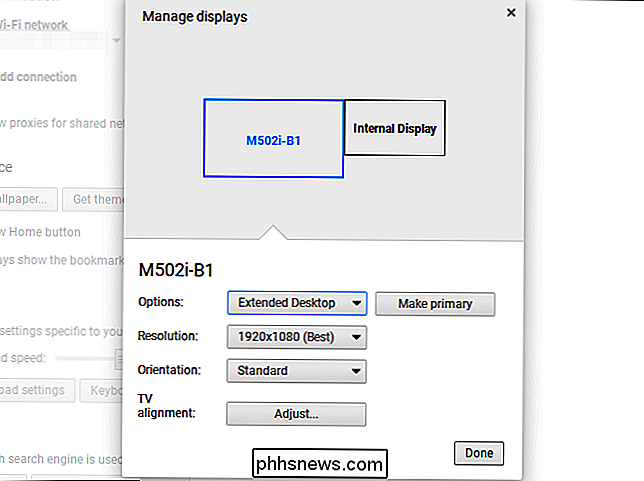
La función "Alineación de TV" le permite ajustar la posición exacta de la imagen en la pantalla externa, lo que será necesario para evitar que la imagen se corte o aparezca un marco negro alrededor de la imagen en algunos Televisores. Si hay un problema, puede usar las teclas de flecha junto con la tecla Mayús para ajustar la imagen para que se vea correctamente en su televisor.
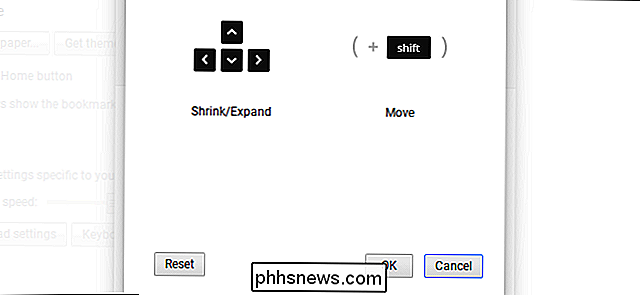
Conectar de forma inalámbrica con un Chromecast (o Google Cast)
RELACIONADO: Espejar su Pantalla de la computadora en su TV con Googlecast Chrome
Las Chromebooks no son compatibles con la norma Miracast para pantallas externas inalámbricas, por lo que la única forma de establecer realmente una conexión inalámbrica es con el protocolo Google Cast. Si tiene un dispositivo Chromecast conectado a la pantalla u otro dispositivo es compatible con el protocolo Google Cast (como un Roku o algunos Smart TV), puede usar Chromecast para "transmitir" de forma inalámbrica una pestaña del navegador o todo su escritorio a una pantalla.
Si está mirando una página web, sus acciones se reflejarán en la pantalla. Ni siquiera necesita la extensión Google Cast para hacer esto nunca más. Simplemente haga clic en el botón de menú y seleccione "Transmitir". Puede elegir si desea enviar una sola pestaña del navegador o todo su escritorio desde el cuadro de diálogo que aparece.
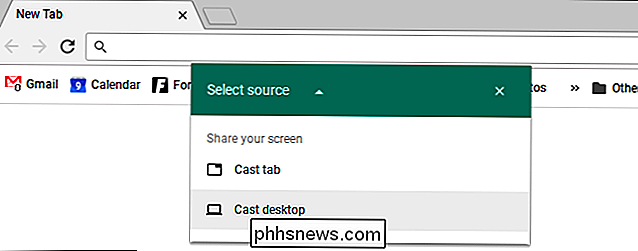

Cómo hacer que su teléfono inteligente, computadora o tableta escuche siempre los comandos de voz
Los comandos de voz que siempre escuchan son una gran cosa ahora. No necesita una Xbox One o Amazon Echo para esto: simplemente haga que su teléfono, tableta o computadora siempre escuche los comandos de voz. Estas características no envían todo lo que usted dice a un servidor central. Simplemente analizan el sonido cerca hasta que notan que has dicho la frase de activación, y luego comienzan a actuar.

No use las extensiones del navegador de su antivirus: en realidad pueden hacerlo menos seguro
La mayoría de los programas antivirus, o "suites de seguridad", como se llaman a sí mismos, quieren que instale su navegador extensiones Prometen que estas barras de herramientas te ayudarán a mantenerte seguro en línea, pero por lo general solo existen para que la compañía gane dinero. Peor aún, estas extensiones a menudo son terriblemente vulnerables al ataque.



