Cómo agregar una ruta TCP / IP estática a la tabla de enrutamiento de Windows

En algunos tipos específicos de entornos, puede resultarle útil agregar una ruta estática a la tabla de enrutamiento en Windows. He aquí cómo hacerlo.
RELACIONADO: Cómo usar Traceroute para identificar problemas de red
Una tabla de enrutamiento indica a dónde van todos los paquetes cuando salen de un sistema, ya sea que el sistema sea un enrutador físico o una PC . La mayoría de los enrutadores, incluido el que está integrado en su PC con Windows, utilizan alguna forma de enrutamiento dinámico, donde el enrutador puede seleccionar el mejor lugar para reenviar paquetes en función de la información que obtiene de otros enrutadores. Puedes verlo en el trabajo si usas el comando traceroute para ver las conexiones que hace un paquete cuando llega a su destino final.
La mayoría de los enrutadores también te permiten agregar una ruta estática (una que no se actualiza dinámicamente) si Desea reenviar siempre cierto tráfico a un enrutador o puerta de enlace específica. ¿Por qué? Bueno, la mayoría de las personas que usan Windows en su hogar o pequeña empresa probablemente no lo hagan, pero esto puede ser útil bajo ciertas circunstancias, tales como:
- Usted tiene dos conexiones a Internet, tal vez una para uso regular y otra para conectarse a un trabajo red, y desea que todo el tráfico a un determinado rango de direcciones IP salga a través de una de esas conexiones.
- Ha configurado varias subredes en su red y necesita dirigir el tráfico a una subred determinada. Las rutas estáticas pueden ser particularmente útiles para probar este tipo de entornos.
- En realidad, usa una PC con Windows como enrutador para su red y desea un control más preciso sobre ella.
Si se aplica alguna de estas características, lea en. Tendrá que sumergirse en el símbolo del sistema para agregar una ruta estática a la tabla de enrutamiento de Windows, pero es fácil y le guiaremos por los pasos.
Ver la tabla de enrutamiento de Windows
Antes de comenzar a agregar rutas, puede ser útil ver primero la tabla de enrutamiento. Inicione el símbolo del sistema presionando Windows + X y luego seleccione "Símbolo del sistema (Administrador)" en el menú Usuarios avanzados.
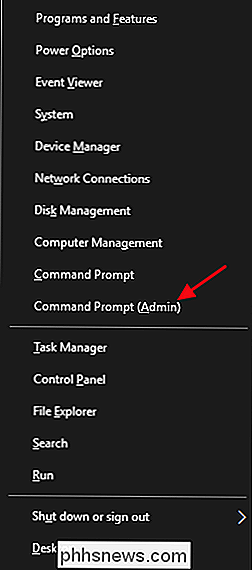
Nota : Si ve PowerShell en lugar de Símbolo del sistema en el menú Usuarios avanzados, eso es un cambio surgió con la Actualización de creadores para Windows 10. Es muy fácil volver a mostrar el Símbolo del sistema en el menú Usuarios avanzados si lo desea, o puede probar PowerShell. Puede hacer prácticamente todo lo que PowerShell puede hacer en el símbolo del sistema, además de muchas otras cosas útiles.
En el símbolo del sistema, escriba el siguiente comando y presione Enter:
route print
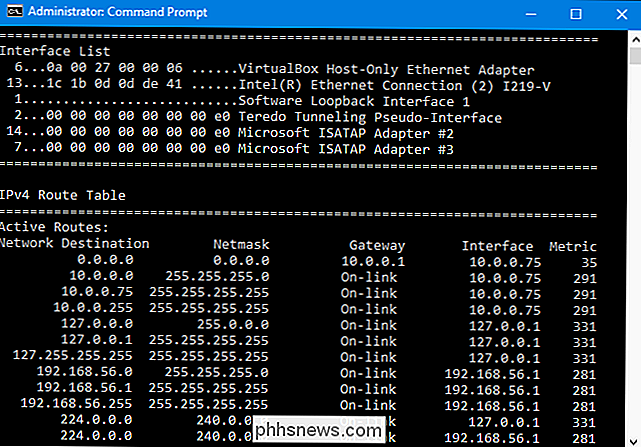
You ' Veremos una larga lista de destinos de red y las puertas de enlace a las que se envían los paquetes cuando se dirigen a ese destino. A menos que ya haya agregado rutas estáticas a la tabla, todo lo que vea aquí se generará dinámicamente.
Agregue una ruta estática a la tabla de enrutamiento de Windows
Para agregar una ruta estática a la tabla, escriba un comando usando la siguiente sintaxis:
ruta ADD destination_network MASK subnet_mask gateway_ip metric_cost
Los componentessubnet_maskymetric_costson opcionales al comando. Si no especifica una máscara de subred, 255.255.255.0 se usará automáticamente. Si no especifica un costo métrico, se usará un costo uno mayor que la entrada de destino 0.0.0.0. El valor de costo métrico es solo un costo que está relacionado con otros costos en la tabla y se usa cuando Windows decide entre varias rutas que podrían llegar al mismo destino.
Por ejemplo, si desea agregar una ruta que especifique eso todo el tráfico con destino a la subred 192.168.35.0 fue a una puerta de enlace en 192.168.0.2 y usted solo quería usar el costo de métrica automático, usted usaría el siguiente comando:
ruta ADD 192.168.35.0 MASK 255.255.255.0 192.168.0.2
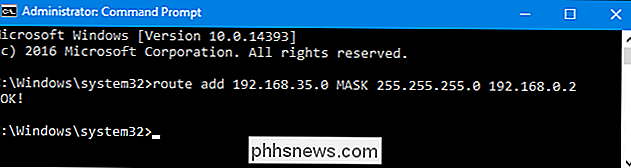
Si fuera a usar el comandoruta imprimirpara mirar la tabla ahora, vería su nueva ruta estática.

Eso es bastante fácil, pero hay una pequeña captura extra. Cuando agrega una ruta estática, de manera predeterminada solo dura hasta la próxima vez que inicie Windows. La razón de esto es que muchas compañías usan una lista coordinada de rutas estáticas que se actualiza con bastante frecuencia. En lugar de agregar y actualizar todas esas rutas en cada máquina, simplemente distribuyen un archivo de script por lotes que agrega las rutas más nuevas durante el inicio de Windows. Esto mantiene la tabla de enrutamiento relativamente despejada.
RELACIONADO: Cómo escribir un script por lotes en Windows
Ciertamente podría usar el método de script por lotes usted mismo. Escribir guiones por lotes no es difícil. Pero si solo está agregando una o dos rutas estáticas que no espera cambiar con frecuencia, puede simplemente agregar la opción-pal comando para hacer que la ruta sea persistente. Una ruta persistente permanece en su lugar incluso cuando Windows se inicia. Usando el mismo comando que utilizamos anteriormente, puede hacer que esa ruta sea persistente con la siguiente modificación:
ruta -p ADD 192.168.35.0 MASK 255.255.255.0 192.168.0.2
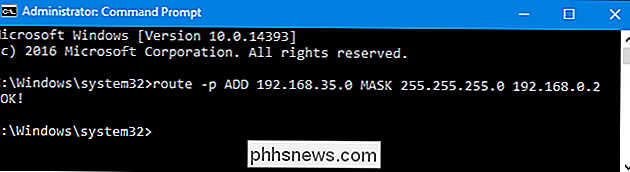
Elimine una ruta estática de la tabla de enrutamiento de Windows
Por supuesto, llegará el momento en que desee eliminar una ruta estática de su tabla. Todo lo que tiene que hacer es escribir un comando con la siguiente sintaxis:
route delete destination_network
Por lo tanto, para eliminar la ruta que creamos anteriormente con la red de destino 192.168.35.0, todo lo que tendremos que hacer es escribir este comando y presionar Enter:
route delete 192.168.35.0
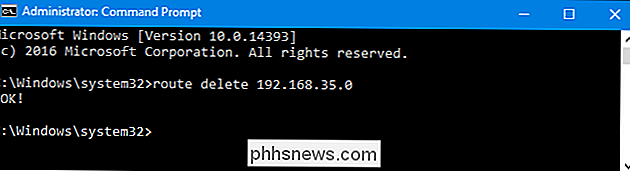
Sí, usar rutas estáticas es un poco esotérico cuando se trata de administrar la mayoría de las redes domésticas y de pequeñas empresas. Pero si necesitas hacerlo, es un proceso bastante fácil. Y si no necesita hacerlo ahora, al menos sabe que es una opción en el futuro.

NVIDIA SHIELD es la decodificadora más poderosa que puedes comprar
Hay una gran cantidad de decodificadores de transmisión: Apple TV, Roku, Amazon Fire TV ... y seguro, cada uno tiene sus ventajas. Pero si quiere el decodificador que hace la mayoría absoluta, que puede manejar cualquier cosa que arroje y deje espacio para ajustes, es NVIDIA SHIELD con Android TV. Déjeme decirle por qué.

Cómo crear una cara personalizada de Apple Watch desde una foto o álbum
Si bien aún no puede crear caras de reloj completamente personalizadas en su Apple Watch, puede usar cualquier foto que desee como su fondo de pantalla, ya sea mediante el uso de una sola foto o girando a través de un álbum de fotos. He aquí cómo hacerlo. RELACIONADO: Cómo personalizar, agregar y eliminar Apple Watch Faces Apple llama a esto "crear una esfera de reloj", pero técnicamente, no estás realmente "creando" una mira la cara.



