Cómo borrar su historial de búsqueda de Google en Android

Si usted es un usuario de Android, Google es omnipresente en todo el sistema operativo. Puede acceder a Google Now en Tap desde prácticamente cualquier lugar pulsando prolongadamente el botón de inicio, acceda a Google Now directamente desde el iniciador o diga "OK Google" para usar su voz desde casi cualquier lugar en el sistema operativo. Pero cada vez que haces una de esas cosas, crea una nueva entrada de búsqueda en tu historial de Google.
Si estás buscando cosas que no quieres que otras personas vean-regalos de Navidad, por ejemplo-entonces esto puede ser un problema, ya que la próxima vez que abra el cuadro de búsqueda, aparecerán los últimos tres elementos que ha buscado.
Si desea asegurarse de que su historial de búsqueda es su historial de búsqueda, allí hay un par de maneras de limpiarlo. El primer método te permite aclarar las cosas de a una por vez, lo cual es bueno si solo quieres eliminar un par de cosas. El segundo le permitirá limpiar los datos en una escala mucho más amplia. ¡Vamos!
Cómo borrar los elementos de búsqueda individuales
Borrar los elementos individuales de su historial de búsqueda no podría ser más fácil. En primer lugar, abra Google Now de la forma que normalmente lo haría: deslice desde la pantalla de inicio si está utilizando el selector de Google Now, mantenga presionado el botón de inicio para abrir Now on Tap o cualquier otro método que lo atrape a Google Now.
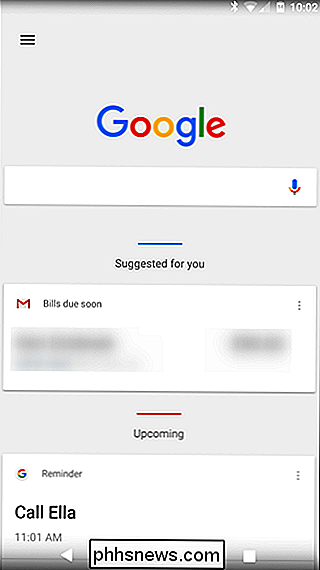
A partir de ahí, toque el cuadro de búsqueda; aparecerá una breve lista de los elementos buscados recientemente.
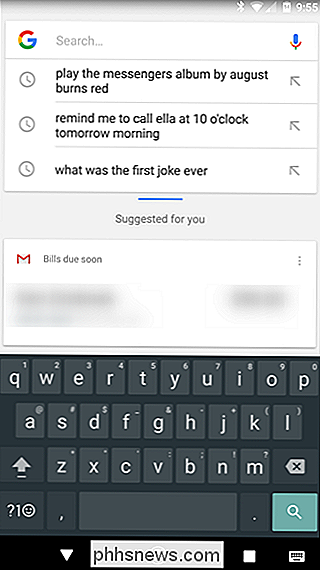
Desde esa lista, simplemente pulse prolongadamente el que desea eliminar. Aparecerá una advertencia preguntándote si deseas eliminar permanentemente la consulta de búsqueda de tu historial. Toca "Eliminar" para hacerlo oficial.
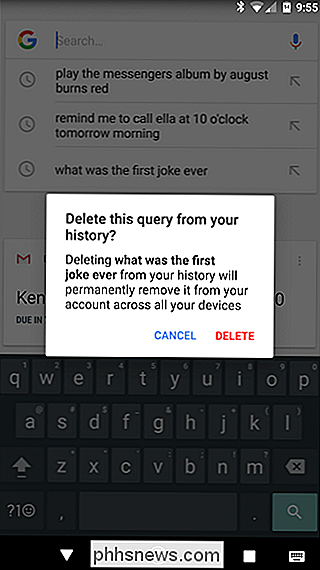
¡Y eso es todo! Puede hacer esto para tantos términos de búsqueda como desee: aparecerán búsquedas recientes más antiguas a medida que elimine las más recientes (en orden cronológico, por supuesto).
Cómo borrar los resultados de búsqueda a granel
Si ha decidido que ha buscado demasiadas cosas que son sólo para sus ojos y nunca desea que se le recuerden tales cosas (o que alguien más se tope con ellas), también puede eliminar su historial de búsqueda de forma masiva.
Abra una ventana del navegador y vaya a myactivity.google.com, que lo llevará a su Centro de actividades de Google. También puede acceder ingresando a Google Now> Configuración> Cuentas y privacidad> Mi actividad. De cualquier forma, es probable que tengas que ingresar tu contraseña antes de poder acceder a esta página.
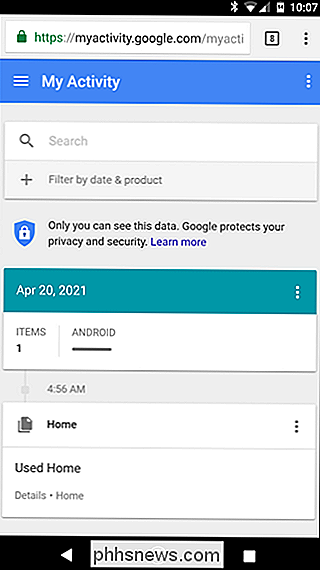
Desde aquí, toca el menú de tres líneas en la esquina superior izquierda, luego selecciona "Eliminar actividad por".
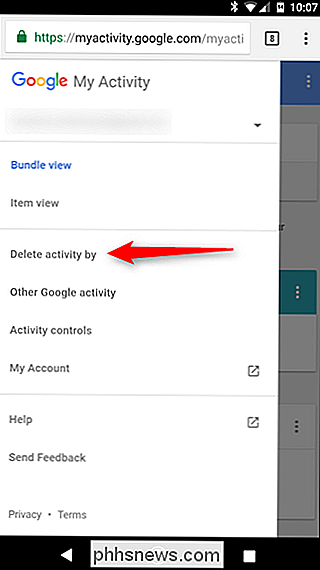
Esto hará abra un menú que le permitirá eliminar todo tipo de cosas de su cuenta de Google, como el seguimiento de anuncios, los comandos de asistente, las búsquedas de imágenes y mucho más. Por el bien de este tutorial, sin embargo, solo nos enfocaremos en el historial de búsqueda.
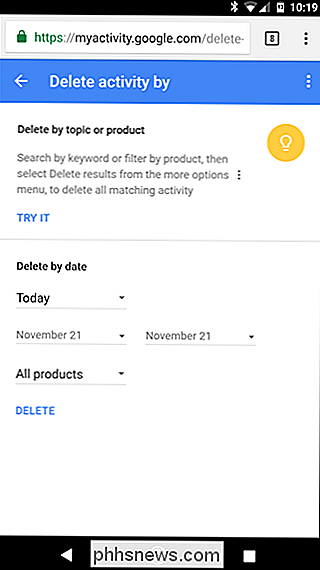
Primero, toque en el cuadro desplegable que dice "Todos los productos" y desplácese hacia abajo hasta que vea "Buscar".
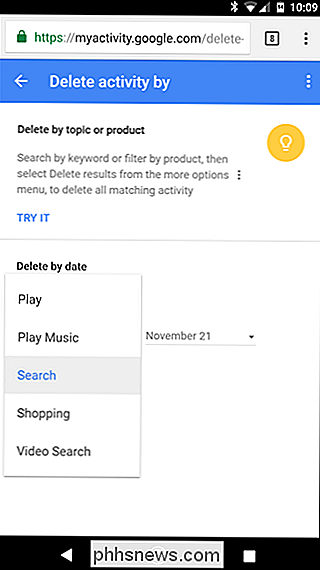
Una vez que haya seleccionado la entrada correcta, puede elegir un intervalo de fechas para eliminar: hoy, ayer, últimos 7 días, últimos 30 días y todo el tiempo. Elija su veneno, luego toque el botón "Eliminar".
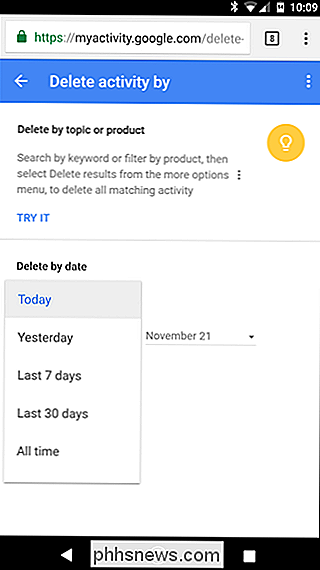
En ese punto, aparecerá una advertencia que le informará que su historial de búsqueda puede ser importante. Si aún no está convencido, toque el botón "Aceptar". ¡No puede deshacer lo que está a punto de hacer!
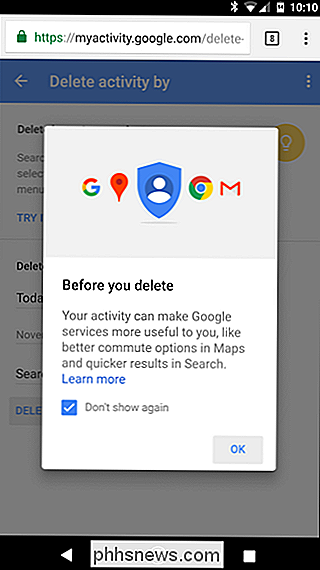
Y con eso, su historial de búsqueda para el marco de tiempo seleccionado se va sin dejar rastro. Poof!
Vale la pena tener en cuenta que esto no es solo para el historial de búsqueda en ese dispositivo en particular: esto cubre todos de su cuenta de Google. No importa si ha buscado en su computadora de escritorio, computadora portátil, tableta o teléfono: estas opciones cubren toda la gama.

¿Qué significa "NP" para un monitor de computadora conectado a DVI?
Cuando obtiene un nuevo monitor brillante para su computadora, es probable que eche un vistazo rápido a la configuración, pero a veces es posible que vea algunas referencias o terminología que no tiene sentido. Con esto en mente, la publicación SuperUser Q & A de hoy tiene la respuesta a una pregunta curiosa del lector.

¿Cómo se define una función de PowerShell que requiere elevación?
PowerShell puede ser extremadamente útil para muchas tareas cotidianas, pero si necesita ajustar algunas funciones con un poco de seguridad en mente, ¿cómo define una función para que requiera elevación? La publicación de preguntas y respuestas SuperUser de hoy tiene la respuesta a la pregunta de un lector curioso.



