Cómo controlar un interruptor WeMo Insight utilizando Alexa y Echo
Recientemente compré un Amazon Echo y un conmutador Belkin WeMo y escuché que los dos podrían usarse juntos. Después de jugar un poco con los dos dispositivos, logré descubrir cómo controlar mi conmutador WeMo hablando con Alexa en el Echo.
Lo mejor de usar un conmutador WeMo con el eco es que funciona sin necesidad de instalar una habilidad de terceros en el eco o comprar un concentrador. Los tres dispositivos WeMo que trabajan directamente con Alexa son el conmutador WeMo Light, WeMo Switch y WeMo Insight Switch.
En general, es realmente fácil configurar todo, pero también mencionaré algunos consejos para la resolución de problemas en caso de que no funcione en el primer intento.
Configurar el conmutador WeMo
Lo primero que debe hacer es conectar su conmutador WeMo a su red WiFi y asegurarse de que aparezca en la aplicación WeMo. Debería poder activarlo y desactivarlo con el botón de encendido virtual en el extremo derecho.

Si tocas la pequeña flecha hacia abajo, debería expandirse para mostrarte algunas estadísticas de uso de energía (solo para el interruptor WeMo Insight).
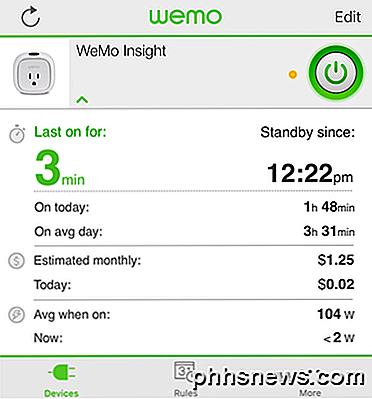
Ahora hay dos cosas que tenemos que hacer dentro de la aplicación WeMo antes de que podamos conectarlo a Alexa. En primer lugar, debe cambiar el nombre de su interruptor a algo diferente al nombre predeterminado. Cualquier nombre que le dé aquí es lo que tendrá que llamar cuando hable con Alexa. Entonces, si le das un nombre al interruptor, Frigorífico, podrás decir " Alexa, apaga el refrigerador " y cumplirá. Para hacer esto, toque el botón Editar en la parte superior y luego toque el interruptor que desea cambiar el nombre.
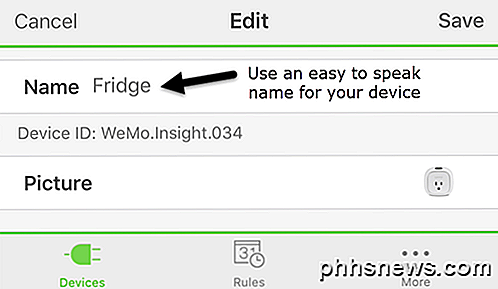
Si usa números en el nombre, asegúrese de deletrear el número en lugar de usar el valor numérico. Toque Guardar y el interruptor ahora debe tener un nuevo nombre. Lo segundo que tenemos que hacer es habilitar el acceso remoto. Para hacer esto, toque Más ubicado en la parte inferior de la aplicación.
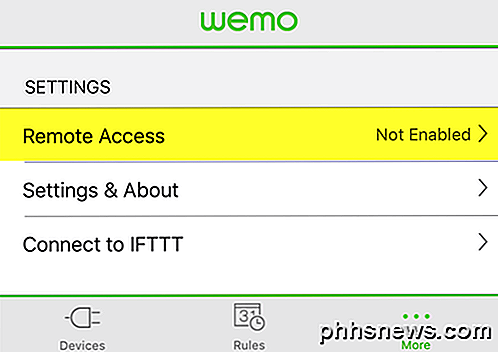
Verá una opción llamada Acceso remoto . Por defecto, mostrará Not Enabled . Continúa y toca y luego toca Activar acceso remoto . Esto no solo le permitirá controlar el cambio desde cualquier parte del mundo, sino que también le permitirá a Alexa controlar el interruptor.
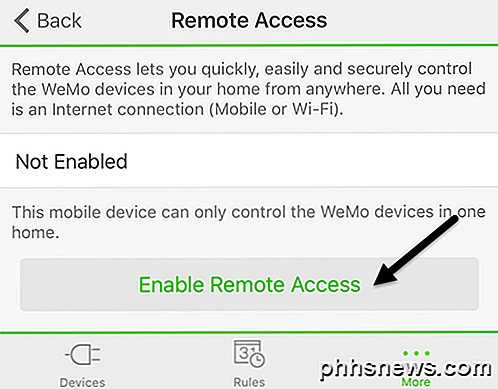
Debería recibir un mensaje que indique que se ha habilitado el acceso remoto y que puede controlar el cambio desde cualquier lugar donde tenga acceso a Internet.
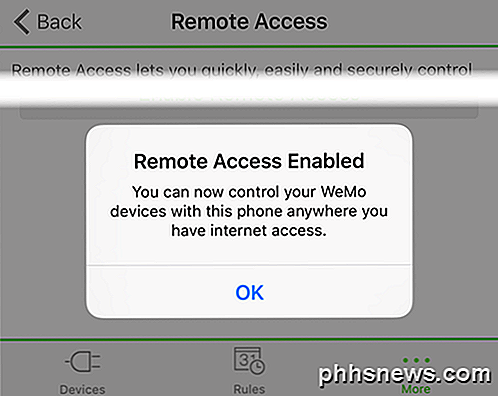
Descubre dispositivos usando Alexa
Una vez que hemos hecho esas dos cosas en la aplicación WeMo, ahora podemos pasar a la aplicación Alexa. Abra la aplicación, toque las tres líneas horizontales en la esquina superior izquierda y luego toque Smart Home .
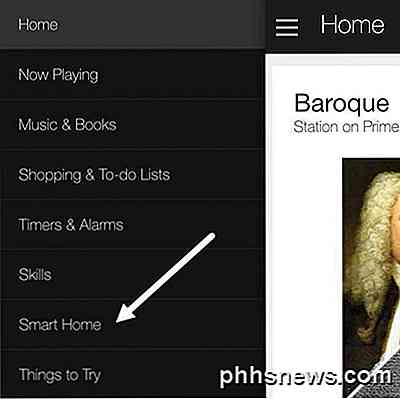
Esta pantalla se divide en tres secciones: grupos, habilidades y dispositivos. Los grupos le permiten controlar múltiples dispositivos con un solo comando. Por ejemplo, si tiene tres conmutadores WeMo, puede crear un grupo llamado Dormitorio Luces y luego simplemente decir " Alexa, apague las luces del dormitorio". "
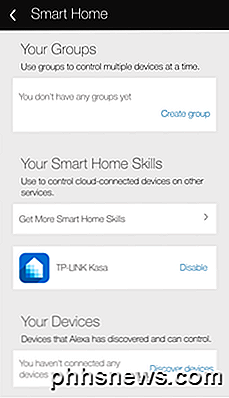
En Smart Home Skills, puede habilitar habilidades para productos de diferentes compañías. Arriba, puede ver que he habilitado la habilidad TP-LINK Kasa porque tengo un interruptor TP-LINK. Finalmente, en Tus dispositivos, puedes agregar nuevos dispositivos tocando en Detectar dispositivos .
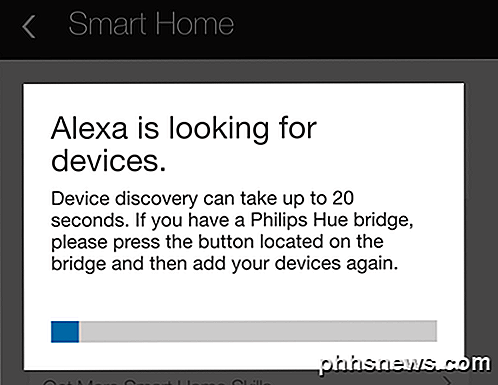
Alexa ahora comenzará a buscar dispositivos, lo que debería tomar menos de un minuto. Una vez que se complete la búsqueda, debería ver el dispositivo enumerado en Sus dispositivos .
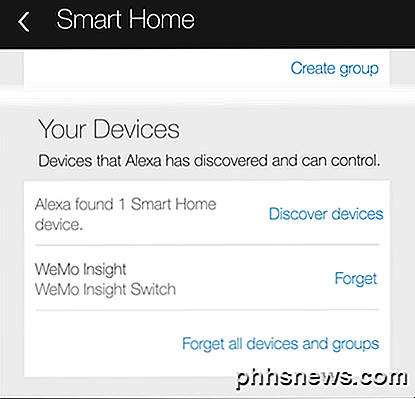
¡Eso es practicamente todo! Ahora estás listo para irte. Debería poder hacer referencia al conmutador por su nombre cuando habla con Alexa. Solo di " Alexa, apaga / enciende el nombre de cambio" . "Si todo va bien, Alexa solo dirá OK y eso es todo". Puede verificar manualmente en la aplicación WeMo y debería ver que se ha cambiado el estado del interruptor.
Si te encuentras con problemas en el camino, hay un par de cosas que puedes hacer:
- Asegúrate de que tu Amazon Echo tenga instalado el último firmware. Puede hacer esto asegurándose de que esté conectado a WiFi y encendido. Echo comprobará automáticamente y se actualizará si hay una actualización disponible.
- Asegúrese de que el conmutador WeMo tenga instalado el último firmware. Cuando abra la aplicación WeMo, le notificará sobre cualquier actualización de firmware y podrá hacerlo desde la aplicación.
- Si Alexa no puede encontrar su dispositivo WeMo, asegúrese de que el Echo esté conectado a la red WiFi de 2.4 GHz, si tiene un enrutador de doble banda. Las unidades WeMo solo se conectan a 2.4 GHz, por lo que si su Echo está en la red de 5 GHZ, podría causar problemas.
Afortunadamente, esta guía lo pondrá en marcha con Alexa y WeMo para una casa inteligente más divertida. Desafortunadamente, Belkin ha dicho que los dispositivos WeMo no son compatibles con HomeKit, por lo que el control de las luces de Siri no sucederá pronto. Para mí, Alexa puede hacer mucho más que simplemente controlar dispositivos domésticos inteligentes, por lo que si ya tiene un Echo, valdría la pena comprar conmutadores WeMo ya que funcionan bien juntos. Si tiene alguna pregunta, siéntase libre de comentar. ¡Disfrutar!

OTT explica: por qué los ISP asignan direcciones IP dinámicas vs estáticas
Si alguna vez ha buscado encontrar su dirección IP pública, puede haber notado que cambia cada cierto tiempo. Esto se llama una dirección IP dinámica porque puede cambiar en un momento dado. La mayoría de los ISP asignarán direcciones IP dinámicas a sus clientes consumidores por una variedad de razones. Si de

Crear accesos directos más útiles en la pantalla de inicio de Android con Nova Launcher Gestures
Si eres como yo, haces muchas cosas con tu teléfono Android. Eso generalmente significa desorden en la pantalla de inicio para la mayoría de los usuarios, pero no tiene por qué ser así. Nova Launcher, nuestro iniciador de pantalla de inicio favorito para Android, tiene algunas funciones de gesto únicas y poderosas que tendrán sus pantallas de inicio limpiado y más poderoso que nunca con solo deslizar un dedo.



