Cómo cambiar los atributos de archivo con Attrib desde el símbolo del sistema de Windows

Windows ofrece una amplia variedad de herramientas a las que puede acceder utilizando la ventana del símbolo del sistema, incluida la herramienta "attrib" diseñada para ayuda a buscar archivos por ubicación y nombre, luego ver y modificar sus atributos de archivo.
¿Qué atributos puede usar?
Ahora que tiene abierta su ventana de símbolo del sistema elevado, necesitará saber qué tipos de atributos puede editar usando la herramienta "attrib". Hay dos tipos principales de atributos, "básico" y "extendido".
Conmutadores de atributos básicos (R, H, A, S)
- R - Este comando asignará el atributo "Solo lectura" a su seleccionado archivos o carpetas.
- H - Este comando asignará el atributo "Oculto" a sus archivos o carpetas seleccionados.
- A - Este comando preparará sus archivos o carpetas seleccionados para "Archivar".
- S - This comando cambiará sus archivos o carpetas seleccionados asignando el atributo "Sistema".
Sintaxis "Attrib"
Necesitará conocer la sintaxis adecuada para usar para la herramienta "attrib" antes de comenzar.
ATTRIB [+ atributo | - atributo] [nombre de ruta] [/ S [/ D]]
En esta sintaxis, necesitará saber qué representan los diferentes conmutadores y parámetros.
- Los + y - indican si va a activar o desactivar el atributo especificado.
- Los atributos que puede usar son los explicados anteriormente.
- "/ S" significa que desea buscar toda la ruta especificada, incluidas las subcarpetas para un archivo en particular.
- La "/ D" significa que también debe incluir cualquier carpeta de proceso.
- La ruta de acceso indica la ubicación de su carpeta o archivo de destino. La sintaxis correcta para los archivos de ruta se muestra a continuación.
Unidad y / o nombre de archivo - C: *. * O C: Users Owner Desktop samplefile.txt
Si decide no especificar ninguno de los atributos enumerados anteriormente, los archivos o carpetas volverán a su configuración de atributos actual.
Practiquemos
Ahora que conoce los tipos de atributos que puede usar y la sintaxis que necesita usar, practiquemos algunos escenarios. Abra el menú de inicio en Windows 7 y 10 o abra la función de búsqueda en Windows 8 y busque CMD. A continuación, haga clic derecho en él y luego presione "Ejecutar como administrador". Si bien no es necesario abrir una ventana de símbolo del sistema elevado, le ayudará a evitar los cuadros de diálogo de confirmación.
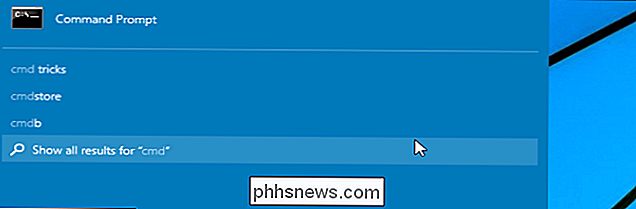
Escenario 1 - Borrar "Oculto" y el sistema "atributos con un solo comando para hacer que sus archivos o carpetas sean normales.
Para este ejemplo, primero crearemos un archivo en su directorio" Documentos "llamado" sample.txt ". Primero, abra el directorio y el derecho - haga clic en algún lugar de la ventana, mueva el mouse a la sección "Nuevo", haga clic en "Archivo de texto" y asígnele el nombre "muestra".
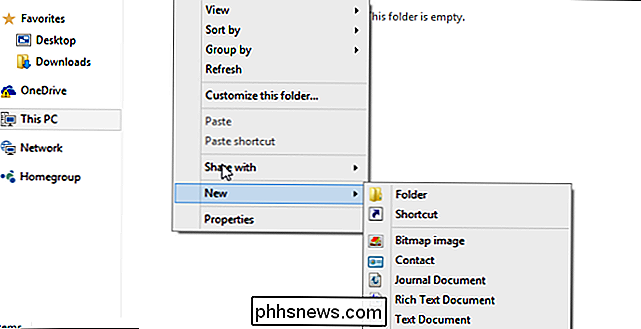
Vaya a la ventana de CMD. Cambiaremos las propiedades del archivo para que sea tanto un archivo del sistema como oculto. Para ello, ingrese el siguiente comando.
attrib + h + s C: Users Martin Documents sample.txt
Recuerde sustituir la sección " Martin " del parámetro path con el nombre de usuario de su computadora.
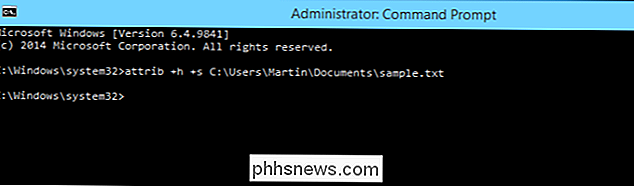
Una vez que haya hecho esto, notará que el archivo ha desaparecido de su carpeta de documentos. Ahora que queremos eliminar los atributos del sistema y del archivo oculto de "sample.txt", necesitaremos usar el siguiente comando simple.
attrib -h -s C: Users Martin Documents sample.txt
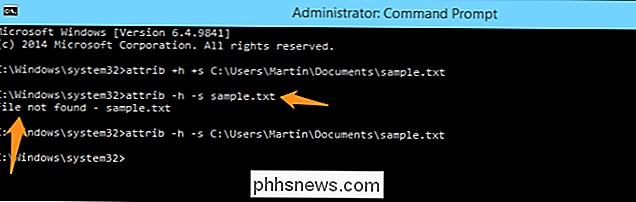
Tenga en cuenta que si intenta ingresar el nombre del archivo sin una ruta, recibirá un error. Debe recordar agregar la ruta completa a su comando. Ahora, si vuelve al directorio "Documentos", verá el archivo en la lista.
Escenario 2: haga que todos los archivos de texto de la carpeta "Descargas" sean archivos de solo lectura del sistema.
Ahora lo haremos cree unos pocos archivos de texto de muestra en el directorio "Descargas" y los editaremos usando la herramienta "attrib" para que todos se conviertan en archivos de sistema de solo lectura.
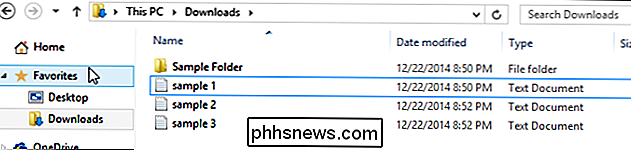
Una vez que haya creado sus archivos de texto de muestra, es hora de use CMD para escribir un comando que cambie los atributos de todos los archivos de texto en un directorio específico a "Solo lectura y sistema". Para esto, necesitaremos usar comodines para seleccionar todos los archivos de texto. Puedes hacer esto usando el siguiente comando. Recuerde sustituir el "Sección de Martin "con el nombre de usuario de su computadora.
attrib + r + s C: Users Martin Downloads *. Txt
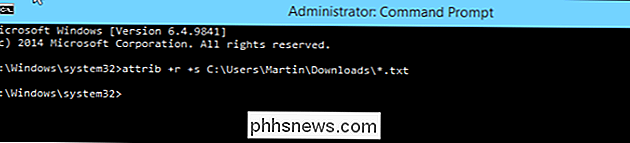
Ahora puede abrir su carpeta de descargas, haga clic derecho en uno de los textos archivos y luego seleccione propiedades. Notará que los atributos del archivo han sido cambiados. Para eliminar estas configuraciones simplemente use el mismo comando, pero reemplace los signos más con signos menos.
attrib -r -s C: Users Martin Downloads *. Txt
Escenario 3 - Prepare un archivo ubicado en su escritorio para archivar.
Comencemos creando un archivo de texto de muestra en el escritorio. Ahora, vaya a su ventana de CMD e ingrese la siguiente cadena para preparar el archivo seleccionado para su archivo.
attrib + a C: Users Martin Desktop sample.txt
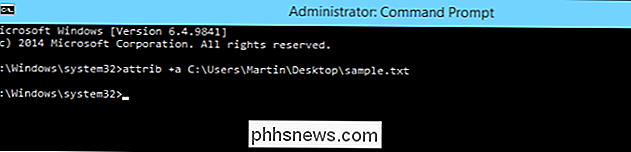
Escenario 4 - Ocultar un directorio / carpeta completo en su escritorio.
Digamos, por ejemplo, que tiene datos confidenciales en una carpeta de su escritorio llamada "Privada" y desea ocultarlos junto con todos sus archivos y subcarpetas. Es importante tener en cuenta que cuando trabaja con atributos de directorio, no puede usar comodines como "? y *. "Tendrá que ser explícito en su ruta de archivo. En primer lugar, debe crear una carpeta en su escritorio y poner algunos archivos en ella. Una vez que haya hecho eso, vaya a la ventana de CMD e ingrese el siguiente comando.
attrib + h C: Users Martin Desktop Private

Una vez que presiona "Enter", la carpeta completa desaparecerá, ya que se ocultará.
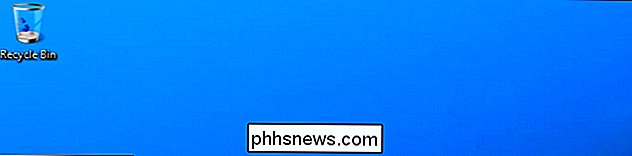
Ahora puede jugar con algunas de las otras configuraciones para realizar cambios en cualquier atributo de archivo en su computadora.

Cómo eliminar archivos automáticamente en Windows
Anteriormente escribí sobre un programa llamado DropIt que automáticamente mueve o copia archivos cuando aparecen nuevos archivos dentro de una carpeta. Esto puede ser útil, por ejemplo, si tiene un espacio limitado en un disco duro local y desea mover todas sus descargas a un dispositivo de almacenamiento externo.Si

¿Puede un termostato inteligente realmente ahorrarle dinero?
Los termostatos inteligentes son convenientes y afirman que pueden ahorrarle mucho dinero en sus facturas de energía. Pero, ¿vale la pena el precio y el esfuerzo de un termostato inteligente? Qué hacen los termostatos inteligentes Si no sabe mucho sobre termostatos inteligentes, puede pensar que son dispositivos mágicos que pueden cambiar por completo la forma de calentar y refresca tu casa.



