Cómo obtener pestañas de Explorador de archivos ahora en Windows 10

Microsoft está trabajando en una característica de "Conjuntos" que traerá pestañas al Explorador de archivos y a otras aplicaciones en la actualización de Redstone 5, que debería aparecer en octubre de 2018. Pero puede obtener pestañas en el Explorador de archivos hoy sin esperar.
Instalar Stardock's Groupy
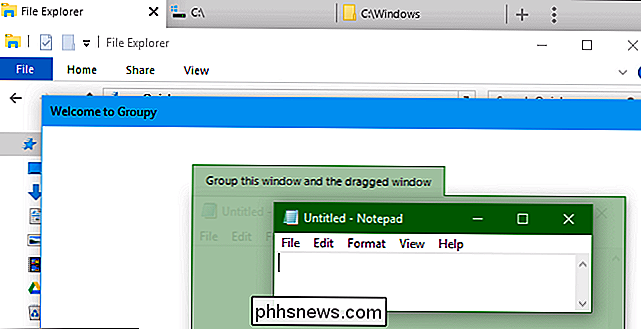
Stardock ofrece una aplicación llamada Groupy que agrega hoy una característica como Conjuntos a Windows. Es una aplicación paga que cuesta solo $ 10, pero Stardock ofrece una versión de prueba gratuita de un mes. También se incluye con la suite de software Object Desktop de Stardock.
Al igual que la característica de Windows en la que Microsoft está trabajando, Group agrega pestañas a muchas aplicaciones diferentes. Incluso puede mezclar y combinar las aplicaciones, combinando pestañas de múltiples aplicaciones en una sola ventana. Puede arrastrar y soltar ventanas en la barra de pestañas para convertirlas en pestañas o arrastrar pestañas fuera de la barra para convertirlas en ventanas separadas, como trabajar con varias pestañas y ventanas en su navegador.
Como el otro software de Stardock, esta es una experiencia pulida y es mejor que ejecutar versiones inestables de Redstone 5 si desea esta función hoy. También se ejecuta en Windows 7, Windows 8.1 y Windows 10, por lo que incluso los usuarios de Windows 7 pueden aprovechar esta característica.
SmartScreen de Microsoft bloqueó la descarga Groupy para nosotros, pero VirusTotal dice que el archivo está bien y Stardock ha sido un compañía confiable por años. Si ve una advertencia de SmartScreen mientras descarga e instala Groupy, es seguro ignorarlo.
Usar un Explorador de archivos alternativo
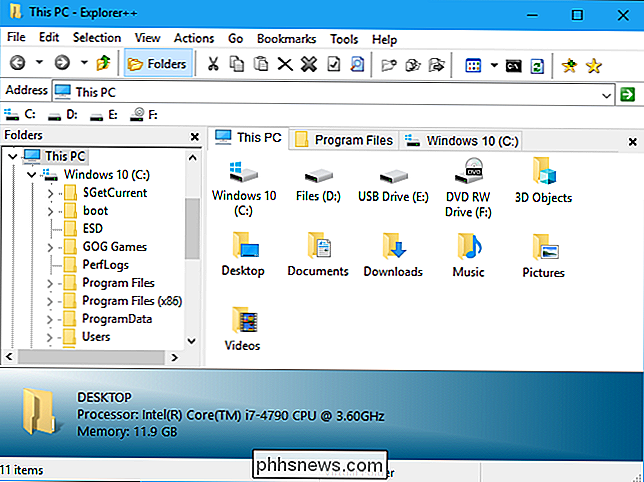
En lugar de utilizar un programa que agrega pestañas a todas las aplicaciones en su sistema, puede instalar y usar una administrador de archivos alternativo Estos utilizan las mismas vistas de archivos y carpetas que se usan en el Explorador de archivos y el Explorador de Windows, por lo que todo funciona de manera similar. Pero los administradores de archivos de terceros construyen sus propias interfaces alrededor de la vista estándar del administrador de archivos, y muchas de ellas incluyen pestañas.
Nos gusta la aplicación gratuita, ligera, de código abierto Explorer ++, que se ejecuta en todo, desde Windows 7 hasta Windows 10. Tiene una interfaz de usuario personalizable, pero las pestañas son nuestra característica favorita.
Los mismos atajos de teclado que usa con pestañas en su navegador web funcionan con Explorer ++. Puede presionar Ctrl + T para abrir una nueva pestaña, Ctrl + W para cerrar la pestaña actual, Ctrl + Tab para pasar a la siguiente pestaña, y Ctrl + Shift + Tab para cambiar a la pestaña anterior.
Actualizar a Redstone 5 para pestañas a través de la característica de juegos oficiales
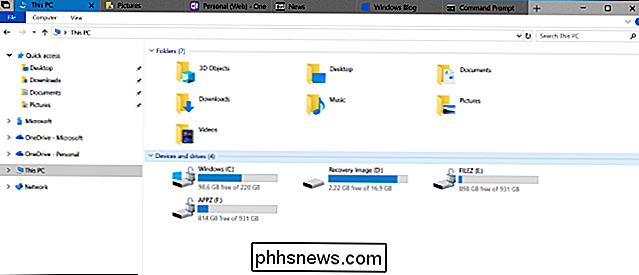
RELACIONADO: ¿Debería usar las vistas previas de Windows 10?
El soporte oficial para pestañas de Explorador de archivos está actualmente disponible como parte de las versiones de Redstone 5 Insider Preview. Puede actualizar y obtener esta característica antes de que se lance oficialmente a fines de 2018.
Advertencia : no recomendamos ejecutar compilaciones de Insider Preview en su PC estándar. Son técnicamente inestables, por lo que podrías tener problemas en el sistema.
Si experimentas problemas con estas compilaciones, necesitarás rebajar en diez días o reinstalar Windows 10 para volver a la versión estable.
Si Sin embargo, le puede interesar dirigirse a Configuración> Actualización y seguridad> Programa de iniciación de Windows y luego optar por compilaciones de Vista previa de usuario. Esto solo funcionará después de que Redstone 4 sea lanzado oficialmente en marzo o abril de 2018. Si eso aún no sucediera, solo puedes actualizar si Microsoft permite a las personas "saltar adelante" a Redstone 5.
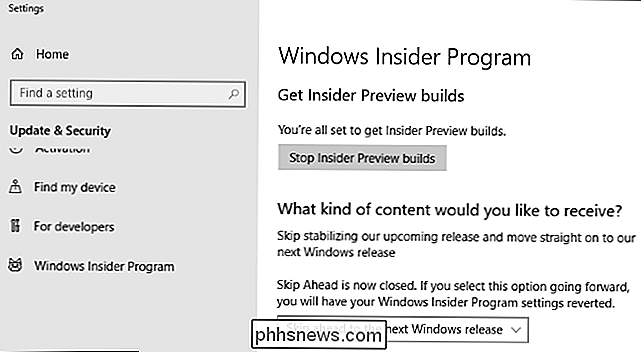
Una vez que has actualizado, puede abrir la ventana Explorador de archivos (u otras muchas aplicaciones) y usar la nueva función Conjuntos. Los métodos abreviados de teclado funcionan como los accesos directos estándar que usaría para las pestañas en su navegador web y otras aplicaciones, pero también incluyen la clave de Windows. Por ejemplo, presione Ctrl + Windows + Tab para cambiar a la siguiente pestaña y presione Ctrl + Windows + Shift + Tab para cambiar a la pestaña anterior. Presiona Ctrl + Windows + T para abrir una nueva pestaña y Ctrl + Windows + W para cerrar la pestaña actual.
Esta característica evolucionará y cambiará con el tiempo a medida que Microsoft la ajuste y decida exactamente cómo quiere que estas pestañas incorporadas trabajo.

Cómo cargar aplicaciones en Android TV
Android TV es un producto excelente para cualquiera que quiera expandir la configuración actual de su sala de estar. Hace un trabajo fácil de transmitir la mayor parte del contenido, tiene un montón de juegos (que en realidad vale la pena jugar), y es relativamente barato. ¿Pero qué sucede cuando una aplicación que desea en su televisor no está disponible para su dispositivo?

¿Qué es ReFS (el sistema de archivos flexible) en Windows?
El nuevo sistema de archivos ReFS de Microsoft se introdujo originalmente en Windows Server 2012. Está incluido en Windows 10, donde solo se puede usar como parte de la característica Almacenamiento de espacios compartidos de unidades. ReFS se mejorará en Windows Server 2016 y formará parte de Windows 10 Pro for Workstations.



