Cómo activar Autocompletar en el símbolo del sistema
¿Utiliza el símbolo del sistema diariamente? Si es así, recientemente encontré una forma de activar el autocompletado para el símbolo del sistema mediante una simple edición de registro. Al escribir nombres de ruta larga, simplemente escriba las primeras letras y luego presione TAB para autocompletar los nombres de carpeta o archivo.
Por ejemplo, si escribo C: \ Documents and Settings \, solo tendré que escribir C: \ Doc y luego presionar la tecla TAB .

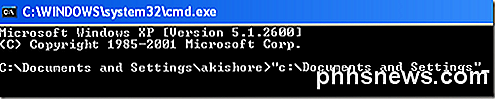
Como puede ver, solo hay una carpeta que comienza con " doc ", por lo que se completa automáticamente con las comillas añadidas. Ahora que es bastante limpio. Si desea continuar, simplemente agregue otro \ al final y luego presione TAB. Tenga en cuenta que puede agregar la barra inclinada después de la cita y que seguirá funcionando bien.
Puede continuar a través de las diferentes carpetas y archivos en un directorio simplemente presionando la tecla TAB. Entonces, si escribe C: \ y luego continúa presionando la tecla tab, podrá recorrer todas las carpetas y archivos en esa ruta en orden alfabético, es decir, C: \ Documents and Settings, C: \ Program Files \, etc.
Tenga en cuenta que esto solo se aplica a Windows XP. En Windows 7 y versiones superiores, la función autocompletar funcionará automáticamente cuando presione la tecla TAB.
Habilitar Autocompletar para símbolo del sistema
Paso 1 : haz clic en Inicio, luego ejecuta y escribe regedit en Windows XP. En Windows 7 y superior, simplemente haga clic en Inicio y luego escriba regedit.
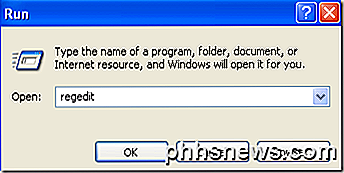
Paso 2 : navega hacia una de las siguientes claves de registro:
HKEY_LOCAL_MACHINE \ SOFTWARE \ Microsoft \ Command Processor
HKEY_CURRENT_USER \ SOFTWARE \ Microsoft \ Command Processor
Entonces, ¿cuál escoges? Bueno, así es como funciona. La tecla de Máquina local se aplicará a todos los usuarios en la computadora, pero será reemplazada por la tecla de Usuario actual si el valor es diferente. Por ejemplo, si la función autocompletar está desactivada en la tecla HKLM, pero está habilitada en la tecla HKCU, se habilitará. Puede ver si la función autocompletar está desactivada al presionar la tecla TAB simplemente inserta un espacio TAB.
Puede cambiar la configuración en ambas ubicaciones si lo desea, pero solo es realmente necesario en la clave HKCU para habilitar la autocompletar.
Paso 3 : Haga doble clic en la tecla CompletionChar y cambie el valor a 9 en formato decimal. CompletionChar habilita la finalización del nombre de la carpeta.
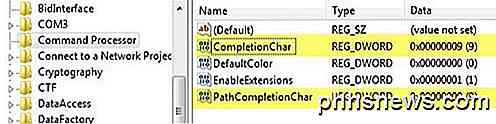
También puede habilitar la finalización del nombre del archivo cambiando también el valor de PathCompletionChar a 9 . Tenga en cuenta que el valor 9 o 0x9 en hexadecimal es usar el carácter de control TAB para autocompletar. También puede usar otras teclas si lo desea.
Por ejemplo, puede usar 0x4 para CTRL + D y 0x6 para CTRL + F. Personalmente encuentro que la tecla TAB es la clave más intuitiva, pero tiene otras opciones si lo necesita.
También puede usar el mismo carácter de control para completar archivos y carpetas, si lo desea. En este caso, la función autocompletar le mostrará todos los archivos y carpetas coincidentes para la ruta especificada.
Como se mencionó anteriormente, el valor predeterminado en Windows 7, Windows 8 y superior es 0x40 (64 en decimal) en la clave HKLM. Debería establecerse en 0x9 (9 en decimal) en la clave HKCU de forma predeterminada, lo que significa que estará habilitado. De lo contrario, puede ir y cambiarlo manualmente.
En general, este es un gran ahorro de tiempo para cualquiera que tenga que escribir muchos comandos DOS. Si tiene alguna pregunta, no dude en publicar un comentario. ¡Disfrutar!

¿Qué significa "Bricking" en un dispositivo?
Cuando alguien rompe un dispositivo y lo convierte en un ladrillo costoso, la gente dice que lo "bloqueó". Cubriremos exactamente qué causa bricking y por qué, cómo puede evitarlo y qué hacer si tiene un dispositivo bricked. Tenga en cuenta que muchas personas usan el término "bricking" incorrectamente y se refieren a un dispositivo que no funciona correctamente como "bricked".

Capture capturas de pantalla en intervalos de tiempo definidos automáticamente en Windows
Las capturas de pantalla son una excelente manera de capturar lo que está en la pantalla y almacenarlo para usarlo más adelante. Algunas veces necesita capturar una captura de pantalla para recordar una contraseña o capturar otra información pertinente que no puede guardar de otra manera.Otras veces debe capturar una captura de pantalla y enviarla a otra persona para que puedan ayudarlo o ver lo que estaba haciendo. Fi



