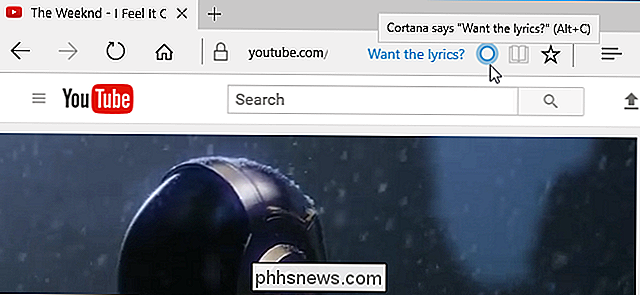Cómo habilitar, optimizar y ajustar NVIDIA G-Sync

Si tiene una tarjeta de gráficos NVIDIA y un monitor compatible con NVIDIA G-Sync, puede usarlo para eliminar el desgarro de la pantalla y haga que los juegos que juegue se vean mejor.
Lo que hace G-Sync
RELACIONADO: Sincronización de G-Sync y FreeSync: Tasas de actualización de variables para juegos
"Lagrimeo de pantalla" ha sido tradicionalmente un problema al jugar Juegos de PC. Supongamos que tiene un monitor de 60 Hz, lo que significa que puede mostrar 60 fotogramas por segundo. Digamos que estás jugando un juego de gráficos intensivos, y tu tarjeta gráfica solo puede producir 50 fotogramas por segundo. Debido a que estos no coinciden perfectamente, a veces verá parte de un marco y parte de otro, creando un artefacto conocido como desgarro de pantalla. Esto puede suceder incluso si está produciendo 60 fotogramas por segundo, si la tarjeta gráfica envía una imagen a la mitad del monitor que la dibuja.

En el pasado, la solución ha sido habilitar la función de sincronización vertical o Vsync en tus juegos Esto sincroniza los cuadros con su monitor para que cada fotograma se envíe al monitor en el momento correcto, eliminando el desgarro de la pantalla.
RELACIONADO: Cómo ajustar las opciones de su videojuego para obtener mejores gráficos y rendimiento
Simplemente un problema: vsync solo funcionará con framerates que son divisibles en la frecuencia de actualización de su monitor. Entonces, si su monitor es de 60Hz, todo lo que supere los 60 cuadros por segundo se reducirá a exactamente 60 fotogramas por segundo. Está bien, eso es todo lo que tu monitor puede mostrar. Pero si llegas a una parte de un juego especialmente gráfica, y tu framerate cae por debajo de 60, incluso 59 fotogramas por segundo, vsync realmente reducirá a 30 fotogramas por segundo para que no provoques rasgaduras. Y 30 fotogramas por segundo no es exactamente sencillo.
El G-Sync de NVIDIA resuelve este problema. Los monitores G-Sync usan una frecuencia de actualización adaptable, que cambia en función de la cantidad de fotogramas por segundo que obtienes en el juego, y no al revés. Por lo tanto, cada vez que la tarjeta gráfica se termine dibujando un marco, el monitor lo mostrará, ya sea que obtenga 60 fotogramas por segundo, 55 fotogramas por segundo o cualquier otra cosa. No verás rasgado, y tu velocidad de fotogramas no bajará a niveles horrendos. Esto es especialmente útil en monitores con mayores frecuencias de actualización, como 144Hz.
¿La única pega? Necesita un monitor que admita G-Sync, ya que requiere un chip en el monitor.
G-Sync es una tecnología patentada, por lo que requiere un monitor con un módulo NVIDIA G-Sync en su interior. La alternativa de AMD se conoce como FreeSync, y se basa únicamente en el estándar DIsplayPort sin tecnología patentada.
Cómo habilitar G-Sync en su PC
Si tiene un monitor G-Sync y una tarjeta gráfica compatible con G-Sync, Tendrás que hacer un poco de configuración para que todo funcione. Después de conectar todo, abra el Panel de control de NVIDIA en su PC haciendo clic derecho en su escritorio de Windows y seleccionando "Panel de control de NVIDIA", o iniciando la aplicación "Panel de control de NVIDIA" desde el menú Inicio.
Cabeza a pantalla> Establecer hasta G-SYNC. Asegúrese de que la opción "Habilitar G-SYNC" esté marcada. Por defecto, G-Sync solo está habilitado para juegos que se ejecutan en modo de pantalla completa. Probablemente desee seleccionar la opción "Habilitar G-Sync para el modo de ventana y de pantalla completa". Esto hará que G-Sync funcione incluso cuando juegas juegos en modo ventana en tu escritorio, también. Haga clic en "Aplicar" después de cambiar las opciones aquí.
Si tiene varios monitores conectados a su PC y solo uno de ellos es compatible con G-Sync, el panel de control lo guiará a través de la configuración del monitor G-Sync como su pantalla principal primero.
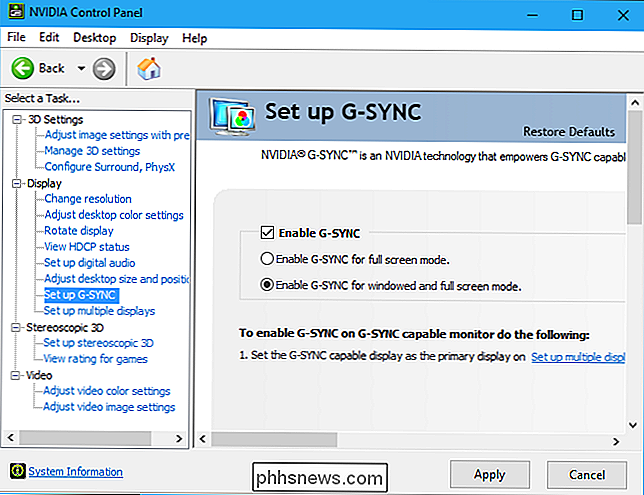
si desea saber cuándo está habilitado G-Sync, puede seleccionar Pantalla> Indicador G-Sync desde dentro del Panel de control de NVIDIA para habilitar o deshabilitar la superposición G-Sync.
Con esta opción habilitado, verá una superposición sobre un juego cuando G-Sync esté habilitado. Probablemente no sea algo que quiera dejar habilitado todo el tiempo, pero puede ayudarlo a solucionar problemas y confirmar que G-Sync está realmente habilitado y funcionando en un juego.
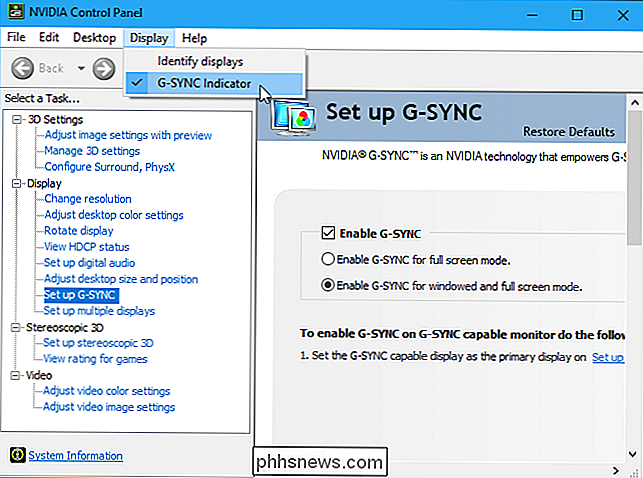
Cómo optimizar la configuración en el juego para G-Sync
RELACIONADO: Cómo hacer que su monitor de 120Hz o 144Hz use su velocidad de actualización anunciada
G-Sync debería "funcionar" en la mayoría de los casos una vez que lo habilite en el Panel de control de NVIDIA. Pero algunos juegos contienen características que pueden limitar la frecuencia de actualización de G-Sync en un nivel inferior al que puede manejar su monitor.
Por ejemplo, si tiene un monitor de 144Hz y juega un juego, querrá asegurarse de que el juego sea configure la frecuencia de actualización de 144Hz para su monitor y cualquier función de limitación de FPS que pueda mantenerla por debajo de 144 fps está deshabilitada. Windows también debe configurarse con la frecuencia de actualización correcta para su monitor de alta frecuencia de actualización.
En los juegos, asegúrese de seleccionar la frecuencia de actualización máxima para su monitor, deshabilite Vsync y desactive cualquier función de "límite de FPS".
El juego debe limitarse a su frecuencia máxima de actualización, 144 fotogramas por segundo para un monitor de 144Hz, por ejemplo. Si la velocidad de fotogramas del juego es inferior, la frecuencia de actualización del monitor se ajustará a la velocidad de fotogramas de tu juego sobre la marcha.
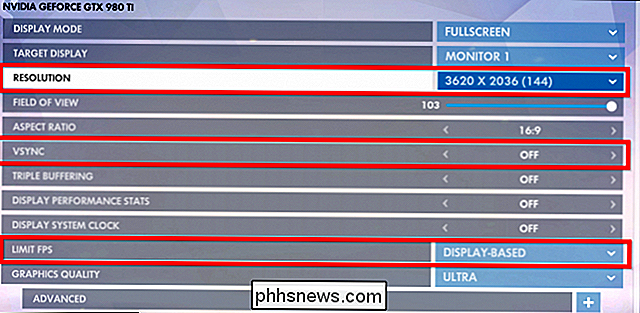
Cómo reducir la latencia de entrada en juegos competitivos
Si juegas juegos competitivos, es posible que desees para reducir la latencia de entrada tanto como sea posible. El Panel de control de NVIDIA te permite hacer esto, pero hay una desventaja.
Probablemente no quieras tocar estos ajustes a menos que realmente quieras la menor latencia de entrada posible en un juego específico. Esta configuración reintroducirá el desgarro de la pantalla, eliminando los beneficios de G-Sync, pero reducirá la latencia de entrada un poco.
Así es como normalmente funciona G-Sync: cuando un juego alcanza el máximo de FPS para su monitor (144 fps para un monitor de 144Hz) ), una forma especial de Vsync entra en acción y limita el juego a la frecuencia de actualización de tu monitor. No podrá ir por encima de 144 fotogramas por segundo. Esto evita que se produzca rotura de la pantalla. Sin embargo, puede introducir un poco más de latencia de entrada.
Puede optar por eliminar esta latencia de entrada al permitir que el juego exceda la frecuencia de actualización máxima de su monitor. Verás que la pantalla se desgarra cuando esto ocurre, pero el juego responderá a la entrada un poco más rápido. Esto solo importa si su juego puede exceder la frecuencia de actualización máxima de su monitor, y si está jugando un juego competitivo donde cada minuto cuenta.
Para encontrar estos ajustes, abra el Panel de control de NVIDIA y diríjase a Configuración 3D> Administrar configuraciones 3D. Haga clic en la pestaña "Configuración del programa" y seleccione el juego que desea configurar. Ubique la configuración "Sincronización vertical" y configúrela en "Desactivado". Haga clic en "Aplicar" cuando haya terminado. Ese juego ahora tendrá permitido exceder la frecuencia de actualización de tu monitor. Para deshacer este cambio, regrese aquí y seleccione la opción "Utilizar ajuste global (Activado)" para el juego.
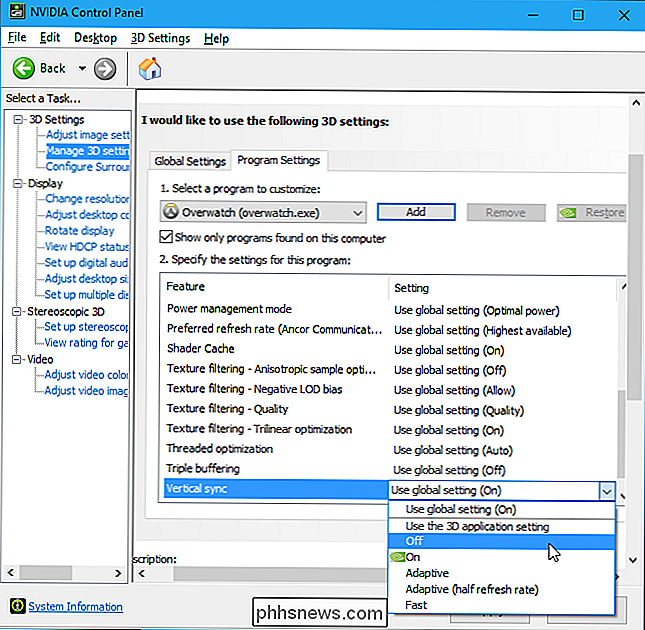
Inicialmente, podría confundirse: ¿por qué Vsync está "Activado" de manera predeterminada para todos los juegos en el Panel de control de NVIDIA? , a pesar de que le dijimos que lo apague en sus juegos?
La opción Vsync en el Panel de control de NVIDIA es un tipo especial de VSync compatible con G-Sync, que solo se activa con altas velocidades de cuadros. NVIDIA ha optimizado esto para que funcione bien con G-Sync. La opción Vsync en tus juegos es el tipo más tradicional, que es mejor dejar.
En resumen, la regla es: dejar habilitado VSync en el panel de control de NVIDIA, pero deshabilitarlo desde juegos. Deshabilítelo solo para juegos individuales en el Panel de control de NVIDIA si realmente necesita reducir la latencia de entrada tanto como sea posible.

Captura de pantalla: Novedades de Office 2016
Hoy marca el lanzamiento de Microsoft Office 2016. Hemos probado algunas de las nuevas funciones y mejoras más notables y geniales, que mostraremos Usted está aquí en nuestro viaje de captura de pantalla estilo How-To Geek estándar con muchas fotos. El paquete Office 2016 es gratis a través de la Tienda Windows, pero esa versión es limitada.

Cómo ver y agregar eventos de calendario desde la barra de tareas de Windows 10
Incluso si no usa la aplicación Windows Mail & Calendar, el calendario de Windows es bastante agradable. Y con la actualización de aniversario de Windows 10, ahora puede ver su agenda y agregar eventos de calendario directamente desde la barra de tareas de Windows. Para ver su agenda, simplemente haga clic izquierdo en la fecha y hora en la barra de tareas de Windows.