Cómo deshabilitar la escritura gestual tipo Swype de Android

De acuerdo, pulgar rápidos, sabes cómo funciona esto: estás escribiendo un mensaje de texto súper importante a una velocidad vertiginosa, cuando todo De repente, el teclado detecta su velocidad de golpeteo similar a un flash como un golpe. Doh! Ahora, en lugar de decir "Sí, me encantaría ir al cine este fin de semana", ¡acabas de dejar caer un "video sobre la lobectomía de Travis, esto está escrito!" En tu aventura desprevenida.
(Sí, ese es un mensaje real que recibí usando la escritura de gestos.)
La buena noticia es que desactivar la escritura de gestos en Google Keyboard en Android es muy fácil, por lo que puede decir palabras que realmente tengan sentido.
Esto debería funcionar en todas las versiones más recientes de Google Keyboard, pero los menús pueden variar ligeramente según la versión que esté ejecutando. En este tutorial, utilizaré la versión 5. ¡Hagamos esto!
Lo primero que debe hacer es abrir el teclado de una manera u otra, si tiene habilitado el atajo de teclado en el cajón de la aplicación, simplemente toca eso.
De lo contrario, abre cualquier casilla con entrada de texto para iniciar el teclado, luego mantén presionada la coma (es una barra invertida si estás usando Chrome). Cuando suelte el botón, aparecerá un cuadro de diálogo con dos opciones: Idiomas y Configuración del teclado de Google. Desea lo último.
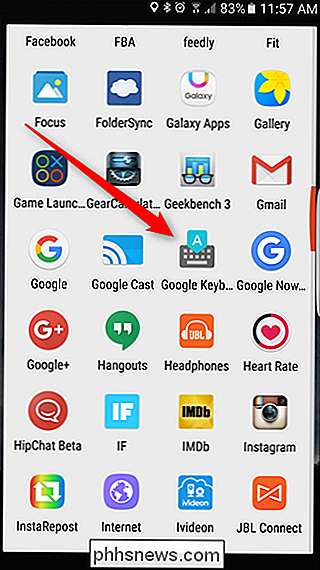
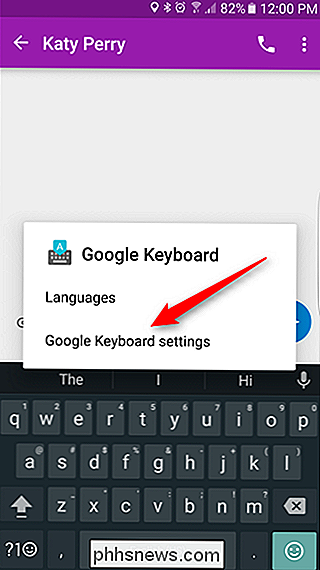
Debe aparecer en el menú Configuración, toque la opción "Escribir gestos".
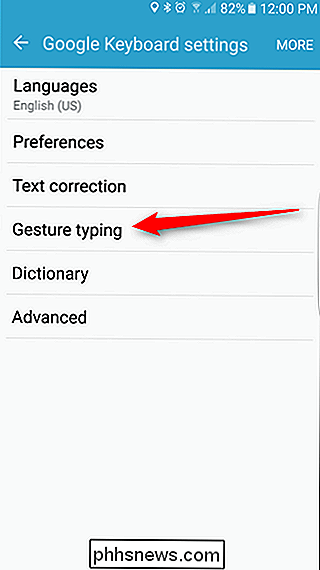
Aquí hay algunas opciones diferentes con las que puede jugar para "personalizar" cómo funcionan los gestos. Sin embargo, si solo desea desactivarlo por completo, deberá desactivar las opciones "Habilitar la escritura de gestos", "Habilitar eliminación de gestos" y "Habilitar control de cursor de gestos".
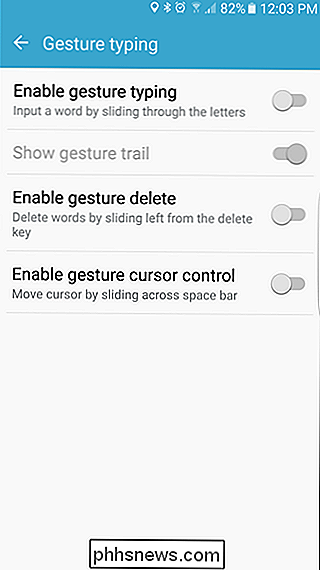
De lo contrario, puede deshabilita la Escritura de gestos por sí mismo y deja activada la opción "Eliminación de gestos" y / o "Control del cursor de gestos". Eso es bastante limpio.
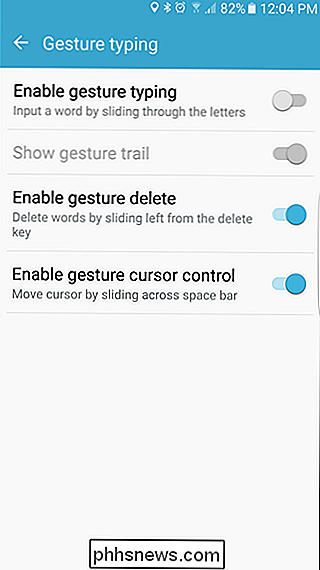
Una vez que hayas encontrado la combinación perfecta de configuraciones, solo vuelve a salir de este menú. Has terminado.
Escribir con gestos puede ser útil (¡y rápido!), Pero si no lo usas, entonces realmente no hay razón para mantenerlo habilitado. Dicho esto, las opciones "Eliminar gesto" y "control del cursor" son muy útiles una vez que te acostumbras. En serio, deberías probar ambos si aún no lo has hecho. Están limpios.

Cómo responder correos electrónicos en su Apple Watch
Hasta watchOS 2, la aplicación "Correo" solo podía mostrar notificaciones y mostrar correos electrónicos entrantes. Ahora, puede responder a los mensajes de correo electrónico en el correo electrónico usando su reloj Apple de la misma manera que puede responder a los mensajes de texto en su reloj. Hay tres maneras de responder a los correos electrónicos usando su reloj Apple.

Cómo ajustar y reorganizar la configuración rápida de Android Desplegable
Si deslizas dos veces hacia abajo desde la barra de menús de Android, obtendrás un buen panel de configuraciones rápidas que puedes alternar con un toque. ¿Desea ocultar algunas de estas configuraciones, moverlas o agregar nuevas? Tienes algunas opciones. RELACIONADO: 4 Huevos de Pascua ocultos de Android: de Gingerbread a Jelly Bean Android 7.



