Cómo elegir qué buzón aparece en su Apple Watch

La aplicación de correo en su Apple Watch hace posible ver correos electrónicos e incluso responder a algunos. Sin embargo, si tiene varias cuentas de correo electrónico y recibe muchos correos electrónicos, puede limitar la cantidad de correo electrónico que ve a la vez.
Su reloj Apple Watch le mostrará el correo desde cualquier bandeja de entrada o buzón de correo inteligente, pero solo uno. Puede configurarlo en "Todas las bandejas de entrada", mostrando el correo de todas sus cuentas, pero eso es muy abarrotado. Si prefieres ver solo mensajes de correo electrónico no leídos o marcados, esto te permite hacer exactamente eso.
Debes usar la aplicación Mirar en tu iPhone para cambiar el buzón que aparece en tu reloj, así que toca el "Reloj". "Icono de la aplicación en su pantalla de inicio.
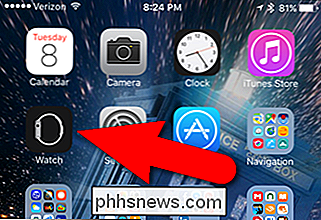
Asegúrese de que la pantalla Mi reloj esté activa. Si no es así, toque "Mi reloj" en la parte inferior de la pantalla.
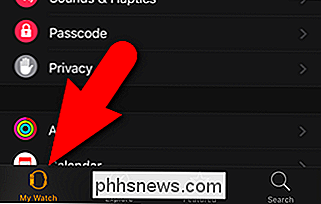
Desplácese hacia abajo y toque "Correo".
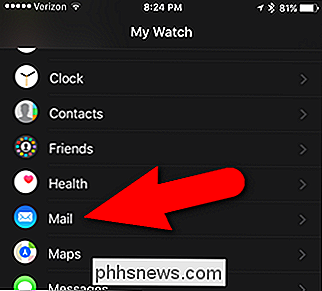
En la pantalla Correo, toque "Incluir correo".
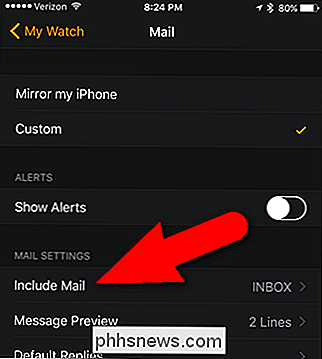
Incluir correo pantalla enumera las bandejas de entrada para todas las cuentas de correo electrónico que agregó a su iPhone. Para nuestro ejemplo, queremos ver correos electrónicos no leídos en nuestro reloj, por lo que tocamos "No leídos".
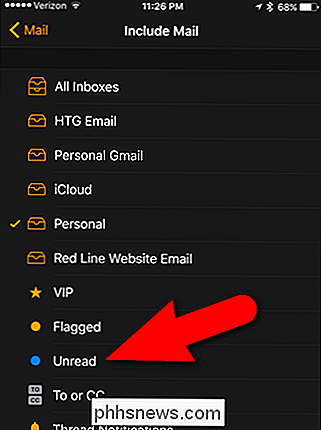
El buzón elegido se indica con una marca de verificación. El cambio se guarda inmediatamente, pero si desea regresar a la pantalla Mi reloj, toque la flecha hacia atrás en la esquina superior izquierda de la pantalla Incluir correo y nuevamente en la pantalla Correo.
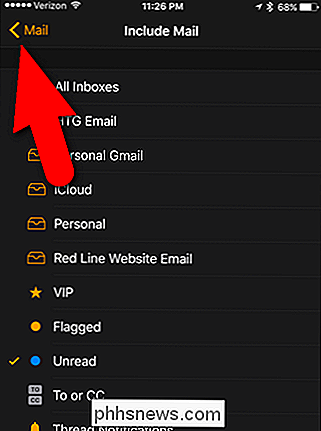
Ahora, cuando abra el Correo aplicación en su Apple Watch ...
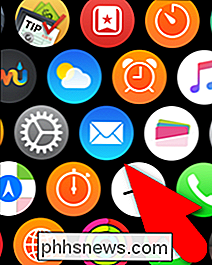
... todos los mensajes no leídos de todas las cuentas de correo electrónico de su iPhone aparecen en su reloj.
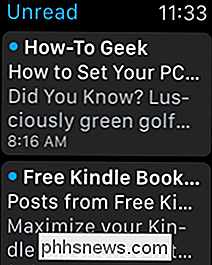
NOTA: Si los mensajes no se eliminan de la lista de correos electrónicos en la carpeta No leídos en su reloj después usted los lee, presione la corona digital para volver a la pantalla del icono de la aplicación y luego toque el ícono de Correo para abrir la aplicación nuevamente. Los correos electrónicos que ha leído ya no deberían estar en la lista.

Verifique la edad de un sitio web
Así que alguien me preguntó el otro día qué edad tenía un sitio web que había visto el otro día y de inmediato le pregunté qué quería decir con "edad". Si desea saber la antigüedad de un sitio web, podría estar hablando de cuánto tiempo lleva el nombre de dominio. Por otro lado, puede tener un dominio que ha existido durante una década, pero ha alojado diferentes sitios web propiedad de diferentes personas a lo largo de los años.En este artícu

Cómo desinstalar (o reinstalar) Ubuntu Bash Shell de Ubuntu 10
El nuevo Bash basado en Ubuntu de Windows 10 no funciona como un programa normal. Para desinstalarlo o restablecer su estado para obtener un nuevo entorno Linux, necesitará usar algunos comandos especiales. Actualizar : a partir de la Actualización de Fall Creators, ahora puede desinstalar Ubuntu o cualquier otra distribución de Linux como una aplicación normal.



