Cómo liberar espacio en disco automáticamente con Windows 10's Storage Sense

Actualización de creadores de Windows 10 agrega una pequeña característica útil que limpia automáticamente sus archivos temporales y todo lo que ha estado almacenado en su Papelera de reciclaje más de un mes. Así es cómo habilitarlo.
RELACIONADO: 7 formas de liberar espacio en el disco duro En Windows
Windows 10 siempre ha presentado una serie de configuraciones de almacenamiento que puede usar para administrar su espacio en disco. Storage Sense, una nueva adición en Creators Update, funciona de manera similar a una versión automática y ligera de Disk Cleanup. Cuando Storage Sense está habilitado, Windows borra periódicamente los archivos de las carpetas temporales que las aplicaciones y los archivos de su Papelera de reciclaje no utilizan actualmente y que tienen más de 30 días de antigüedad. Storage Sense no liberará tanto espacio en disco como ejecutar Disk Cleanup manualmente o limpiar otros archivos que no sean de Windows que no necesite, pero puede ayudarlo a mantener su almacenamiento un poco más ordenado sin tener que pensar en ello. .
Abra la aplicación de configuración presionando Windows + I y luego haga clic en la categoría "Sistema".
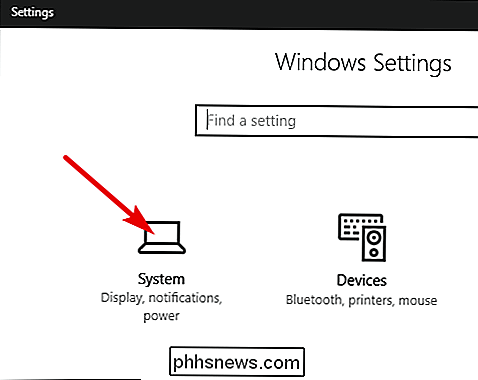
En la página "Sistema", seleccione la pestaña "Almacenamiento" a la izquierda, y luego a la derecha, desplácese hacia abajo hasta que vea la opción "Sentido de almacenamiento". Active esa opción.
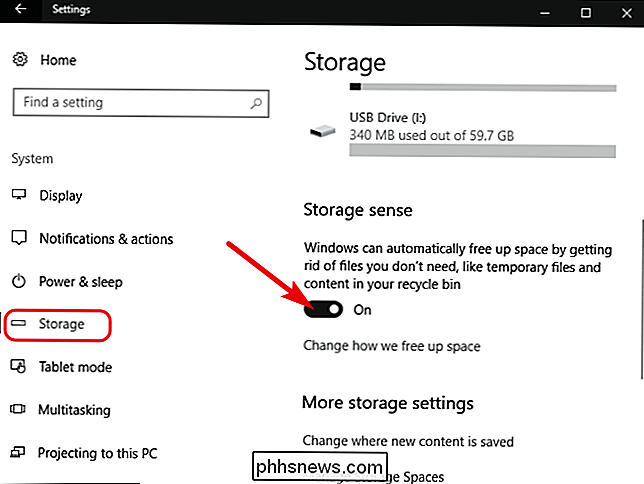
Si desea cambiar lo que Storage Sense limpia, haga clic en el enlace "Cambiar cómo liberamos espacio".
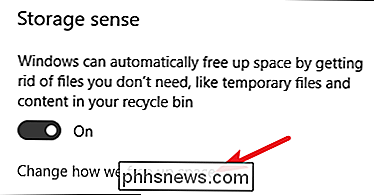
Aquí no tiene muchas opciones. Utilice los dos botones para controlar si Storage Sense elimina los archivos temporales, los antiguos archivos de la papelera de reciclaje o ambos. También puede hacer clic en el botón "Limpiar ahora" para que Windows siga adelante y ejecutar la rutina de limpieza ahora.
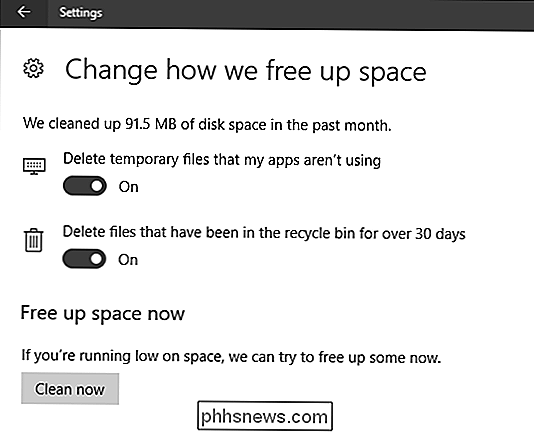
Esperamos que esta característica crezca para incluir más opciones a lo largo del tiempo. Sin embargo, puede ayudarte a recuperar un poco de espacio en disco, especialmente si utilizas aplicaciones que crean muchos archivos temporales grandes. Mientras tanto, hay otras formas de liberar espacio en disco en Windows que también puede serle útil.

Cómo firmar electrónicamente documentos PDF sin imprimirlos y escanearlos
Le enviaron un documento por correo electrónico, y debe firmarlo y enviarlo de vuelta. Puede imprimir el documento, firmarlo y luego escanearlo y enviarlo por correo electrónico. Pero hay una manera mejor y más rápida. Le mostraremos cómo agregar rápidamente su firma a cualquier documento PDF, guardándolo como un archivo PDF estándar que se puede leer en cualquier lugar.

Si alguna vez necesitó acceder a la página de configuración de su enrutador para realizar algunos cambios de configuración, sabe que necesita su el acceso de ganancia de la dirección IP del enrutador. Si olvidó cuál es esa dirección IP, aquí le mostramos cómo encontrarla en casi todas las plataformas.



