Cómo eliminar automáticamente archivos en su carpeta de descarga en un horario

Ya sea que comparta su computadora con otras personas o la use para muchas descargas, es bueno poder borrarla la carpeta de descarga sin tener que encargarla manualmente cada semana o mes, que es cuando una eliminación automática es útil.
Puede automatizar la limpieza de su carpeta de descarga utilizando un archivo de proceso por lotes que eliminará los archivos anteriores a una cierta cantidad de días Puede ejecutar esto siempre que sienta que necesita limpiar su carpeta de descarga o puede usar el Programador de tareas para ejecutarlo a diario, semanalmente, mensualmente, etc.
Crear su archivo por lotes
Para este ejemplo, lo haremos indique al archivo de proceso por lotes que elimine los archivos que se encuentran en la carpeta de descargas que tienen más de 30 días. Esto es útil si hace cosas como el trabajo de Photoshop, o escribe donde descarga muchos recursos que no necesita después de un período de tiempo prolongado.
El primer paso será abrir el bloc de notas. Una vez que haya abierto el programa, pegue esta cadena en la pantalla.
REM Eliminar archivos de más de 30 días para archivos / p "C: Users YOURUSERNAME Downloads" / s / m *. * / C "cmd / c Del @path "/ d -30

Recuerde cambiar el directorio para que coincida con su computadora. También puede elegir cualquier directorio que esté en su computadora para el objetivo. Una vez que haya ingresado la cadena, guarde el documento como un archivo por lotes.
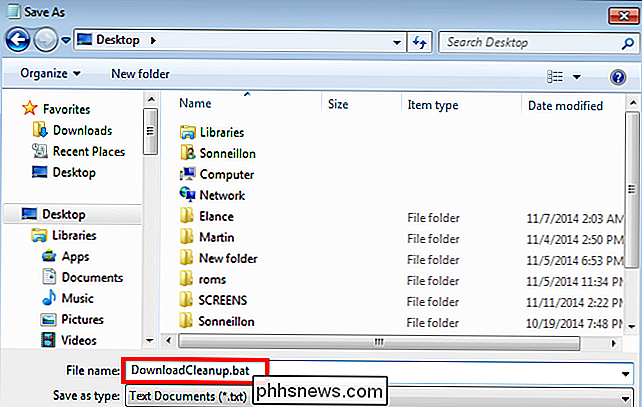
Simplemente ejecute el archivo para asegurarse de que funcione y verá que los archivos en su carpeta de descarga se envían automáticamente a su Papelera de reciclaje si son más antiguos que 30 días.
Crear una tarea programada
A los efectos de este ejemplo, programaremos la eliminación automática de archivos cada siete días. Comience por abrir el menú Inicio y escriba "Programador de tareas" y luego ejecute la aplicación.
Alternativamente, puede abrir su "Panel de control". En la sección "Sistema y seguridad", seleccione la opción "Herramientas administrativas" y luego ejecute el "Programador de tareas".
Una vez que haya abierto el programa, haga clic en el menú desplegable "Acción" y seleccione "Crear tarea básica".
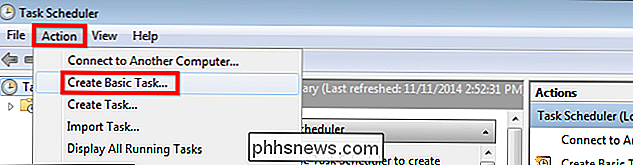
Puede darle a la tarea un nombre y una descripción de su elección. Para este ejemplo, lo llamaremos "Limpieza de descarga semanal" y dejamos la descripción en blanco porque el título se explica por sí mismo; luego haga clic en "Siguiente".
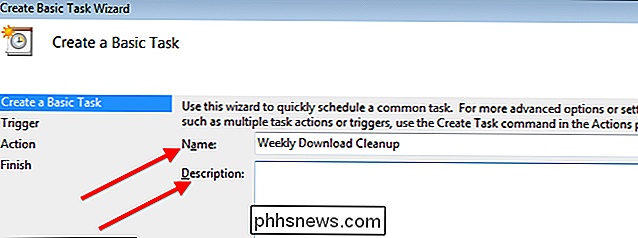
En la sección "Activación", elegiremos hacer que la tarea sea una acción semanal seguida de presionar "Siguiente".
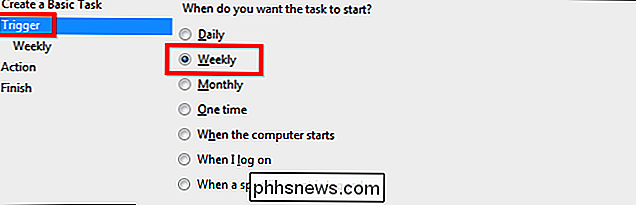
Ahora deberá seleccionar una hora y un día. Recuerde elegir la hora y el día en que su computadora está encendida. Para este ejemplo, simplemente elegiremos la medianoche del viernes y luego haremos clic en siguiente.
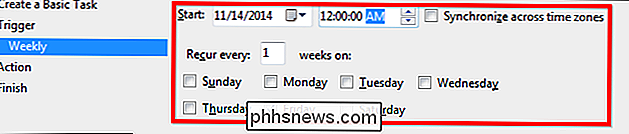
Ahora verá la pantalla "Acción". Dejaremos esto como está, ya que queremos ejecutar un programa específico todos los viernes; así que puede hacer clic en "Siguiente".
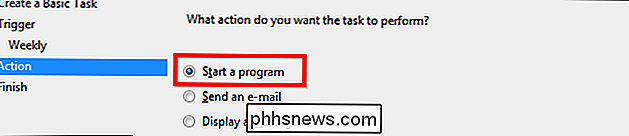
Ahora solo tendrá que hacer clic en "Examinar" y seleccionar el archivo de proceso por lotes que creó. Como puede ver, nuestro archivo por lotes se guardó en el escritorio y se llama "DownloadCleanup.bat". Una vez que haya hecho eso, simplemente haga clic en "Siguiente".
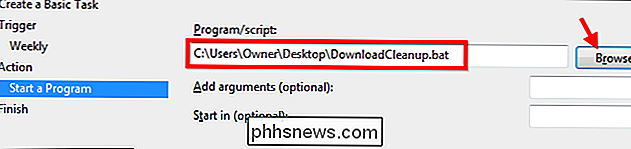
La última pantalla que verá le brinda una visión general completa del tarea que creaste Una vez que verifique que todo está bien, simplemente haga clic en "Finalizar" para completar la creación de la tarea y se ejecutará automáticamente de acuerdo con sus especificaciones.
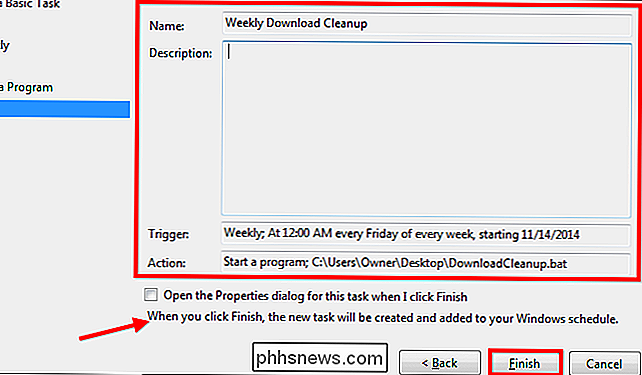
Ahora que sabe cómo programar la eliminación automática de sus archivos antiguos, no lo hace debe preocuparse por cómo borrar los archivos antiguos de la carpeta de descargas.
Crédito de la imagen: Mixy Lorenzo en Flickr

Cómo agregar luces automáticas a los armarios
Los interruptores de luz están bien, pero para algo como un armario o despensa, encender y apagar las luces automáticamente es muy conveniente. Aquí hay varias maneras en que puede agregar luces automáticas a sus armarios, despensas y otras áreas donde solo necesita una pequeña cantidad de luz temporal.

Cómo hacer actualizaciones de OS X Beta Dejar de aparecer en la tienda de aplicaciones
Si se inscribió en el programa beta de OS X en algún momento para probar la última versión antes de que estuviera disponible públicamente, es posible que se pregunte cómo salir de la instalación de cada actualización beta. O no. De cualquier manera, esta es la forma de salir de ella fácilmente. Salir del programa Beta Abra las Preferencias del Sistema y elija el App Store.



