Cómo usar una imagen como viñetas en una lista con viñetas en Word

Puede personalizar las viñetas en listas con viñetas en Word usando diferentes símbolos y colores. Sin embargo, ¿qué sucede si quiere usar su propia imagen como viñetas en su lista? Reemplazar las viñetas estándar con imágenes es fácil y le mostraremos cómo.
RELACIONADO: Cómo personalizar las viñetas en una lista con viñetas en Word
NOTA: utilizamos Word 2016 para ilustrar esta característica, pero este procedimiento también funcionará en Word 2013.
Resalte la lista con viñetas para la cual desea cambiar las viñetas a imágenes. Haga clic en la flecha hacia abajo del botón "Viñetas" en la sección "Párrafo" de la pestaña "Inicio" y seleccione "Definir viñeta nueva" en el menú desplegable.
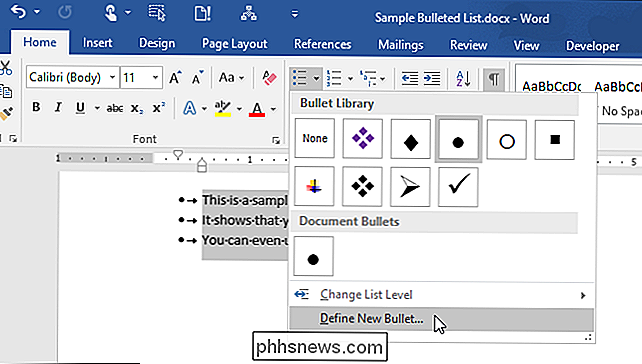
En el cuadro de diálogo "Definir viñeta nueva", haga clic en "Imagen".
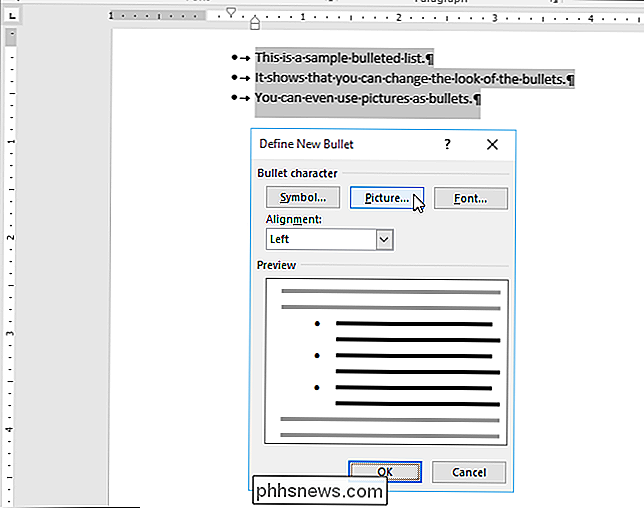
Aparecerá el cuadro de diálogo "Insertar imágenes". Puede insertar una imagen "Desde un archivo" en su PC o red local, desde "Bing Image Search", o desde su cuenta "OneDrive". Para este ejemplo, vamos a insertar una imagen de un archivo en nuestra PC, por lo que haremos clic en "Desde un archivo".
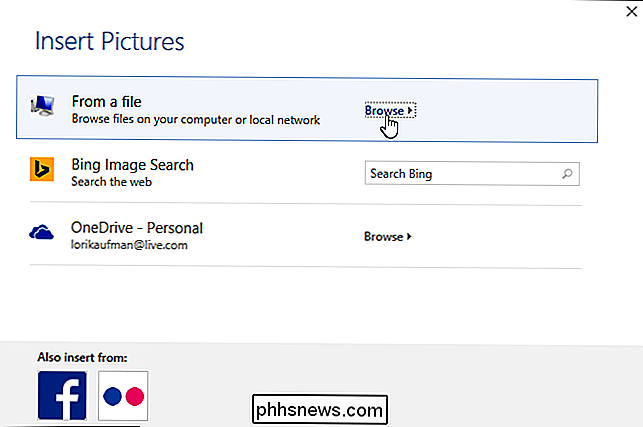
En el cuadro de diálogo "Insertar imagen", navegue a la carpeta de su PC ( o unidad de red local) que contiene la imagen que desea insertar. Seleccione el archivo y haga clic en "Insertar".
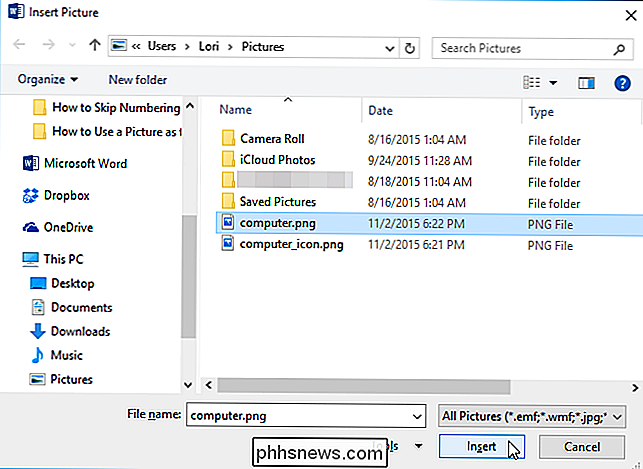
La "Vista previa" muestra que la imagen seleccionada se usa en una lista con viñetas.
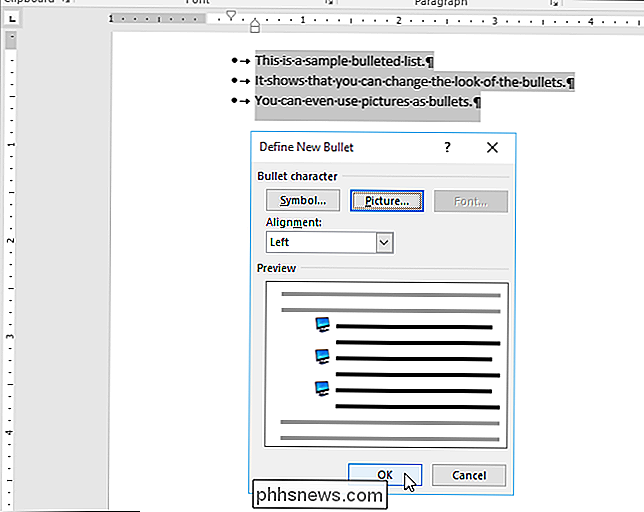
NOTA: No todas las imágenes funcionan bien como viñetas. Un gráfico simple con un fondo transparente funciona mejor porque la imagen se reducirá a un tamaño muy pequeño.

Cómo cambiar su navegador web predeterminado y su cliente de correo electrónico en una Mac
Cambiar la aplicación predeterminada para la mayoría de los archivos en OS X es fácil. OS X también le permite elegir su navegador web predeterminado y su cliente de correo electrónico, pero estas opciones están ocultas en un lugar inesperado. Algunos navegadores y clientes de correo electrónico pueden ofrecerse para convertirse automáticamente en su predeterminado cuando los ejecuta por primera vez, pero si no lo hacen, o si desea cambiarlo más tarde, deberá encontrar la configuración de OS X para estos.

Cómo cambiar la carpeta Guardar ubicación predeterminada y archivos locales en Word 2013
La primera vez que instala Word, la ubicación predeterminada para guardar archivos es OneDrive. Si prefiere guardar documentos en su computadora, puede cambiarlos fácilmente, aunque Word también establece una carpeta predeterminada en su computadora para guardar archivos, que normalmente es "Mis documentos".



