Cómo conectar los controles Joy-Con o Pro de tu Nintendo Switch a tu PC

Los controladores Joy-Con y Pro para Nintendo Switch funcionan igual que los modernos controles Xbox One y PlayStation 4. Son compatibles con Bluetooth, por lo que puede emparejarlos con su PC sin ningún hardware especial.
Aquí hay una pega: las dos Joy-Con se ven como controladores separados en su PC. Puede usarlos como controladores separados, pero no puede combinarlos y utilizarlos como un controlador completo en este momento.
Conexión del controlador a su PC
Primero, asegúrese de que Bluetooth esté habilitado en su PC y abra el Interfaz Bluetooth. En Windows 10, dirígete a Configuración> Dispositivos> Bluetooth> Agregar Bluetooth u otro dispositivo> Bluetooth. En Windows 7, vaya a Panel de control> Hardware y sonido> Agregar un dispositivo.
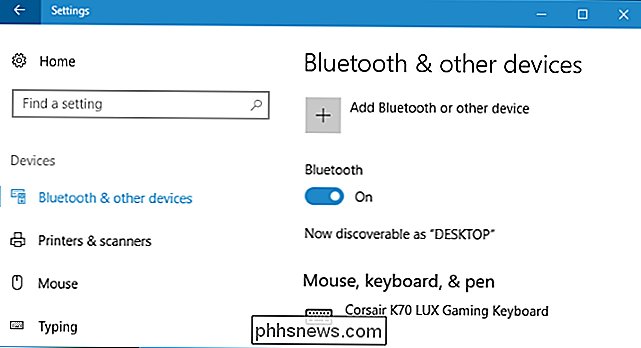
Luego, obtenga su controlador. Si está utilizando el controlador Joy-Con, primero desconéctelos del control o del agarre Joy-Con. Mantén presionado el botón "Sincronizar", que encontrarás ubicado entre los botones SL y SR en Joy-Con. Las luces al lado del botón Sync comenzarán a parpadear.
Si está usando un controlador Pro, encontrará el botón "Sync" en la parte superior del controlador, a la izquierda del conector de carga USB-C . Manténgalo presionado durante mucho tiempo.

El controlador estará en el modo de sincronización después de presionar por un momento el botón Sincronizar. Verás que Joy-Con o Pro Controller aparecen en el menú de Bluetooth de tu computadora. Selecciónelo en el menú para conectarlo a su PC.
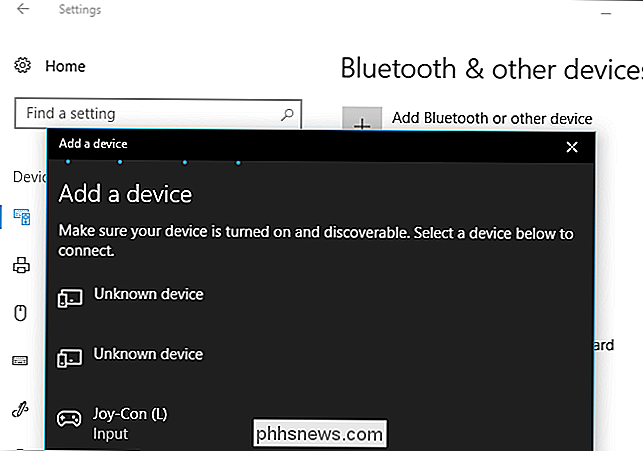
Por extraño que parezca, las luces de un Joy-Con continuarán parpadeando incluso después de que esté conectado a su PC. Sin embargo, puede ver claramente que Joy-Con está conectado a su PC desde la ventana Bluetooth, tal como se muestra en la lista de dispositivos conectados.
Repita este proceso si desea vincular más de un controlador, por ejemplo, si quieres emparejar ambos Joy-Contras. Verá que cada controlador aparece en la pantalla Agregar un dispositivo cuando hace mucho tiempo que presiona el botón Sincronizar.
RELACIONADO: Cómo asociar un dispositivo Bluetooth a su computadora, tableta o teléfono
Este truco también funciona en Mac y dispositivos Android. Simplemente abra la interfaz Bluetooth y mantenga presionado el botón Sincronizar en el controlador para vincularlo como cualquier otro dispositivo.
Configurando su Controlador
Se va a quedar atrapado usando los controladores Joy Con como controladores pequeños separados, tal como usted Úselos en modo para dos jugadores en varios juegos en el Nintendo Switch. Un friki emprendedor puede algún día crear un programa que pueda combinarlos y permitirle usarlos como un solo controlador, pero lamentablemente, en este momento estamos atrapados esperando.
El controlador Pro funcionará mejor en muchos juegos de PC y emuladores , ya que tiene todos los botones estándar que tendría un controlador completo típico, incluidos dos sticks analógicos y un D-pad.
Cualquiera que sea el tipo de controlador que use, puede configurarlo para que funcione en muchos juegos o emuladores. Acceda al menú de entrada del programa y configure el controlador como lo desee.
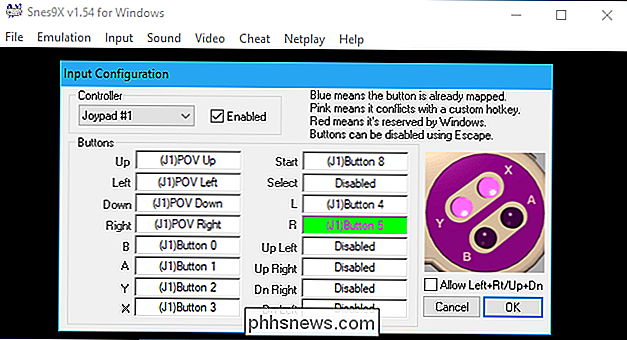
Ya sea que use un controlador Joy-Con o Pro, uno de los problemas que encontrará es que el controlador usa el método DirectInput anterior en lugar del nuevo método de entrada Xinput , que es utilizado por los controladores de Xbox 360 y Xbox One. Muchos juegos modernos solo son compatibles con Xinput, mientras que otros pueden tener un mejor soporte para Xinput que DirectInput. Es por eso que los controladores Xbox son la opción más compatible para juegos de PC.
Puede solucionar esto usando un programa como x360ce, que puede configurar para convertir las pulsaciones de entrada en su controlador Switch a eventos de botón Xinput. Esto efectivamente le permite emular un controlador de Xbox 360, dándole a sus Controladores de conmutador de Nintendo la capacidad de funcionar en juegos que solo son compatibles con los controladores de Xbox. Debe hacer algo similar cuando configure un controlador PlayStation 4 DualShock para la máxima compatibilidad con juegos de PC.
Emparejamiento de su controlador con su interruptor
Cuando termine, puede emparejar fácilmente sus controladores Joy-Con con su Nintendo Switch una vez más. Solo conecta físicamente los Joy-Cons a los lados de tu Switch. Se sincronizarán automáticamente con tu Nintendo Switch.
Si esto no funciona por alguna razón, o si desea emparejar su Pro Controller con la consola Switch una vez más, puede usar el proceso normal de sincronización de controlador del Switch. Seleccione Controladores> Emparejar nuevos controladores en la pantalla de inicio de su Conmutador para comenzar. Sigue las instrucciones en tu pantalla. Se le pedirá que presione el botón Sync en su controlador para continuar.
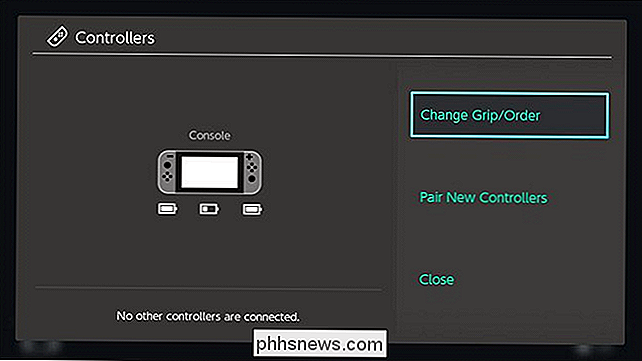
Cuando quiera usar sus controladores con su PC nuevamente, tendrá que regresar al menú Bluetooth y vincularlos usando el botón Sync una vez más . Pero, una vez que sabes dónde mirar, el proceso de emparejamiento es rápido.

Cómo crear y editar listas usando Cortana (y sincronizarlas con Wunderlist)
Cortana ahora le permite crear y administrar listas con su voz, e incluso le permite conectarse a Wunderlist si lo desea. He aquí cómo hacerlo. Cortana en Windows 10 se anuncia como un asistente personal, al igual que Siri en los dispositivos de Apple, y para asegurarse de que puede hacer algunas cosas bastante útiles con él.

Cómo instalar Chrome OS desde una unidad USB y ejecutarlo en cualquier PC
Google solo admite oficialmente la ejecución de Chrome OS en Chromebooks, pero no dejes que eso te detenga. Puede colocar la versión de código abierto de Chrome OS en una unidad USB e iniciarla en cualquier computadora sin instalarla, del mismo modo que ejecutaría una distribución de Linux desde una unidad USB.



