Cómo solucionar problemas comunes de Google Chromecast

La mayoría de los usuarios tienen una experiencia fluida y sin problemas con Google Chromecast, pero cuando se comporta mal la experiencia pasa rápidamente de ser perfecta a casi inutilizable. Sigue leyendo mientras destacamos los simples ajustes y correcciones que puedes aplicar para obtener un Chromecast con bajo rendimiento de nuevo.
Nota: Aunque nos hemos centrado en el Chromecast debido a su popularidad y al número de solicitudes de asistencia de lectores que recibimos en base a esa popularidad, la mayoría de los siguientes consejos y trucos se pueden aplicar a casi todos los dispositivos de transmisión de HDMI, incluidos el Amazon Fire TV Stick y el Roku, ya que resuelven algunos problemas que se aplican a toda la categoría de hardware.
En el ámbito de la transmisión por secuencias de señales HDMI, la facilidad de uso y la integración de aplicaciones que disfruta Google Chromecast aún no tiene paralelo. Nos encantó cuando lo revisamos en 2013, y todavía nos encanta. Dicho esto, la experiencia del usuario del Chromecast normalmente se divide en dos categorías distintas: increíblemente fácil de configurar y usar o muy frustrante.
Sin embargo, no debería ser muy frustrante, así que vamos a revisarlo. una lista de cosas que puedes hacer para solucionar un mal funcionamiento del Chromecast y obtener la experiencia de usuario más fluida posible. Los siguientes trucos se centran en mejorar tu experiencia general de Chromecast; Si tu Chromecast te proporciona mensajes de error específicos, te recomendamos que utilices el práctico menú de solución de problemas de Google.
Chromecast se reinicia espontáneamente
Si la salida de video de tu Chromecast se apaga esporádicamente (en lugar de pausar en el búfer), el Chromecast se reinicia , o el Chromecast está atrapado en un bucle de reinicio constante, esta es la sección para ti.
Revisa la fuente de alimentación
Si tu Chromecast no se bloquea en un ciclo de reinicio sin fin, el culpable es casi siempre un pobre suministro de energía de calidad.
RELACIONADO: HTG revisa el Google Chromecast: transmite video a su televisor
Muchos usuarios secuestran el puerto de servicio USB en su televisor como una manera muy conveniente de proporcionar energía. Si bien no te culpamos por hacerlo de esta manera (y, de hecho, solíamos hacerlo de esta forma, como lo demuestran las fotos en nuestra revisión original de Chromecast), no es la forma más ideal para encender tu Chromecast.
La mayoría de los televisores de alta definición no solo cortan la alimentación del puerto USB cuando está apagado (por lo tanto, debe esperar a que se reinicie y potencialmente descargar una actualización cada vez que inicie su TV), pero no todos los puertos USB se crean. igual en los televisores de alta definición y es posible que el puerto, especialmente en los juegos más baratos, esté fuera de especificaciones, mal conectado o que no proporcione energía limpia y estable a su Chromecast.
Si usa el puerto USB en su HDTV para alimentar tu Chromecast, tu primera parada de resolución de problemas debe ser conectarlo a la fuente de alimentación que viene con el Chromecast y desconectarlo de la corriente de pared.
Si, después de cambiar el cable del TV al puerto USB al cargador incluido, usted encuentra que esto no resuelve el reinicio espontáneo de r Apagones de video: el siguiente paso sería reemplazar tanto el cargador como el cable USB. Si bien la mayoría de nosotros tenemos cargadores de teléfonos móviles adicionales, si desea uno nuevo, siempre puede elegir un cargador de alta calificación como este cargador de viaje Samsung OEM. Gastará unos pocos dólares más que un cargador genérico, pero obtendrá un producto de mayor calidad con una fuente de alimentación más segura y consistente.
Restablecimiento de fábrica
Mientras que las pantallas negras y los reinicios impredecibles suelen ser el resultado de una falta de suministro de energía es un culpable significativamente menos probable (pero no imposible) cuando se trata de reiniciar los bucles.
Si su Chromecast se atasca en un bucle de reinicio permanente que no se resuelve simplemente desenchufando la fuente de alimentación de la unidad durante unos minutos y conectándolo de nuevo, hay una buena posibilidad de que algo haya salido mal durante una actualización de firmware o se haya dañado una parte clave de los datos en el dispositivo (posiblemente como resultado de un tipo de problemas de suministro de energía pobres que resaltamos en la sección anterior) .
RELACIONADO: Cómo reiniciar o restablecer los valores de fábrica de su Google Chromecast
Para resolver su problema, puede realizar un reinicio suave o completo (aunque si está realizando un ciclo de forma rápida, generalmente no se puede reiniciar). Para resumir, haga lo siguiente: mantenga presionado el botón físico en su Chromecast (cerca del puerto de alimentación) durante 25 segundos hasta que la luz de encendido parpadee. Si desea obtener más información sobre los pormenores de los restablecimientos suaves y duros, consulte nuestra guía aquí.
Si ni cambiar la fuente de alimentación ni reiniciar de fábrica el dispositivo resuelve los apagones y / o reinicia el circuito, necesitará para devolver tu Chromecast (si tiene menos de un año para una unidad nueva o 90 días para una unidad restaurada). Puede encontrar las instrucciones de devolución aquí.
Video titubea o se cae
Menos grave que las fallas definidas en la sección anterior, el video tartamudo, el almacenamiento excesivo de memoria o los apagones temporales en la transmisión de video siguen siendo molestos y reducen en gran medida su disfrute visual Afortunadamente, son mucho más fáciles de eliminar. Echemos un vistazo a las causas más comunes.
Señal de Wi-Fi deficiente
Los amigos de transmisión de Chromecast y HDMI son solo Wi-Fi, lo que significa que una señal Wi-Fi deslucida es la muerte directa de ellos. La forma más simple, aunque no la más sofisticada, de comprobar la intensidad de la señal del Chromecast es mirar la pantalla de bienvenida del Chromecast (la pantalla que se muestra cuando no hay reproducción de video y el dispositivo está inactivo).
En la esquina inferior izquierda, Se muestra una pequeña cantidad de texto giratorio. Espere a que aparezca el nombre de su red Wi-Fi y luego verifique el indicador de intensidad de señal al lado. El indicador usa la representación común de 4 compases para mostrar la potencia de la señal.
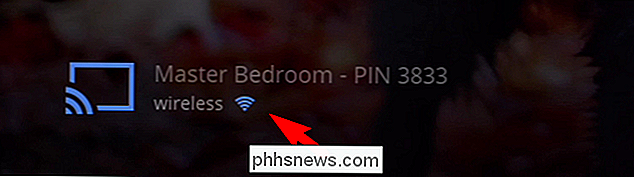
Si tiene poca intensidad de señal, según los informes del Chromecast, hay dos enfoques principales que puede tomar. Para decidir qué enfoque es el más adecuado, lleve otro dispositivo con Wi-Fi como un teléfono, tableta o computadora portátil a través de su HDTV y verifique la intensidad de la señal.
Extienda el Chromecast para reducir la interferencia
Si su otro dispositivo tiene una señal fuerte de la televisión pero el Chromecast no lo hace, hay muchas posibilidades de que la posición del Chromecast sea la culpable. Para ello, debes alejar tu Chromecast del cuerpo del televisor y / o de la pared.
RELACIONADO: ¿Cuál es el objetivo del HDMI Extensor de Chromecast? ¿Lo necesito?
La forma más fácil de hacerlo es usar el pequeño extensor HDMI incluido con el Chromecast (que deberías usar de todos modos porque protege tu Chromecast del daño por corte si alguien o algo ejerce presión sobre el punto de conexión) . En casos extremos en los que, por ejemplo, tenga un HDTV de plasma muy grueso y bien protegido o similar en una pared de yeso al borde del alcance del enrutador, es posible que necesite extender su Chromecast más lejos del cuerpo del televisor y pared con un cable de extensión HDMI más largo.
Mejore su señal de Wi-Fi
Hablando de su enrutador, si tanto el Chromecast y el dispositivo móvil que coloca cerca de su HDTV para probar la señal tienen poca potencia de señal, es probable que Chromecast está al borde del alcance de tu enrutador y la única solución real es mover toda la configuración, TV incluida, más cerca del enrutador, acercar el enrutador al televisor, actualizar el enrutador para aumentar la intensidad y el alcance de la señal. o para usar algún tipo de extensor de Wi-Fi (como el recientemente revisado Netgear EX1600) para extender su red Wi-Fi.
Extensores con todas las características como el EX1600 que incluyen un puerto ethernet para la extensión de LAN a Wi-Fi son especialmente útil si tienes una caída de ethernet cerca de tu entretenimiento centro de datos, ya que puede crear un punto de acceso Wi-Fi fuerte y muy local solo para su Chromecast y otros dispositivos del centro de medios.
Red congestionada
Si tiene una fuerte señal de Wi-Fi para el Chromecast y su proximidad Para la prueba HDTV y, lo que es más importante, usted sabe que tiene una conexión de banda ancha lo suficientemente rápida como para entregar el contenido que desea ver, el culpable más probable es la congestión de la red. Esta congestión puede tomar dos formas distintas que requieren dos soluciones distintas.
Haga cumplir la calidad de servicio (QoS)
El primer tipo de congestión es el tipo de congestión que se inflige a sí mismo: tráfico local intenso. Si tiene muchos dispositivos conectados en su hogar masticando ancho de banda de varias maneras (personas jugando, descargando actualizaciones, compartiendo archivos, etc.) el rendimiento de las actividades individuales puede verse afectado y en el caso de más actividades sensibles al tiempo / retraso como transmitir video la calidad de la reproducción y sufrir mucho.
Aquí es donde entran en vigencia las reglas de Calidad de Servidor (QoS). Las reglas de QoS le permiten priorizar ciertos tipos de tráfico sobre otros tipos de tráfico para proporcionar una mejor experiencia de usuario. Aunque muchos enrutadores nuevos son bastante buenos para reconocer automáticamente los tipos de tráfico y priorizar automáticamente los servicios de transmisión por sobre otros servicios para asegurar que tengan suficiente ancho de banda, no todos los enrutadores hacen esto y la mayoría de los enrutadores antiguos no.
Mientras que la configuración de QoS es ligeramente diferente en cada enrutador, la premisa general es la misma: encontrar las cosas que quiere priorizar y darles una clasificación alta para que cuando esas cosas (como el Chromecast) demanden más ancho de banda lo obtengan y no tengan que competir con otros datos menos importantes streams.
Cambie su canal Wi-Fi
El otro tipo de congestión de red no es un problema de congestión en el ancho de banda, como acabamos de resaltar, sino un problema de congestión del espectro inalámbrico. El Chromecast, desafortunadamente, no admite Wi-Fi de 5 GHz y está atascado en la banda de 2,4 GHz; la banda de 2.4GHz está bastante congestionada con el tráfico (especialmente si usted vive en un gran complejo de apartamentos donde puede haber docenas de enrutadores a su alrededor).
RELACIONADO: Cómo encontrar el mejor canal de Wi-Fi para su Enrutador en cualquier sistema operativo
En tal caso, puede tener una fuerte señal de Wi-Fi, pero cuando se trata de una transmisión de datos consistente (del tipo que desea para una reproducción de video sin problemas), una banda de 2,4 GHz de uso intensivo puede causar problemas. Desafortunadamente, no puedes cambiar el Chromecast a la banda de 5 GHz, pero puedes verificar qué canales (las subdivisiones de la banda de 2,4 GHz que usan los enrutadores de 2.4GHz) son los más óptimos para tu ubicación.
Para ese fin querrás para ver nuestra guía para encontrar el mejor canal de Wi-Fi y usar las herramientas para determinar qué canal es el menos congestionado.
Tab Lag
Nuestro truco final, a diferencia de los consejos anteriores que se pueden aplicar ampliamente con un pequeño ajuste al Fire TV Stick y al Roku stick, está muy centrado en Chromecast: cómo mejorar el intercambio local de pestañas.
Una de las características experimentales, pero ampliamente utilizadas, de los Chromecast sports es la capacidad de lanzar casi cualquier cosa desde la pestaña del navegador web Chrome a su Chromecast. Si bien es una característica fantástica, definitivamente cumple con su etiqueta beta y no siempre ofrece la misma experiencia perfecta que un Chromecast bien configurado proporciona, por ejemplo, cuando se transmite YouTube.
Aunque no necesariamente hace que tu casting Experimenta cualquier experiencia, si ya has hecho tu mejor esfuerzo para descartar problemas de Wi-Fi, y sigues teniendo problemas con la conversión de pestañas, la mejor opción es acceder a las opciones de la extensión de Chrome y ajustar la calidad del video. Al hacer clic derecho en la extensión de Chromecast en Chrome y seleccionar opciones, puede acceder a este menú (nota: el enlace directo anterior solo funciona si usa Chrome con la extensión de Chromecast instalada).
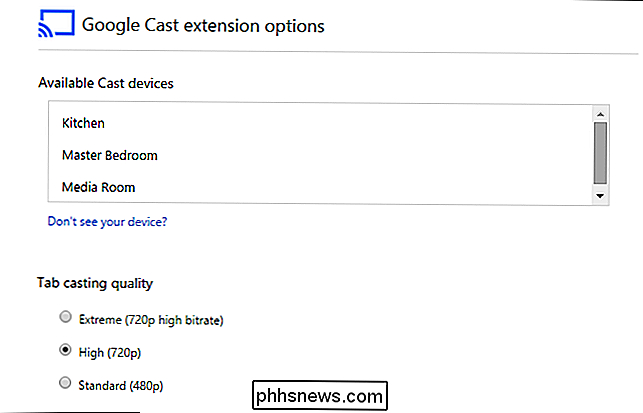
Aquí puede marcarlo como bajo como 480p. Es posible que tu elenco no se vea tan bonito, pero la pérdida de resolución para garantizar que no se eliminen los fotogramas ni se reproduzca sin problemas es un pequeño precio que pagar.
Con unos simples ajustes y una resolución de problemas cuidadosa puedes poner tu Chromecast en funcionamiento para disfrutar la experiencia sin problemas que esperarías ¿Tienes un Chromecast y quieres hacer más con él? Envíenos un correo electrónico a con sus consultas de Chromecast y haremos nuestro mejor esfuerzo para ayudarlo.

Cómo cambiar el volumen de voz en Apple Maps
Si alguna vez ha seguido la navegación por voz de Apple Maps mientras escucha música, entonces probablemente sepa cómo es cuando Siri corta en voz alta para dar usted el próximo aviso. Puede ser sorprendente, pero afortunadamente hay una solución fácil. En Apple Maps, hay una opción para ajustar el volumen de la voz de Siri.

¿Qué tan malas son las aplicaciones de la tableta Android?
A Apple le encanta criticar el estado de las aplicaciones de la tableta de Android cuando usa sus propias tabletas para iPad. ¿Pero qué tan mala es la situación de la aplicación de la tableta Android? ¿Debería evitar las tabletas Android como el Nexus 7 debido a las aplicaciones? Está claro que el iPad de Apple está muy adelantado en lo que respecta a la gran cantidad de aplicaciones optimizadas para tabletas.



