Cómo agregar un controlador de juego de terceros a su Apple TV

Seamos realistas, jugar con un control remoto de TV es sobre todo una novedad y frustrante para cualquier cosa más compleja que los juegos simples. Si desea desbloquear el potencial de juego de su nuevo y brillante Apple TV, necesita emparejar un controlador de juegos real. Siga leyendo mientras le mostramos cómo hacerlo.
Nota: Este tutorial se aplica a la actualización de hardware Apple TV de cuarta generación de 2015 y las actualizaciones posteriores que ejecutan tvOS.
¿Por qué quiero hacer esto?
El nuevo Apple TV es bastante bestial en lo que respecta a los centros de medios y, definitivamente, más poderoso que algunos de los iPhones y iPads de generaciones anteriores que aún juegan los usuarios todos los días. Aunque la razón principal por la que la mayoría de la gente compra un Apple TV es por la reproducción multimedia, hay un mundo de juegos pulidos para aprovechar.
Aunque Apple ha hecho un buen trabajo asegurando que todos los desarrolladores hagan que sus juegos Apple TV sean totalmente compatibles con el nuevo control remoto Apple TV, el problema es que, a pesar de la calidad del control remoto y la solidez del soporte que los desarrolladores han dejado atrás, aún es un poco remoto que se siente más como un control remoto de TV que como un control ergonómico y cómodo. Funciona muy bien para juegos sencillos como Crossy Road, pero no tanto para títulos más avanzados.
No le vamos a decir nada a Apple, ya que tendrá la misma experiencia en todos los medios modernos. centro que tiene juegos basados en remoto (como el Amazon Fire TV y el Roku). Además de presionar los botones básicos y algo parecido a Wiimote, usar los sensores incorporados.
Afortunadamente, es muy fácil sincronizar un controlador Bluetooth compatible con el Apple TV. Primero echemos un vistazo a algunos controladores compatibles y luego lo guiaremos para emparejar uno con el Apple TV.
Identificar juegos que funcionan con controladores
Todos los juegos de Apple TV deben ser compatibles con el nuevo control remoto Apple TV pero no todos Los juegos Apple TV deben admitir controladores Bluetooth de terceros. La forma más fácil de identificar si un juego es compatible con controladores de terceros es hacer referencia a la entrada del juego en la App Store de su Apple TV.
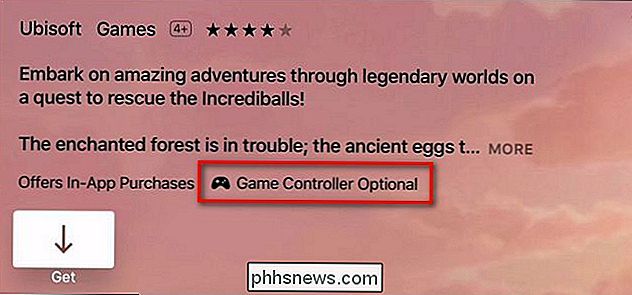
En la captura de pantalla anterior se puede ver la descripción del juego Rayman Adventures . Cada entrada del juego en la App Store que admita controladores de juego de terceros tendrá el texto en la descripción de la aplicación "Game Controller Optional".
Seleccionando un Controlador Compatible
En el lanzamiento, Apple promociona oficialmente un controlador, el SteelSeries Nimbus ( $ 50) que está diseñado específicamente para Apple TV. El hecho de que Apple esté promocionando informalmente como el controlador oficial del Apple TV, sin embargo, no significa que no pueda usar otros controladores Bluetooth. Siempre que el controlador tenga la certificación MFi (que es el proceso de certificación de Apple para compatibilidad con iOS / Apple) debería emparejarse perfectamente con el Apple TV.
Así que mientras usamos el SteelSeries Nimbus también puedes probar cualquier MFi existente Controladores Bluetooth certificados que tiene primero antes de comprar uno nuevo. También es posible que desee echar un vistazo a MadCatz CTRKLi ($ 48) y Mad Micro Catz CTRLi ($ 50), así como a otro controlador SteelSeries compatible con SteelSeries Stratus ($ 56).
Si bien la calidad de estos controladores Bluetooth es alta, no son exactamente baratos Le recomendamos encarecidamente que tome todos los controladores Bluetooth que pueda tener a mano y que los pruebe. Si no se emparejan o funcionan mal para tus juegos, entonces siempre puedes mirar la actualización.
Emparejamiento del controlador de terceros con tu Apple TV
Ahora que hemos echado un vistazo a cómo buscar un juego compatibilidad y compatibilidad del controlador, es hora de sincronizar nuestro controlador con el Apple TV. Afortunadamente es un proceso simple y probablemente pasará mucho más tiempo seleccionando su controlador y sus juegos que configurando el controlador.
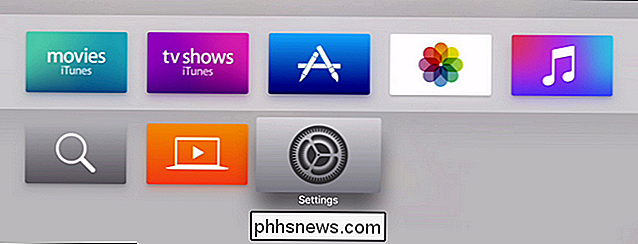
Para configurar su controlador, comience en la pantalla de inicio de su Apple TV y navegue, usando el panel táctil en su control remoto, al icono de Configuración.
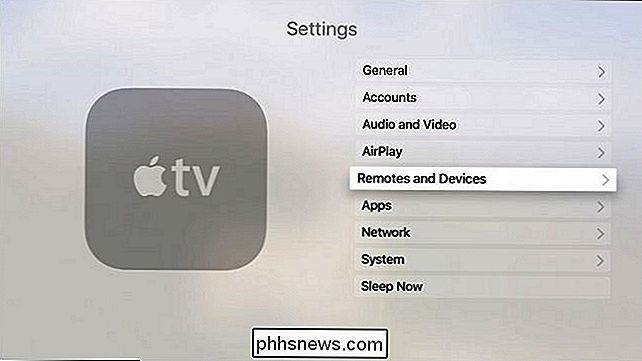
Seleccione "Controles remotos y dispositivos" de la lista en el menú principal de Configuración.
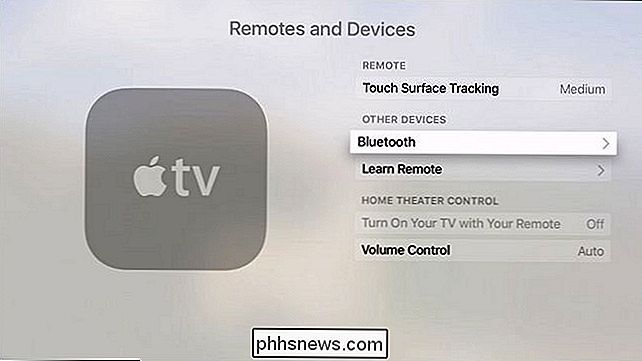
En el menú "Controles remotos y dispositivos", seleccione "Bluetooth".
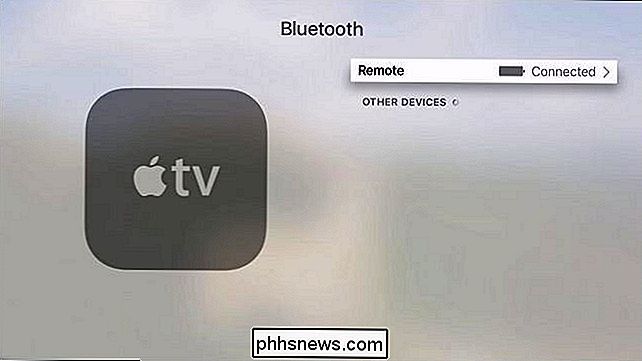
Aquí verá todos los dispositivos Bluetooth emparejados actualmente con su Apple TV. No tenemos dispositivos actualmente más allá del control remoto Apple TV (que, como se ve en la captura de pantalla anterior, está conectado y completamente cargado).
Ahora es el momento de tomar el control remoto de su tercero e iniciar la secuencia de emparejamiento. Por lo general, su controlador se pondrá en modo de emparejamiento, ya sea al presionar un botón de vinculación dedicado (muchas veces oculto debajo del compartimiento de la batería o un pequeño botón en la parte superior del controlador) o mantendrá presionado el botón de inicio / menú .

En el caso de SteelSeries Nimbus, hay un botón de asociación dedicado ubicado en la parte superior del control remoto como se ve en la foto de arriba. Mantenga presionado el botón durante varios segundos. Después de unos segundos, el dispositivo debería aparecer en el menú del dispositivo Bluetooth en "Otros dispositivos".
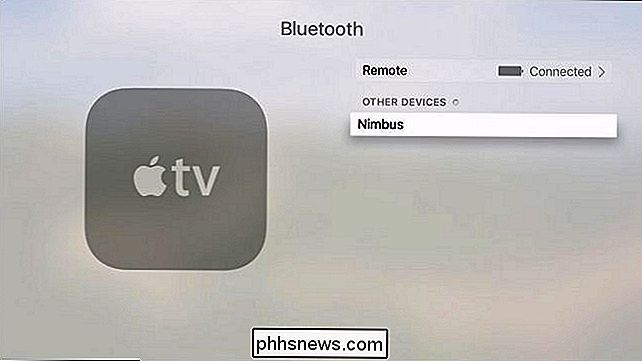
Casi hemos terminado con el proceso de sincronización. El último paso es seleccionar el elemento que acaba de aparecer en la lista de su dispositivo, como se ve en la captura de pantalla anterior, y hacer clic en el botón del panel táctil.
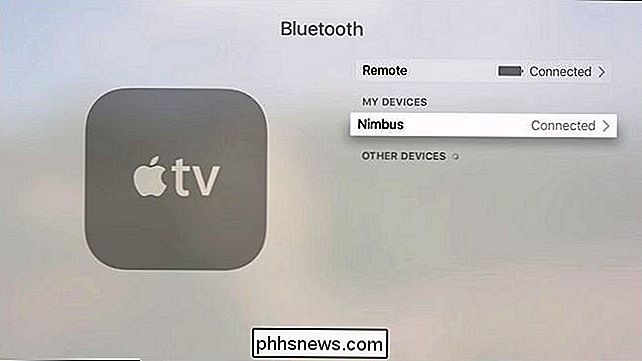
Después de seleccionarlo, es su forma de confirmar el emparejamiento en el lado del Apple TV cosas, verá "Conectado" al lado de la entrada en la lista "Mis dispositivos".
En este punto, su controlador no solo está emparejado con éxito con su Apple TV y listo para jugar, sino que también puede usar el controlador para navegar por el Apple TV (al igual que usa los controladores en consolas de juegos completos como la Xbox One para maniobrar alrededor del tablero de la consola).
¿Tiene una pregunta urgente sobre su Apple TV? Mándenos un correo electrónico a y haremos nuestro mejor esfuerzo para responderlo.

¿Necesita su teléfono Android una aplicación antivirus?
Los medios están llenos de informes que dicen que el malware de Android está explotando y que los usuarios de Android están en riesgo. ¿Esto significa que debe instalar una aplicación antivirus en su teléfono o tableta Android? Si bien puede haber un montón de malware Android en la naturaleza, un vistazo a las protecciones de Android y los estudios de compañías antivirus revela que probablemente esté seguro si usted sigue algunas precauciones básicas.

Cómo maximizar la vida útil de la batería en su Apple Watch
Su batería Apple Watch proporciona suficiente energía para durar la mayor parte de un día típico bajo uso normal. Apple estima que la mayoría de las personas obtendrán un promedio de 18 horas de duración de la batería con una carga completa, dependiendo del uso. Esa es una batería bastante buena para un reloj que hace tanto como el reloj Apple.



