Cómo desactivar la sustitución de texto de autocorrección en OS X

La autocorrección nunca deja de provocarnos el humor. Los sitios web completos se han creado a partir de los llamados errores de autocorrección. Por muy divertidos que sean, para aquellos de nosotros que solemos ser muy buenos deletreros, se agrava cuando la computadora piensa que sabe mejor.
La autocorrección y su corrección ortográfica de descendientes directos se entrelazan en el marco mismo de OS X. Por lo general, cualquier aplicación que permite la entrada de texto tendrá opciones de ortografía y / o sustitución en el menú Edición.
Las aplicaciones especializadas como Microsoft Word obviamente tendrán sus propias opciones integradas de corrección de texto, el Teclado Google de Android también tiene capacidades de autocorrección, y en OS X, si está usando Safari o Mail o Slack, tendrá el rango completo de las opciones de corrección de texto del sistema.
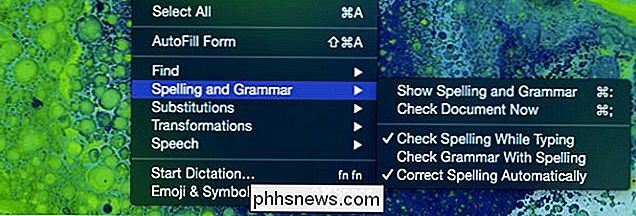
Las opciones de corrección de texto en una aplicación como Safari incluyen revisión ortográfica y gramatical, sustituciones y transformación de texto.
Todo esto es genial, y tiene su lugar, pero para la mayoría de los usuarios, esta no es una situación única para todos. Algunos de nosotros pueden no querer sustituciones, o tal vez lo hacemos, pero solo en ciertas aplicaciones. Afortunadamente, puede deshabilitar las sustituciones de texto en la aplicación o en todo el sistema.
La mayoría probablemente quiera probar primero la ruta por aplicación, así que comenzaremos con eso.
Desactivando la corrección ortográfica y la autocorrección en forma individual Aplicaciones
Para simplificar, vamos a presentar todos nuestros ejemplos en Safari, ya que es una aplicación OS X nativa y, por lo tanto, es un ejemplo ideal.
Tomemos este artículo que estamos escribiendo. Esto es lo que sucede cuando escribimos mal la palabra aplicación.

La palabra se corrige automáticamente y se subraya en azul. Si no hace nada más en este momento, la palabra mal escrita aparecerá debajo y tendrá la opción de volver a ella. La barra azul es importante porque significa que la palabra se ha corregido automáticamente.
Si escribe mal una palabra, y el sistema no está seguro de un reemplazo, le dará sugerencias.

Honestamente, el método de la línea roja es tan automático e intrusivo como queremos. Es bueno saber qué se escribe incorrectamente, pero a veces intentamos escribir mal y, en cualquier caso, es mejor dejar que nos encarguemos de nuestras correcciones.
Para desactivar esta función, puede acceder a la aplicación Editar menú de la barra de menú o simplemente haga clic derecho. Con un clic derecho, las opciones más inmediatas serán sugerencias para reemplazar la palabra mal escrita. También puede ignorar la ortografía o agregarla al diccionario de su perfil de usuario para que nunca vuelva a ser un problema.
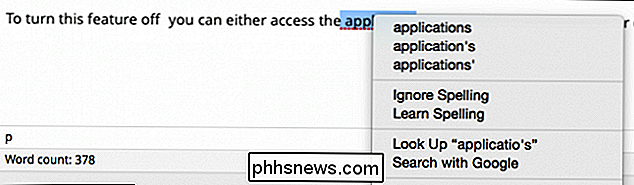
Más abajo en el menú del botón derecho, tenemos la gran parte de las opciones de edición.
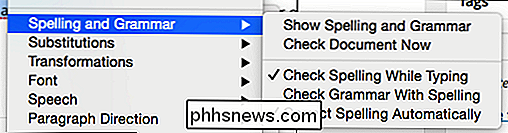
Estas mismas opciones se puede acceder para esta aplicación se puede encontrar en el menú Editar de la barra de menú.
Desmontemos la sección "Ortografía y gramática". Desactivar "Ortografía correcta automáticamente" significa que puede escribir mal al contenido de su corazón y no se corregirá automáticamente.
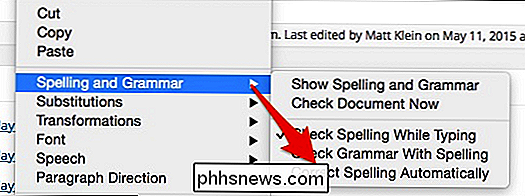
Se le mostrarán errores ortográficos en el medio de los subrayados rojos. Si prefieres no ver las palabras mal escritas, puedes desmarcar "Verificar ortografía mientras escribes".
Por otro lado, si quieres poner cosas en un equipo de edición superior. Puede seleccionar "Comprobar gramática con ortografía" y aparecerá una línea punteada verde con una sintaxis cuestionable.

A decir verdad, esta es una oración terrible y el corrector gramatical claramente no es muy efectivo.
También puede acceder el cuadro de diálogo Ortografía y gramática haciendo clic en "Mostrar ortografía y gramática" en el menú contextual.
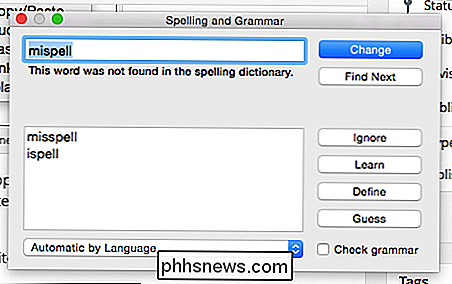
Cualquiera que haya usado Microsoft Word probablemente esté familiarizado con la forma en que funciona. Puede cambiar una palabra mal escrita, avanzar al siguiente error ortográfico, ignorarla, y así sucesivamente. También es probable que haya una lista de correcciones sugeridas para su examen, e incluso hay un botón "Adivinar" en caso de que la palabra correcta no aparezca en las selecciones.
Desactivar la autocorrección en todo el sistema
Todos esta personalización de autocorrección individual es excelente si eres un mal ortopedista o si quieres ser muy cuidadoso. Pero, para muchos de nosotros, es solo una molestia y se puede desactivar por completo en las preferencias. Primero, abra las "Preferencias del Sistema", haga clic en "Teclado" y luego en la pestaña "Texto".
Ya hemos discutido las preferencias del teclado en profundidad, pero esta es la primera vez que nos enfocamos en este aspecto en particular.
Para desactivar la autocorrección por completo, desmarque la casilla junto a "Corregir la ortografía automáticamente".
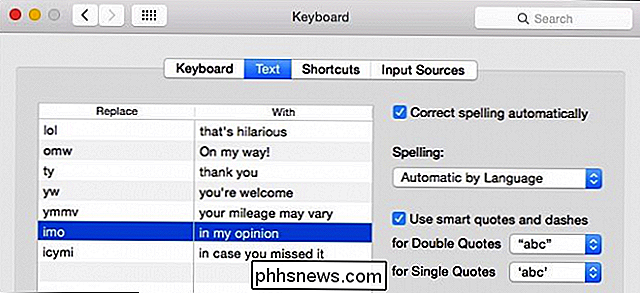
Estas configuraciones - reemplazar / con, deletrear y comillas / guiones inteligentes - funcionarán independientemente de la corrección automática.
Esto anulará cualquier configuración individual en sus aplicaciones; sin embargo, cualquier reemplazo / combinación que haya configurado seguirá funcionando. Por ejemplo, incluso si tenemos la autocorrección desactivada, cuando escribimos "omw" o "lol", aún cambiará la palabra a "En mi camino" o "Eso es gracioso", respectivamente.
Tenga en cuenta que estas configuraciones también será universal, por lo tanto, cualquier cambio que realice aquí se reflejará también en otros lugares. Si no quiere comillas y guiones inteligentes, también puede deshabilitarlos. Si desea definir el idioma de ortografía predeterminado, también puede configurarlo.
Esa es la medida de la autocorrección en OS X. Es bueno poder hacer ajustes en cada aplicación o por mayor. Todo depende de cuán valiosa sea la función para ti. Si tiene alguna pregunta o comentario que quiera agregar, deje sus comentarios en nuestro foro de discusión.

¿Debería alguna vez desactivar un servicio de Windows?
Si alguna vez ha buscado formas de hacer que su computadora Windows sea más rápida, probablemente se haya topado con varios sitios web que sugieren apagar o deshabilitar ciertos servicios de Windows. Otros sitios web dicen que es peligroso y que nunca debes meterse con los servicios de Windows. Entonces, ¿quién es correcto?Bue

Cómo reducir el tamaño de los documentos de Microsoft Office que contienen imágenes
Incluso en estos tiempos de conexiones rápidas a Internet, grandes discos duros y gran cantidad de almacenamiento gratuito en la nube, el tamaño del archivo a veces importa. Es posible que tenga un límite en el tamaño de los archivos que puede enviar o recibir por correo electrónico, o puede que se esté quedando sin espacio en el disco USB.



