Acceda a las opciones e información ocultas con la tecla de opción de su Mac

Apple oculta mucha información adicional y opciones útiles en los menús de su Mac. Puede acceder a estas opciones ocultas manteniendo presionada la tecla Opción.
En algunos casos, es posible que deba mantener presionada la tecla Opción antes de abrir un menú. En otros, puede presionar la tecla Opción mientras el menú está abierto y ver que los elementos del menú cambian.
Manteniendo presionada la tecla Mayús mientras mantiene presionada la tecla Opción puede revelar aún más opciones adicionales en algunos menús.
Ver red Detalles de conexión
RELACIONADO: Cómo encontrar el mejor canal de Wi-Fi para su enrutador en cualquier sistema operativo
¿Desea ver su dirección IP actual, la velocidad de conexión, la dirección IP del enrutador y otros detalles de la interfaz? Simplemente haciendo clic en el menú de Wi-Fi en el panel superior no lo hará. En su lugar, mantenga presionada la tecla Opción y luego haga clic en el menú de Wi-Fi para ver estas opciones.
Mantenga presionada esta tecla y también verá una opción de menú "Abrir diagnóstico inalámbrico". Esta herramienta puede ejecutar diversos diagnósticos e incluso ayudarlo a encontrar el canal de Wi-Fi menos congestionado que debe elegir en su enrutador.
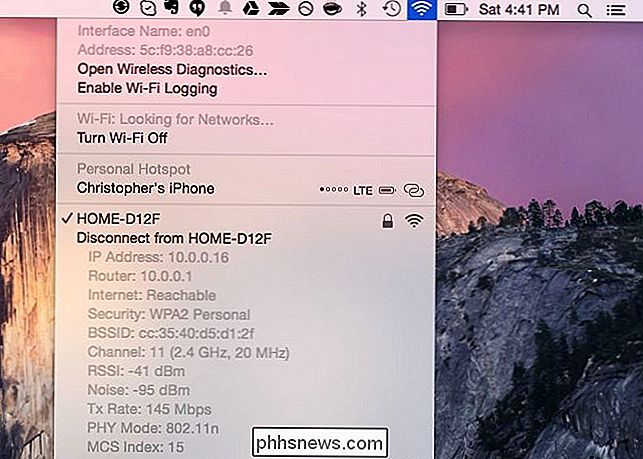
Verifique el estado de su batería
¿Quiere saber cómo funciona el hardware de la batería de su Mac? ser reemplazado pronto? Mantenga presionada la tecla Opción y haga clic en el icono del menú de la batería. Lo ideal es que vea "Condición: Normal", que le informa que su batería está bien.
Haga clic en el elemento del menú Condición para ver una página de ayuda con una lista de los diferentes estados de la batería y su significado.
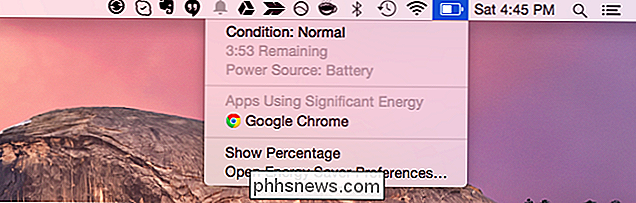
"Mover archivo aquí" y otras opciones en Finder
Cuando copie un archivo en el Finder de su Mac y vaya a Pegarlo, esto creará una copia del archivo original. No hay forma de "cortar" un archivo antes de pegarlo para moverlo, como ocurre en Windows y Linux.
Isntead, cuando desee mover un archivo, cópielo normalmente. A continuación, vaya a la carpeta a la que desea moverlo, haga clic con el botón derecho (o mantenga presionada la tecla Control y haga clic) y mantenga presionada Opción cuando aparezca el menú contextual. El elemento de menú "Pegar elemento" normal se convertirá en "Mover elemento aquí".
Esto también funciona para muchos otros elementos del menú. "Obtener información" se convierte en "Mostrar inspector". "Organizar por" se convierte en "Ordenar por". "Abrir en pestaña nueva" se convierte en "Abrir en nueva ventana". "Vista rápida" se convierte en "Presentación". "Abrir con" se convierte en "Siempre Abrir con. "
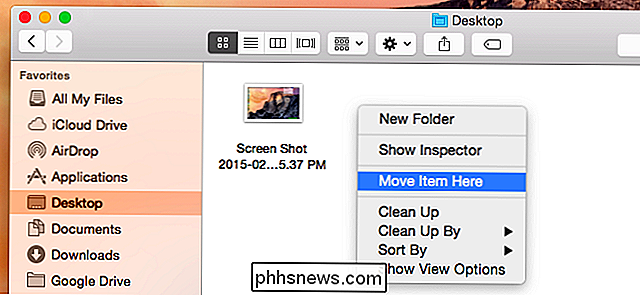
Fusionar carpetas
RELACIONADO: Cómo fusionar carpetas en Mac OS X sin perder todos sus archivos (en serio)
Desea fusionar una carpeta en una Mac, combinando los archivos de la dos carpetas en una sin eliminar por completo el contenido de una carpeta? Esto también requiere mantener presionada la tecla Opción, pero esta vez mientras arrastra y suelta una carpeta en otra carpeta. El botón Merge oculto no aparecerá a menos que mantenga presionada la tecla Opción.
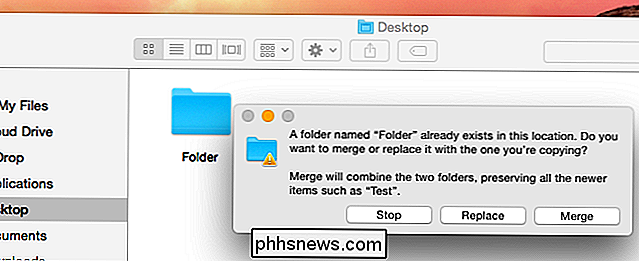
Usar más opciones del menú de la aplicación
Mantenga presionada la tecla Opción mientras hace clic en los menús de una aplicación para encontrar más opciones. Por ejemplo, puede hacer clic en el menú de una aplicación en la barra superior de la pantalla y mantener presionada la tecla Opción para ver "Salir [Nombre de la aplicación]" pasar a "Salir y conservar Windows". Esto cierra la aplicación, pero su Mac recordará las ventanas que tenía. ábralas y vuelva a abrirlas.
Por ejemplo, si está editando un archivo de texto en TextEdit, y luego lo cierra con Salir y Mantener Windows, TextEdit abrirá automáticamente ese archivo de texto la próxima vez que lo abra.
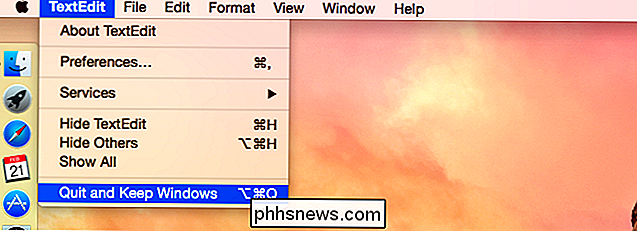
También encontrará más opciones en el menú Ventana. "Minimizar" se convierte en "Minimizar todo", "Zoom" se convierte en "Zoom todo" y "Traer todo al frente" se convierte en "Organizar al frente".
Dependiendo de la aplicación que esté utilizando, puede ver otras opciones o solo diferentes opciones en sus menús. Toque la tecla Opción con un menú abierto para ver si cambian los elementos del menú.
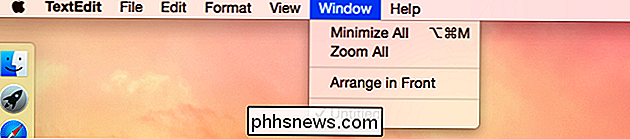
Acceder a la información del sistema
Haga clic en el menú Apple y mantenga presionada la tecla Opción para ver la opción "Acerca de esta Mac". . La ventana Información del sistema ofrece mucha más información en profundidad que la ventana simplificada Acerca de esta Mac.
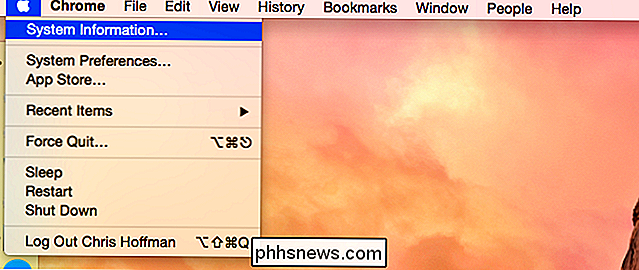
Ver detalles de Bluetooth
¿Necesita ver el estado del hardware Bluetooth de su Mac? Mantenga presionada la tecla Opción mientras hace clic en el ícono de Bluetooth en su barra de menú. (Si no ve este ícono, puede habilitarlo desde la ventana Preferencias del sistema. Haga clic en el icono de configuración de Bluetooth y active la casilla de verificación "Mostrar Bluetooth en la barra de menús".)
Verá información sobre el Bluetooth de la Mac hardware, incluido su nombre de dispositivo Bluetooth y si es actualmente detectable o no.
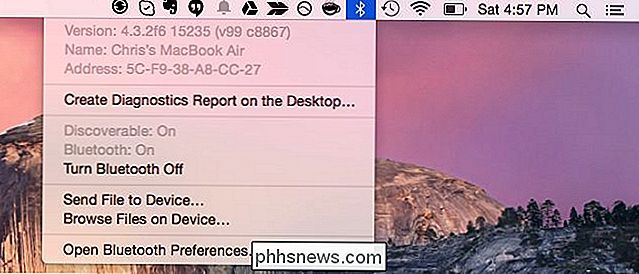
Usar más opciones de máquina de tiempo
RELACIONADO: Cómo realizar copias de seguridad de su Mac y restaurar archivos con Time Machine
El menú Time Machine El ícono también ofrece algunas opciones avanzadas cuando mantiene presionada la tecla Opción. Use "Verificar copias de seguridad" para que su Mac verifique cualquier copia de seguridad de Time Machine en las unidades conectadas y asegúrese de que no estén dañadas. Seleccione "Buscar otros discos de copia de seguridad" para elegir otro disco de copia de seguridad de Time Machine conectado a su computadora y restaurar archivos desde él.
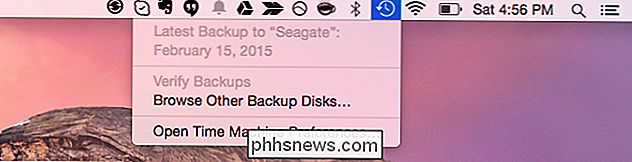
Esto no es solo una colección de cosas individuales que puede hacer. Es la forma en que funciona la interfaz de tu Mac. Si alguna vez busca una opción o información adicional, mantenga presionada la tecla Opción mientras hace clic en algo.
La tecla Opción incluso funciona al arrancar su Mac: mantenga presionada la tecla Opción para elegir un dispositivo de arranque, arranque un sistema de Windows instalado con Boot Camp o arranque desde una unidad USB u otro medio extraíble.
Crédito de la imagen: Wesley Fryer en Flickr

¿Hay evidencia cuantificable de Power-Cycling en un enrutador por 10 segundos?
Todos hemos escuchado los consejos sobre power cycling de un dispositivo electrónico para aclarar problemas, pero el power cycling es mejor que simplemente desenchufar y enchufar el dispositivo de nuevo? La publicación de preguntas y respuestas SuperUser de hoy tiene las respuestas a la pregunta de un lector curioso.

Por qué estoy entusiasmado con Windows 10 (y debe serlo también)
Windows 10 se perfila para ser realmente, realmente bueno. Lo he estado ejecutando como mi sistema operativo principal en mi Surface Pro 3 desde principios de abril (versión 10041), y estoy realmente emocionado por el producto final. Microsoft ha tomado las cosas que funcionaron con Windows 8.1, el cosas que nos perdimos de Windows 7, y algunas de las mejores características de Windows Phone y las incluimos en su nuevo sistema operativo.



