Cómo agregar programas, archivos y carpetas al inicio del sistema en Windows

Algunas aplicaciones de Windows se configuran para iniciarse automáticamente cada vez que se inicia Windows. Pero puede hacer que cualquier aplicación, archivo o carpeta comience con Windows agregándolo a la carpeta "Inicio" de Windows.
- Presione Windows + R para abrir el cuadro de diálogo "Ejecutar".
- Escriba "shell: inicio" y luego presione Enter para abrir la carpeta "Startup".
- Cree un acceso directo en la carpeta "Startup" a cualquier archivo, carpeta o archivo ejecutable de la aplicación. Se abrirá al inicio la próxima vez que inicie.
Algunas aplicaciones ya tienen una configuración de inserción para esto, pero si no lo hacen, este método es el que usted desea. También puedes abrir cualquier archivo o carpeta cuando se inicie Windows, por si acaso hay algo que utilices regularmente. Todo lo que tienes que hacer es crear un acceso directo a lo que quieras iniciar en una carpeta especial de "Inicio", una de las carpetas ocultas del sistema de Windows. Esta técnica funcionará con casi cualquier versión de Windows desde Vista hasta Windows 7, 8 y 10.
Tenga en cuenta también, que cuantos más programas inicie al arrancar, más tiempo tardará en aparecer el proceso de inicio. . Si hay aplicaciones que no desea iniciar al arrancar, también puede deshabilitar ciertos programas de inicio.
Paso uno: abra la carpeta de inicio de Windows
RELACIONADO: Cómo deshabilitar los programas de inicio en Windows
"Inicio" es una carpeta del sistema oculta a la que puede acceder en el Explorador de archivos (siempre que muestre archivos ocultos). Técnicamente, está ubicado en% APPDATA% Microsoft Windows Start Menu Programs Startup, pero no necesita abrir el Explorador de archivos y comenzar a navegar; hay una manera mucho más fácil de llegar allí.
Puede abrir muchas de las carpetas ocultas y especiales de Windows directamente utilizando el comando "shell" si conoce los nombres de las carpetas. Y puede iniciar el comando "shell" directamente desde el cuadro de diálogo "Ejecutar".
Para abrir la carpeta "Inicio" de la manera más fácil, simplemente presione Windows + R para abrir el cuadro "Ejecutar", escriba "shell: inicio , "Y luego presione Entrar.
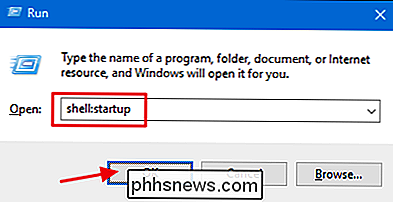
Esto abrirá una ventana del Explorador de archivos directamente a la carpeta" Inicio ".
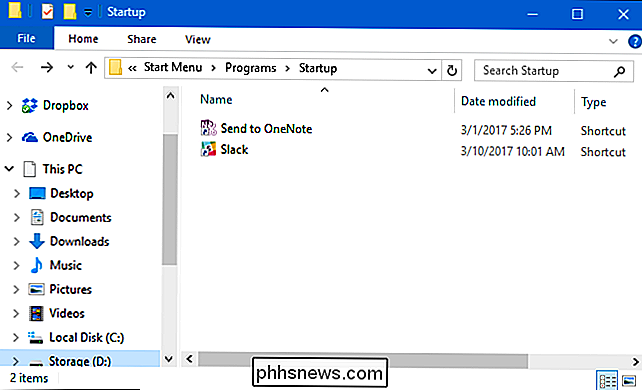
Continúe y deje esa ventana abierta, porque vamos a trabajar con ella en la siguiente sección.
Paso dos: cree un acceso directo en la carpeta "Inicio"
Para hacer que una aplicación, archivo o carpeta comience con Windows, todo lo que tiene que hacer es crear un acceso directo al elemento dentro de la carpeta "Inicio". Vamos a trabajar con una pequeña aplicación útil llamada Sizer como nuestro ejemplo, pero esta técnica se aplica sin importar a qué esté creando un acceso directo.
Primero, ubique el elemento al que desea crear su acceso directo. Simplemente abra una segunda ventana del Explorador de Archivos y encuentre el ejecutable, archivo o carpeta que desea iniciar en el arranque. Existen diferentes maneras de crear accesos directos en Windows, pero somos fanáticos del método súper rápido de arrastrar a la derecha: mantenga presionado el botón derecho del mouse y arrastre el elemento para el que desea crear el acceso directo a la carpeta "Inicio". Cuando suelta el botón, aparece un menú emergente con algunas opciones. Haga clic en "Crear acceso directo aquí".
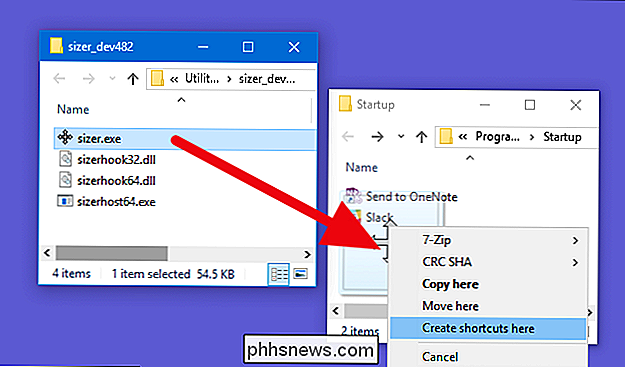
Eso es todo lo que tiene que hacer. Ahora verá un acceso directo a su artículo en la carpeta "Inicio".
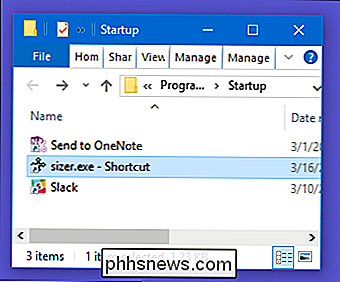
La próxima vez que inicie Windows, su aplicación, archivo o carpeta se abrirá junto con él.

Cómo cambiar la región de tu Nintendo Switch (y jugar a juegos de otros países)
Con el Switch, Nintendo ha dejado atrás un largo legado de control regional de sus consolas. Ahora, si compra una consola en los EE. UU., Puede comprar cartuchos de Japón o explorar eShops de otras regiones para obtener juegos nuevos o precios más baratos. A continuación se explica cómo cambiar la región en su Switch.

10 Alternativas a Steam para comprar juegos de PC baratos
Cuando se trata de distribución digital para juegos de PC, Steam es el campeón indiscutido, que ofrece aproximadamente 2.400 millones de ventas totales de juegos a partir de marzo de 2017. Pero solo porque actualmente tiene una ventaja en el mercado no significa que deba restringir sus elecciones para las compras de juegos digitales.



