Cómo agregar widgets Philips Hue a la pantalla de inicio de Android

Los widgets Android de Philips Hue son una forma robusta de controlar varias de tus luces con solo tocar un botón. Puede encender y apagar las luces o aplicar varias escenas a la vez. A continuación, le mostramos cómo crear un widget de Android para Philips Hue y qué puede hacer con ellos.
Para comenzar con un widget de Hue, mantenga presionado un espacio abierto en la pantalla de inicio de Android y toque Widgets.
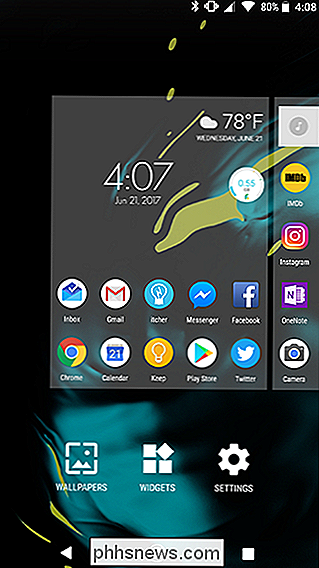
Desplácese hacia abajo en lista de widgets y encuentra Hue. Hay dos widgets aquí. Uno es un solo botón Hue que puede programar para cambiar hasta cuatro luces a la vez. El segundo widget es una matriz de cuatro de esos botones. No hay diferencia funcional entre agregar un widget de cuatro botones y cuatro widgets de un botón, así que elija el que mejor se adapte a sus necesidades. Por ahora, usaremos el widget de un solo botón.
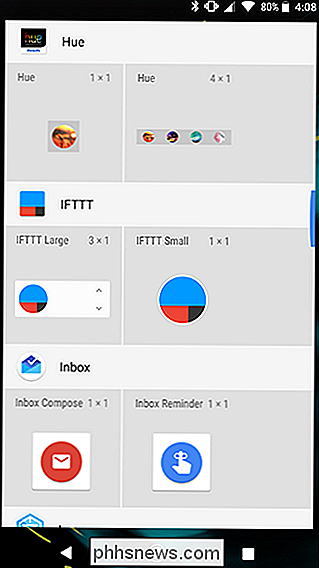
Coloque su widget en un espacio vacío en su pantalla de inicio.
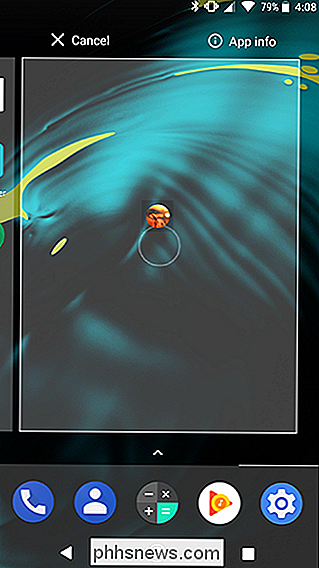
Primero, déle un nombre a su widget. Esta etiqueta aparecerá en la pantalla de inicio debajo de su widget, así que deles un nombre breve y descriptivo.
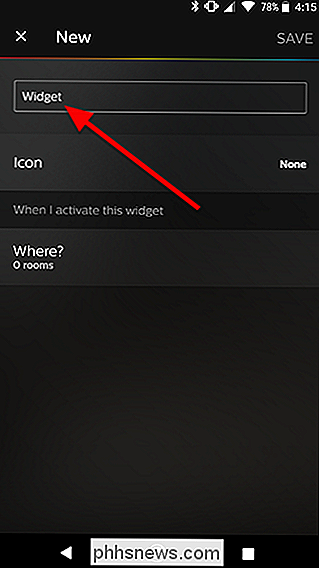
Opcionalmente, puede pulsar Ícono para agregar un símbolo al frente de su widget. Si no desea agregar un símbolo, puede omitir este paso.
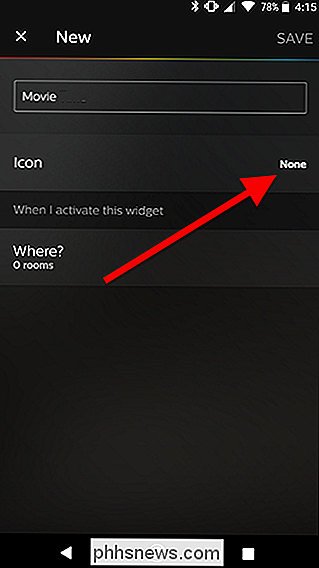
Elija de la biblioteca de iconos disponibles.
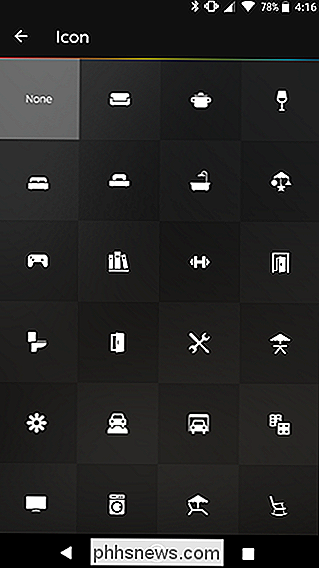
A continuación, en "Cuando active este widget", toque "¿Dónde?"
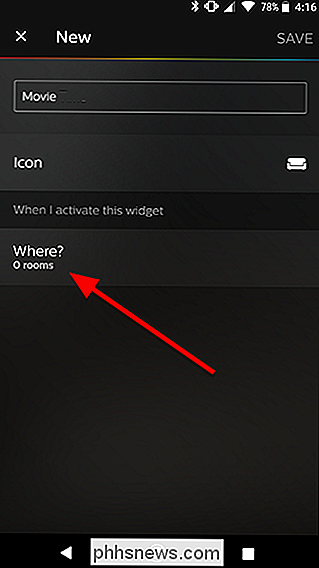
Activado En la pantalla siguiente, seleccione hasta cuatro salas que desee controlar con su widget. En mi caso, quiero un widget único que apague la luz de la sala de estar y encienda mi luz de acento de TV y la luz ambiente de la habitación con un solo toque. Por lo tanto, elegiré Living Room, Display y TV Accent. Cuando termine de seleccionar sus habitaciones, toque la flecha en la esquina superior izquierda de la pantalla.
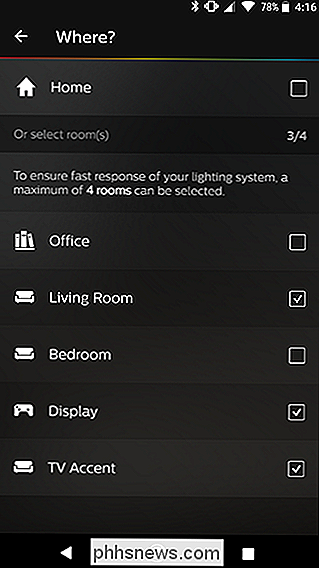
Detrás en la pantalla principal de configuración del widget, verá ahora nuevas filas para cada luz que desee cambiar. Toque cada luz para elegir qué escena o acción desea realizar al tocar el widget.
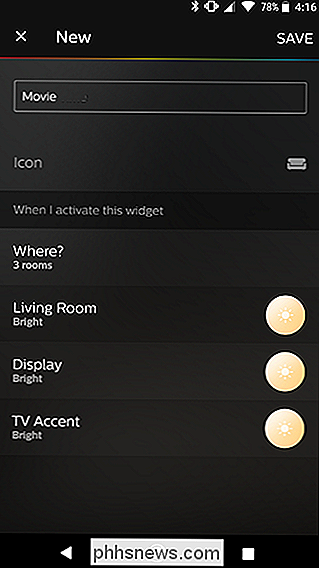
En la parte superior de la lista, verá algunas acciones especiales. "Off" apagará la luz o las luces de una habitación. El último estado encendido encenderá la luz a la escena o color que eligió por última vez para la sala seleccionada. Debajo de eso, verás varias escenas. Estos ajustes preestablecidos pueden cambiar sus luces a varios niveles de atenuación o colores (si sus bombillas los admiten). Elige la que quieras para cada habitación que elijas antes.
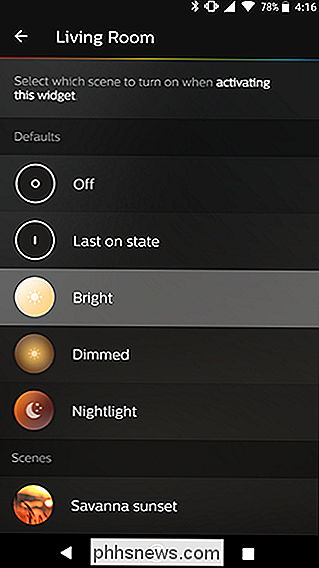
Una vez que hayas elegido una acción para todas las habitaciones que seleccionaste, toca Guardar en la esquina superior derecha de la pantalla.
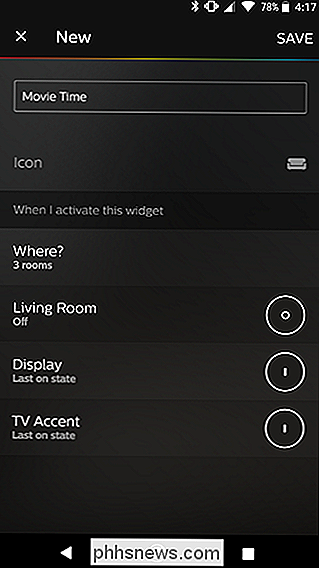
Ahora deberías ver tu tono widget en su pantalla de inicio.
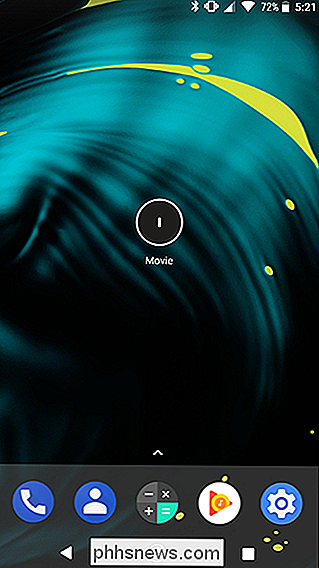
Para usar su widget, tóquelo, y cambiará todas las luces que configuró a la vez.

Cómo desactivar las estadísticas y los diagnósticos Informes en Google WiFi
Muchos usuarios conscientes de la privacidad prefieren evitar que las aplicaciones y los dispositivos den informes de diagnóstico a sus empresas matrices. En general, creemos que estas son funciones útiles, pero si prefiere desactivarlas, aquí le mostramos cómo desactivarlas en el sistema WiFi de Google.

Cómo construir su propia computadora, cuarta parte: instalar Windows y cargar controladores
Al igual que con la configuración de la BIOS, instalar una nueva copia de Windows solía ser un poco complicado, pero estos días se ha simplificado increíblemente bien. Para la mayoría, simplemente siga las instrucciones en pantalla, pero no dude en mantener esta página abierta si se queda atascado. Antes de comenzar: asegúrese de conectar un cable Ethernet a su placa base, si no tiene un adaptador de Wi-Fi Windows querrá acceder a Internet cuando se inicie.



