Cómo reiniciar su iPhone o iPad, incluso si no arranca

Puede restablecer fácilmente su iPhone, iPad o iPod touch a la configuración predeterminada de fábrica. Si tiene problemas, incluso si no arranca, puede volver a instalar todo el sistema operativo iOS.
Hay varias formas de hacerlo, y las revisaremos de la más simple a la más complicada. Necesitará una PC o Mac con iTunes instalado para restaurar el sistema operativo de su dispositivo.
Realizar un restablecimiento de fábrica
RELACIONADO: Qué hace iCloud y cómo acceder a él desde Windows
El restablecimiento de fábrica estándar es la opción más rápida y fácil. Restablecerá su dispositivo a una condición "como nueva", borrará todas sus configuraciones personales, aplicaciones y otros datos locales. Cuando termine, tendrá que pasar nuevamente por el proceso de configuración por primera vez. Por supuesto, cualquier información que se sincronice con su cuenta de iCloud u otro servicio en línea se restaurará después de que inicie sesión nuevamente en su dispositivo con su información de usuario. Si configuró iCloud, realizará automáticamente una copia de seguridad de los datos de la aplicación local y la restaurará después de restablecer el dispositivo y volver a instalar sus aplicaciones.
Este tipo de restablecimiento es ideal si desea que su dispositivo aparezca como "nuevo" "Indicar, especialmente si lo está vendiendo o simplemente pasándolo a otra persona.
Para realizar un restablecimiento de fábrica estándar, toque el icono de la aplicación de configuración en la pantalla de inicio de su dispositivo. Toque la categoría General en Configuración, luego desplácese hacia abajo y toque Restablecer. Toca Borrar todo el contenido y la configuración e ingresa tu PIN cuando se te solicite. En un iPhone o iPad moderno, su dispositivo eliminará la clave de cifrado que protege el acceso a sus datos, asegurando que no se puede recuperar y marcando los sectores de memoria como disponibles para su uso. Esto solo demorará unos minutos.
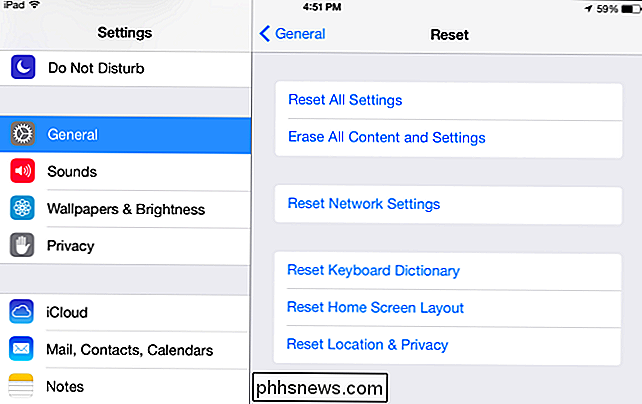
Restaurar con iTunes
El proceso anterior solo elimina sus datos personales y aplicaciones. No reinstala todo el sistema operativo. Si está experimentando bloqueos u otros problemas, los archivos del sistema en su dispositivo pueden estar dañados. Puede solucionar estos problemas conectando su dispositivo a una PC o Mac con iTunes. iTunes puede descargar el sistema operativo del dispositivo de Apple y reinstalar una copia nueva en el dispositivo, reemplazando el sistema operativo del dispositivo y realmente comenzando desde cero. Esto se conoce como "restauración".
Primero, abra iTunes en su computadora. Debes asegurarte de que estás usando la última versión de iTunes para esto.
Luego, conecta tu iPhone, iPad o iPod Touch a tu PC o computadora Mac con el cable USB incluido. El cable USB normalmente está conectado al cargador de pared; es el mismo cable que utiliza para cargar. Desbloquee su dispositivo con su PIN y pulse el botón Confiar para confiar en su computadora.
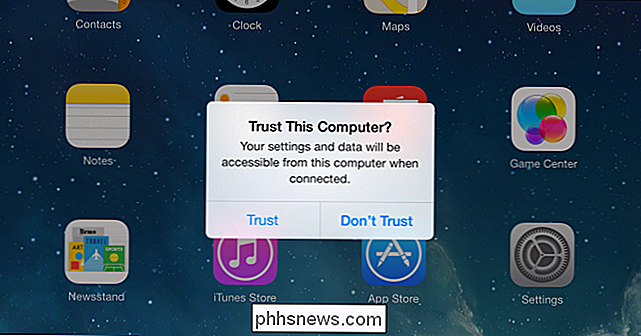
Seleccione su dispositivo cuando aparezca en iTunes y haga clic en el botón Restaurar. iTunes restaurará su dispositivo con una copia limpia del sistema operativo iOS, eliminando todos sus archivos personales y otros datos y reemplazando todo el sistema operativo.
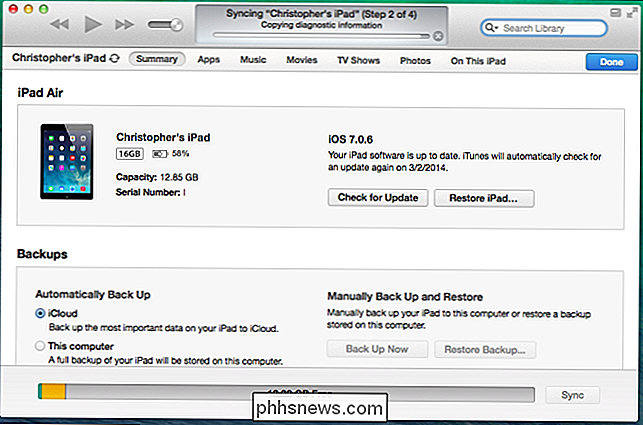
Restaurar desde modo de recuperación
Si su dispositivo no arranca o el estándar el proceso de restauración no funcionará correctamente cuando lo intente desde iTunes, deberá usar el modo de recuperación para reparar su dispositivo. Asegúrese de que iTunes esté abierto en su computadora antes de comenzar este proceso.
Para ingresar al modo de recuperación, primero deberá apagar el dispositivo por completo. Mantenga presionado el botón de encendido y deslícelo para apagarlo. Si el dispositivo no responde, mantenga presionados los botones de encendido y de inicio al mismo tiempo durante unos segundos para apagarlo. (En el caso del iPhone 7, presione y agujeree el botón de encendido y el botón para bajar el volumen.)
Luego, conecte el cable USB de su dispositivo a su computadora. Mantén presionado el botón de inicio hasta que aparezca la pantalla "Conectar a iTunes": verás un conector apuntando a un ícono de iTunes. Ahora puede liberar el botón. Si no ve esta pantalla y el dispositivo se inicia normalmente, intente de nuevo el proceso. Asegúrese de mantener presionado el botón de inicio hasta que aparezca la pantalla.
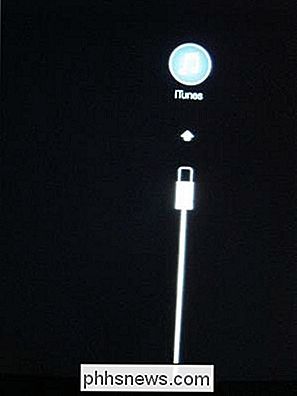
iTunes le informará que ha detectado un dispositivo en modo de recuperación. Haga clic en el botón Restaurar y iTunes restaurará el sistema operativo del dispositivo.
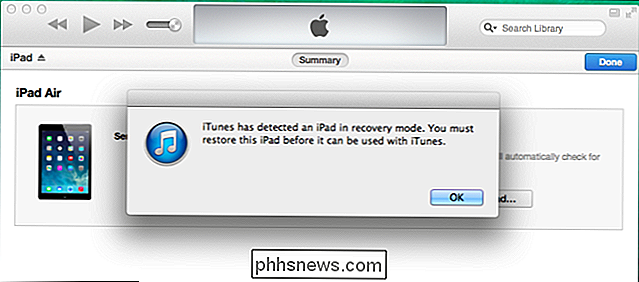
Si ninguno de estos trucos soluciona los problemas que experimenta, es posible que su dispositivo tenga un problema de hardware. Probablemente deberías llevarlo a Apple y pedirle que lo arregle.
Crédito de la imagen: Kārlis Dambrāns en Flickr

Descargar todas las imágenes y videos de Google Photos
¿Busca una manera rápida y fácil de descargar todas sus fotos y videos de Google Fotos? ¿Tal vez desea crear una copia de seguridad localmente o desea crear una película personal y necesita todo el contenido almacenado localmente para fines de edición?En cualquier caso, hay una manera simple de descargar todo el contenido de Google Fotos. Teng

Cómo programar o retrasar el envío de mensajes de correo electrónico en Outlook
Cuando hace clic en Enviar en un correo electrónico, generalmente se envía inmediatamente. Pero, ¿y si quieres enviarlo más tarde? Outlook le permite retrasar el envío de un solo mensaje o todos los mensajes de correo electrónico. RELACIONADO: Cómo administrar mejor el correo electrónico en Outlook con pasos y reglas rápidos Por ejemplo, tal vez esté enviando a alguien un mensaje de correo electrónico tarde en la noche y se encuentran en un huso horario 3 horas antes que usted.



