Cómo proteger documentos y archivos PDF con contraseñas de propietario y usuario en LibreOffice

Hay dos maneras de proteger un archivo PDF: una contraseña de propietario y una de usuario. Explicaremos el propósito de cada uno y le mostraremos cómo aplicarlos a sus archivos PDF.
La contraseña de Propietario o Permisos le permite aplicar permisos a un archivo PDF. Por ejemplo, si no desea permitir que se imprima un archivo PDF o que se extraigan páginas, puede elegir lo que quiere permitir y no permitir y aplicar una contraseña de propietario al archivo PDF. La contraseña del propietario también se puede llamar la contraseña maestra. Es lo que le permite cambiar esos permisos.
La contraseña de Usuario o Abrir le permite solicitar al usuario que ingrese una contraseña para incluso ver el PDF. Si no ingresan la contraseña correcta, el archivo PDF no se abrirá.
Existen varios servicios en línea para proteger archivos PDF, como PDFProtect, pero si desea agregar una contraseña a un documento confidencial, probablemente no esté se siente cómodo subiéndolo a un servicio que no conoce. Entonces, nos enfocaremos en la mejor opción fuera de línea en esta guía.
RELACIONADO: Cómo proteger con contraseña documentos y archivos PDF con Microsoft Office
Hemos cubierto cómo crear un archivo PDF protegido con contraseña en Microsoft Word, pero eso solo agrega una contraseña de usuario. No hay opción para agregar una contraseña de propietario. Investigamos un poco y descubrimos que la mejor opción para proteger sus archivos PDF fuera de línea es la suite de oficina gratuita LibreOffice. Le mostraremos cómo proteger un documento de Microsoft Word o LibreOffice Writer con una contraseña y cómo crear un archivo PDF protegido con contraseña desde un documento.
NOTA: Usamos un archivo de Word en nuestro ejemplo, pero puede hacer lo Lo mismo con los documentos de LibreOffice Writer (archivos .odt). También puede abrir archivos PDF en LibreOffice. Se abren en LibreOffice Draw, incluso si está en Writer, Calc o Impress, pero el procedimiento para protegerlos con contraseña en Draw es el mismo que en otros programas de LibreOffice y se describe en "Cómo convertir un documento a Archivo protegido con contraseña PDF "a continuación. Estarías convirtiendo un archivo PDF sin protección en uno protegido por contraseña.
Cómo agregar contraseñas abiertas y autorizadas a un documento
Antes de comenzar, descarga LibreOffice e instálalo, o puedes descargar la versión portátil si lo deseas en lugar de instalar LibreOffice. Abra LibreOffice Writer y luego abra un archivo de Word. Haga clic en la flecha hacia abajo del botón "Guardar" en la barra de herramientas y seleccione "Guardar como" en el menú desplegable.
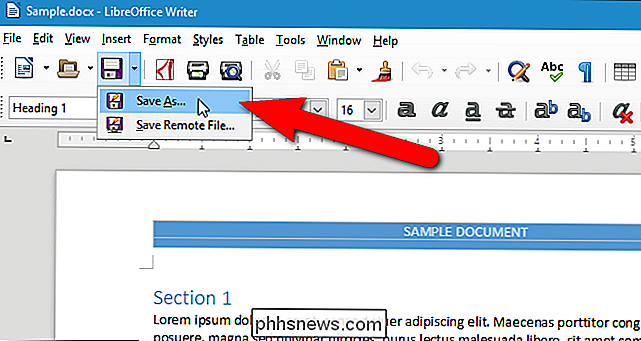
En el cuadro de diálogo Guardar como, navegue hasta donde desee guardar el documento protegido. Para nuestro ejemplo, vamos a reemplazar el documento original. Si desea guardar el documento protegido como un archivo nuevo, ingrese un nombre diferente para el archivo en el cuadro "Nombre de archivo". Para proteger con contraseña el documento, marque la casilla "Guardar con contraseña". A continuación, haga clic en "Guardar".
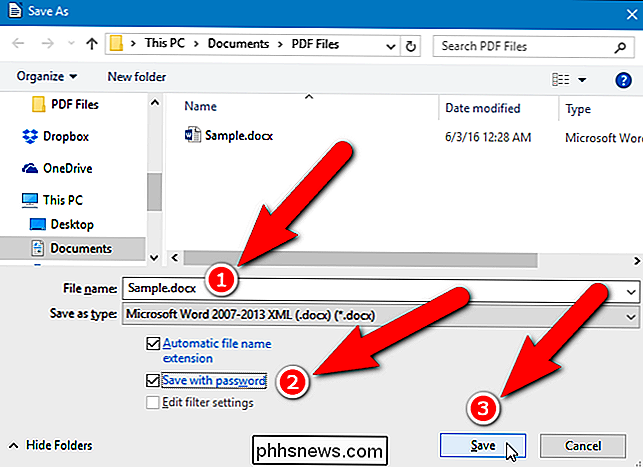
Si está reemplazando el archivo original, aparecerá el cuadro de diálogo Confirmar Guardar como. Haga clic en "Sí" para reemplazar el archivo.
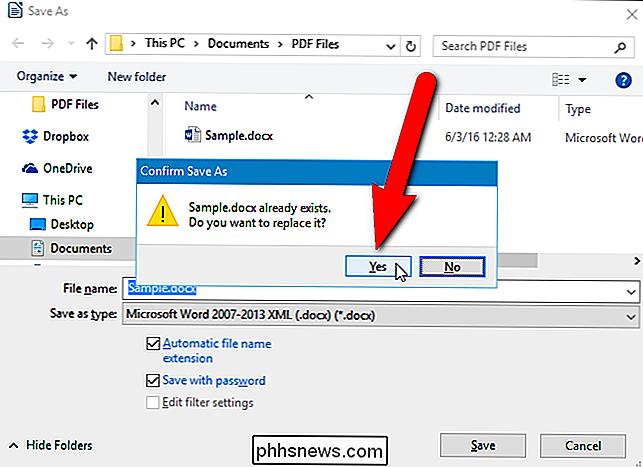
En el cuadro de diálogo Establecer contraseña, puede especificar dos tipos de contraseñas, al igual que las contraseñas de usuario y propietario para los archivos PDF. Para solicitar al usuario que ingrese una contraseña para ver el documento (como la contraseña del usuario), escriba una contraseña en el cuadro "Ingresar contraseña para abrir" y la casilla "Confirmar contraseña" en "Contraseña de cifrado de archivo". Si también desea proteger el documento de la edición (como la contraseña del propietario), haga clic en "Opciones" en el medio del cuadro de diálogo y escriba una contraseña en el cuadro "Ingresar contraseña para permitir la edición" y la casilla "Confirmar contraseña" en Contraseña de uso compartido de archivos.
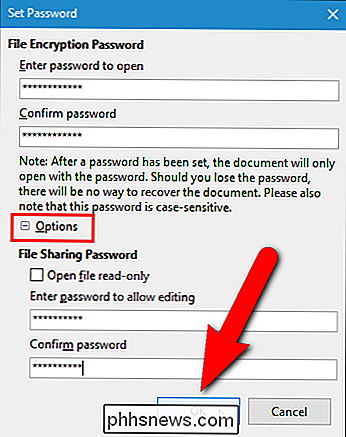
NOTA: La contraseña de uso compartido de archivos solo funciona para documentos de LibreOffice Writer, no para documentos de Word. Si desea utilizar la Contraseña para compartir archivos, guarde su documento como un archivo .odt, que es la primera opción en la lista desplegable "Guardar como tipo" en el cuadro de diálogo Guardar como en la imagen anterior.
Ingresar una contraseña permitir la edición automáticamente hace que el documento se abra en modo de solo lectura. Si desea abrir el archivo en modo de solo lectura de forma predeterminada sin una contraseña, marque la casilla "Abrir archivo solo lectura" y deje vacíos los cuadros de contraseña en Contraseña de uso compartido de archivos.
Haga clic en "Aceptar".
Si aplicó una contraseña abierta al documento, la próxima vez que abra el archivo, se le pedirá que ingrese la contraseña abierta.
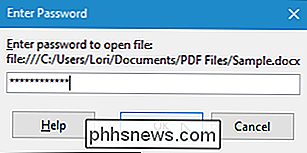
Si su archivo es un documento de LibreOffice Writer (.odt) ) y le asignó una Contraseña de uso compartido de archivos, el documento se abrirá en modo de solo lectura. Para editar el documento, haga clic en el botón "Editar documento" en la barra amarilla.
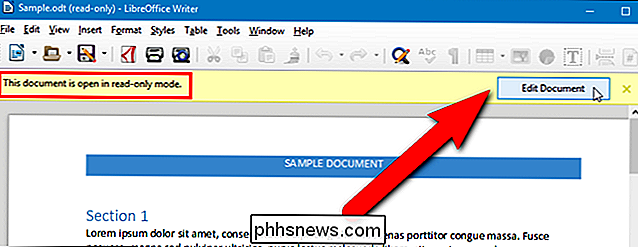
Se le pedirá que ingrese la contraseña para compartir archivos para poder modificar el archivo.
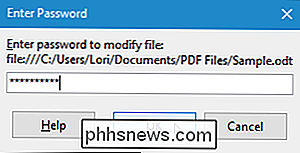
Cómo convertir un documento en una contraseña protegida Archivo PDF
También puede convertir un documento de Word o un documento de LibreOffice en un archivo PDF protegido con contraseña y aplicar contraseñas de usuario y propietario. Para ello, abra el documento y luego seleccione "Exportar como PDF" en el menú Archivo.
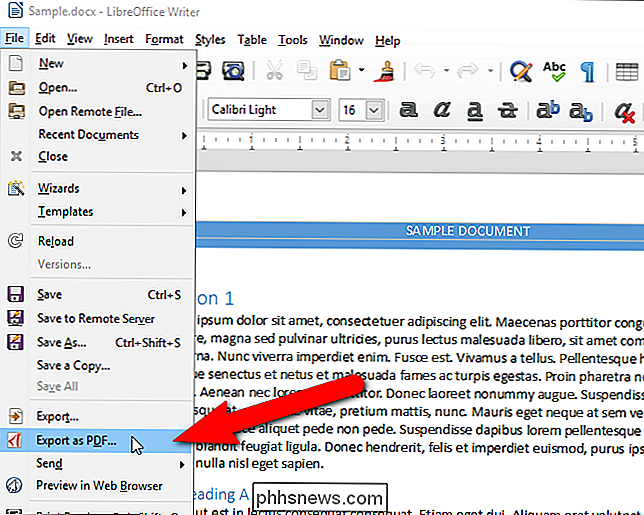
En el cuadro de diálogo Opciones de PDF, haga clic en la pestaña "Seguridad".
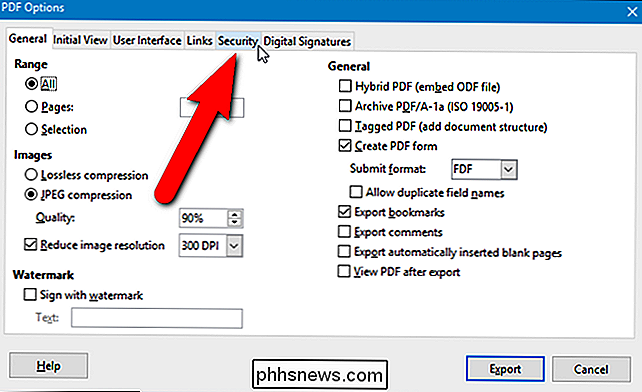
En Cifrado y permiso de archivo, inicialmente " No se estableció una contraseña abierta "(contraseña de usuario) y" No se estableció contraseña de permiso "(contraseña de propietario). Para configurar estas contraseñas, haga clic en "Establecer contraseñas".
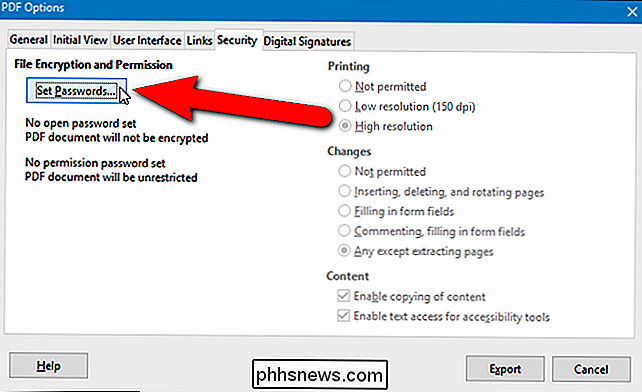
En el cuadro de diálogo Establecer contraseñas, en Establecer contraseña abierta, ingrese dos veces la contraseña de usuario que se requerirá para ver el archivo PDF. En Establecer contraseña de permiso, ingrese la contraseña de propietario que evitará que el archivo PDF se imprima, edite o se extraiga contenido de él. Haga clic en "Aceptar".
NOTA: No tiene que usar ambas contraseñas, pero le recomendamos que lo haga para mayor seguridad. Un archivo PDF con solo una de las dos contraseñas aplicadas (una) no es tan seguro como uno con ambas contraseñas aplicadas. Planet PDF explica por qué dos contraseñas son mejores que una para proteger los archivos PDF.
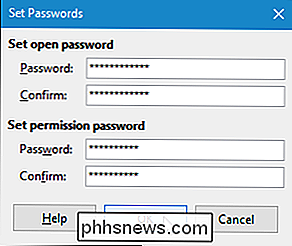
Vuelve al cuadro de diálogo Opciones de PDF y el estado de la (s) contraseña (s) que configura aparece debajo del botón Establecer contraseñas. Si elige establecer una contraseña de permiso (propietario), las opciones en el lado derecho del cuadro de diálogo se activan. Si no desea que nadie imprima el documento o realice ningún tipo de cambio en el documento, seleccione "No permitido" en Impresión y cambios. Si solo desea limitar el tipo de impresión y los cambios que se pueden hacer, seleccione otra opción en Impresión y cambios. Si no desea que nadie copie el contenido de su archivo PDF, asegúrese de que la casilla "Habilitar la copia de contenido" esté desmarcada. Para fines de accesibilidad, es una buena idea dejar marcada la casilla "Habilitar el acceso de texto para las herramientas de accesibilidad". Haga clic en "Exportar".
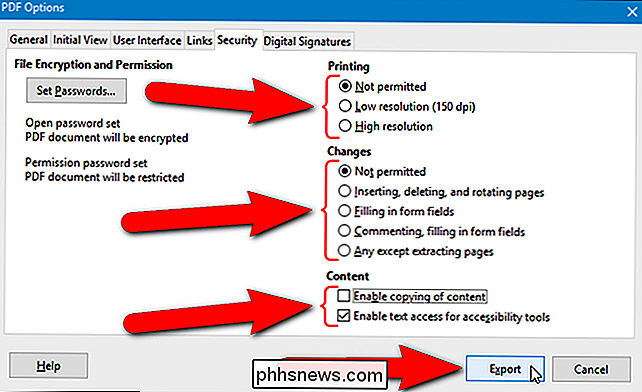
En el cuadro de diálogo "Exportar", vaya a la carpeta en la que desea guardar el archivo PDF protegido con contraseña. Ingrese un nombre para el archivo en el cuadro "Nombre de archivo" y haga clic en "Guardar".
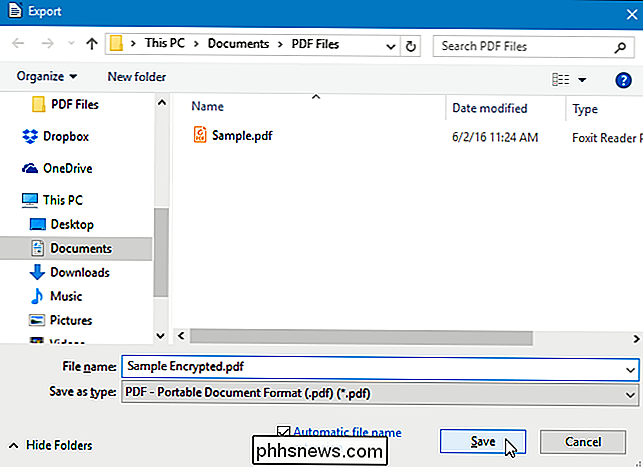
Si asignó una contraseña abierta (usuario) al archivo PDF, se le pedirá esa contraseña la próxima vez que la abra.
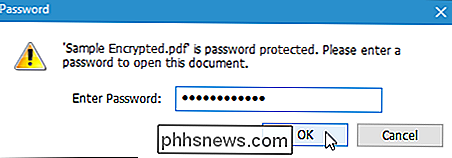
Verá "(ASEGURADO)" a la derecha del nombre del archivo en la barra de título, indicando que es un archivo PDF encriptado.
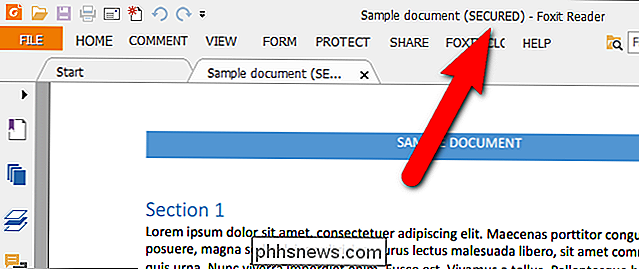
Si aplicó una contraseña de permiso (propietario) al archivo PDF, y eligió para no permitir la impresión, verá que la opción "Imprimir" aparece atenuada cuando hace clic en la pestaña "Archivo".
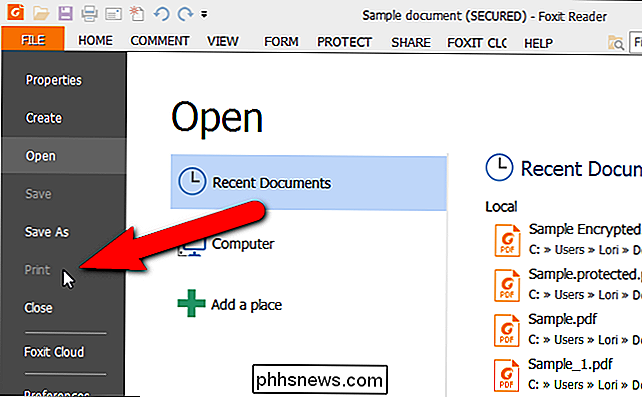
Los procedimientos para agregar contraseñas abiertas y de permisos a un documento y para convertir un documento a una contraseña protegida Los archivos PDF son los mismos en LibreOffice Calc, Impress y Draw también.

Cómo configurar y configurar su Apple TV
El proceso de configuración para el Apple TV es bastante fácil de usar, pero eso no significa una visita guiada y algunos consejos útiles sobre configuración no están disponibles. orden. Ya sea que esté configurando el suyo ahora mismo o considerando comprar uno, siga para ver cómo funciona el proceso.

Cómo hacer que Windows 10 acepte rutas de archivos de más de 260 caracteres
Con la actualización de aniversario de Windows 10, finalmente puede abandonar el límite máximo de 260 caracteres en Windows. Solo necesita hacer una edición menor en el Registro de Windows o la Política de grupo. Aquí se explica cómo hacerlo posible. Antes de Windows 95, Windows solo permitía nombres de archivo de ocho caracteres de longitud, con una extensión de archivo de tres caracteres, comúnmente conocida como nombre de archivo 8.



