Da un respiro a tus ojos haciendo todo en OS X Más grande

OS X tiene una excelente claridad visual y es muy amable en los ojos nada más sacarlo de la caja. Pero, si tiene problemas para distinguir los tipos de letra pequeños o simplemente quiere hacer cosas más grandes, entonces hay algunas cosas que puede hacer.
Cualquiera que esté familiarizado con las normas y prácticas de Apple sabe que son bastante estrictas sobre cómo se ven sus productos y trabajo. De hecho, Apple publica una guía de estilo dirigida a escritores, editores y desarrolladores de casi 200 páginas y sus "Pautas de interfaz humana OS X" pesan más de 330 páginas.
Por supuesto, no te esperamos para leer cualquiera de esos documentos, pero ilustran la devoción obsesiva de Apple por el control de calidad. Dicho esto, los usuarios de OS X nuevos o incluso experimentados con peor visión pueden tener algunos problemas con muchos de los elementos de texto y visuales más pequeños del sistema.
Muchos métodos para un objetivo
El problema es que si bien hay una sola forma de hacer todo más grande en OS X, no es ideal. No hay escasez de otras opciones en OS X, pero este es uno de esos casos en los que los usuarios de Windows, que solo necesitan abrir un panel de control para cambiar el tamaño del texto en menús, títulos, barras de herramientas y cosas por el estilo, salen arriba.
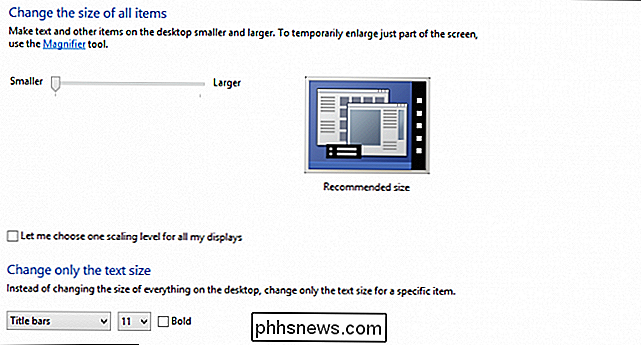
Por supuesto, eso es Windows. Como todos sabemos, OS X es una bestia completamente diferente. En este artículo, vamos a mostrarte las innumerables formas de hacer que todo sea más grande en OS X.
Todo lo que quiero hacer es Zoom, Zoom, Zoom!
La mayoría de los usuarios de OS X ya conocen una de las formas más rápidas para aumentar el tamaño del texto en las aplicaciones, use "Comando +" (CMD y el signo más) y, por supuesto, "CMD -" (CMD y el signo menos) para disminuir el tamaño del texto.
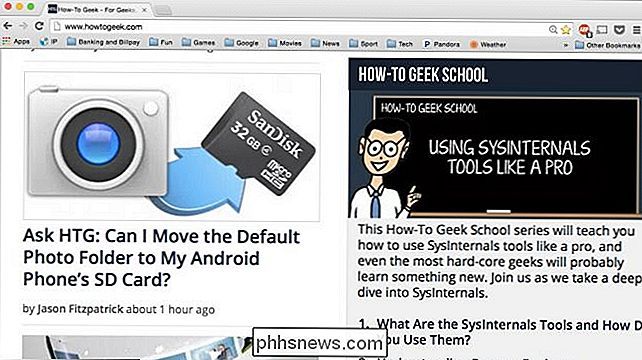
Si no está Está familiarizado con CMD + y luego lo aprende, lo sabe y lo ama. Solo recuerde, esto solo funciona en aplicaciones. Cualquier otra cosa, especialmente cosas como las vistas de Finder, no se pueden cambiar con CMD +, por lo que debemos recurrir a otros métodos.
Si está usando una Mac con un panel táctil, puede usar el método de pellizcar para acercar. Debería funcionar de manera predeterminada en aplicaciones como Safari, pero también se extenderá a otras aplicaciones, siempre que esté habilitado en las Preferencias del sistema.
Para comenzar, abra las Preferencias del sistema haciendo clic en el icono en el Dock.
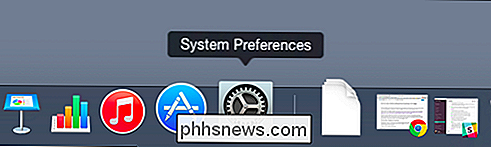
En Preferencias del sistema, haga clic en "Panel táctil".
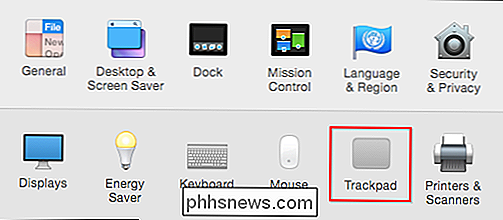
En las preferencias del Panel de seguimiento, haga clic en "Desplazar y acercar" y asegúrese de que esté seleccionado "Acercar o alejar".
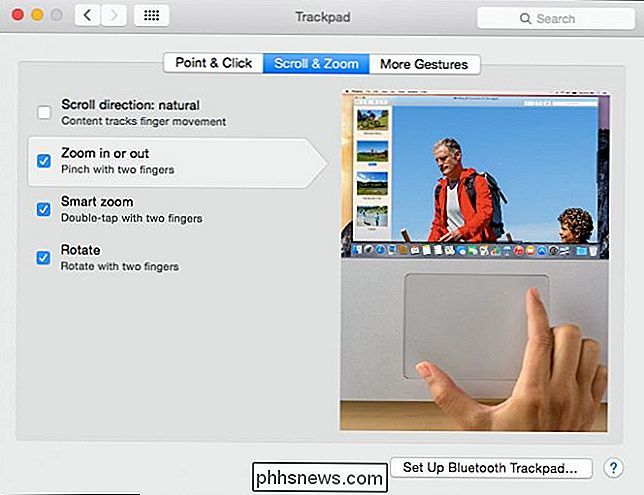
Este método no funcionará en todas las aplicaciones así que tendrás que jugar y ver dónde está. De lo contrario, probablemente tendrá que recurrir a "CMD +" o, en el caso de las vistas del Finder, tendrá que ajustar las opciones de vista.
Mientras tiene las Preferencias del Sistema abiertas, puede hacer clic en "Accesibilidad -> Zoom . "
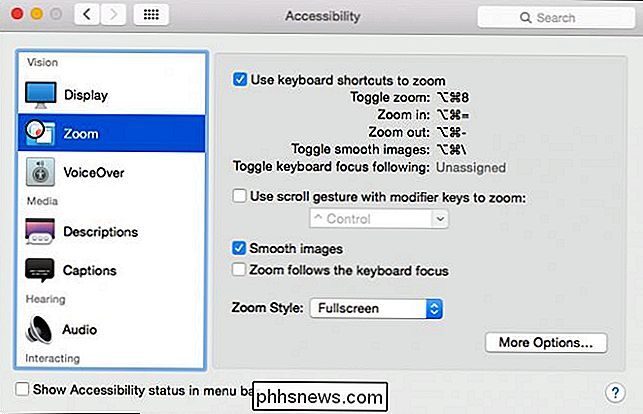
Nota aquí, hay un par de maneras de hacer zoom. Puede usar atajos de teclado, o puede asignar un modificador de desplazamiento. Entonces, por ejemplo, puede mantener presionada la tecla "Control" (u otra) mientras usa un deslizamiento de dos dedos, para acercar y alejar.
Pero, ¿y si queremos que las cosas sean más grandes de manera más permanente? ? Para eso, necesitaremos ajustar las opciones de vista del Finder.
Las Ol 'View Options
Cuando decimos "View Options," estamos hablando del menú del Finder "Ver -> Mostrar Opciones de Vista. "Puede acceder a este menú en cualquier lugar desde el Finder utilizando esta ruta, o ir directo al punto con" CMD + J ".
De cualquier manera, independientemente de la vista en la que se encuentre, puede cambiar su aspecto. Entonces, por ejemplo, en la siguiente captura de pantalla, verá las opciones de vista de Escritorio.

Si hiciera clic en otra ubicación, como Aplicaciones, las opciones de vista cambiarán para reflejarlo.
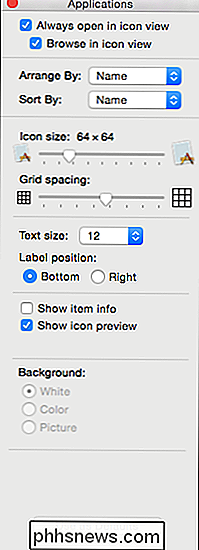
A pesar de eso, hay algunos controles poderosos que puede manipular para hacer las cosas más legibles Entonces, la configuración de vista predeterminada para una ubicación como Aplicaciones, se verá como lo hace en la siguiente captura de pantalla.
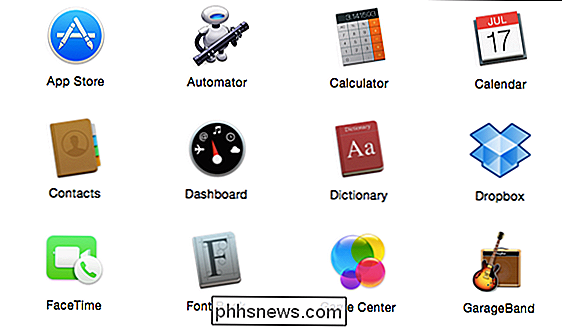
Pero, cambiemos algunas cosas. Permite aumentar la fuente y el tamaño de los iconos, al tiempo que se reduce el espacio de la cuadrícula. Como vemos, la captura de pantalla del mismo tamaño muestra que nuestros iconos y el texto que los acompaña son mucho más grandes, y al disminuir el espacio de la cuadrícula, podemos incluir más íconos en la vista.
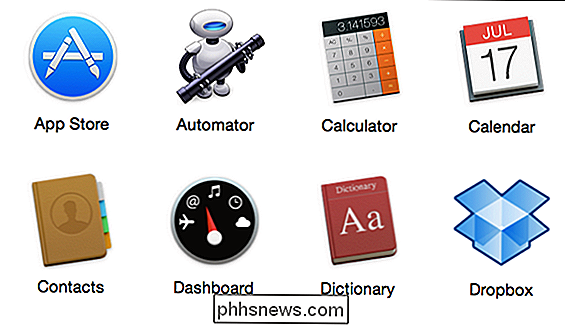
Obviamente, esta es una gran manera de cambiar el tamaño de fuente y de icono en esa vista, y si hace clic en "Usar como valores predeterminados", se aplicará a todas las ventanas nuevas para esa vista. Desafortunadamente, esto no es universal. Si desea cambiar las opciones de visualización para el Escritorio u otra vista del Finder, tendrá que ajustar cada una individualmente.
Barras laterales y fuentes más grandes
La barra lateral en el Finder se puede aumentar (o disminuir) para que los iconos son más fáciles de ver De forma predeterminada, la barra lateral está configurada en Medio.
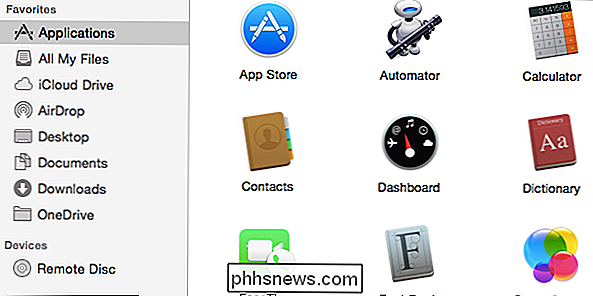
Con las Preferencias del sistema abiertas, haga clic en "General".
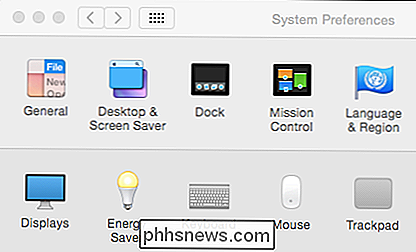
Haga clic en el menú desplegable junto a "Tamaño del icono de la barra lateral" y seleccione "Grande".
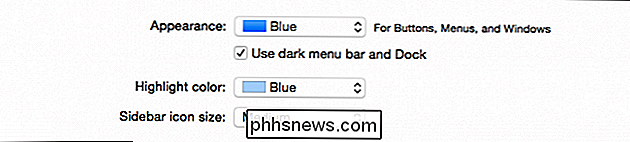
Y ahora La barra lateral del buscador será mucho más fácil de ver.
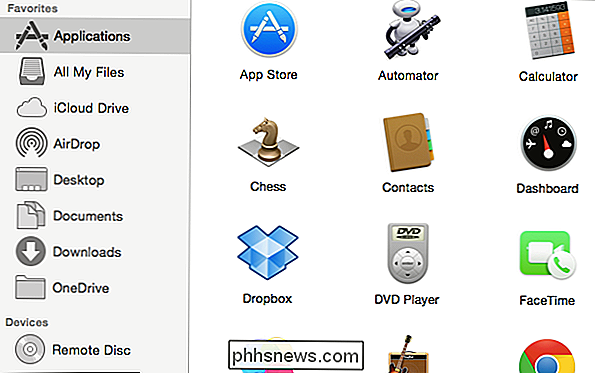
Tenga en cuenta que realizar estos cambios en Finder no cambiará ninguna de sus aplicaciones. Por ejemplo, las listas de iTunes deben cambiarse usando las Preferencias (CMD +,) y luego en la sección General, elija su Tamaño de lista.
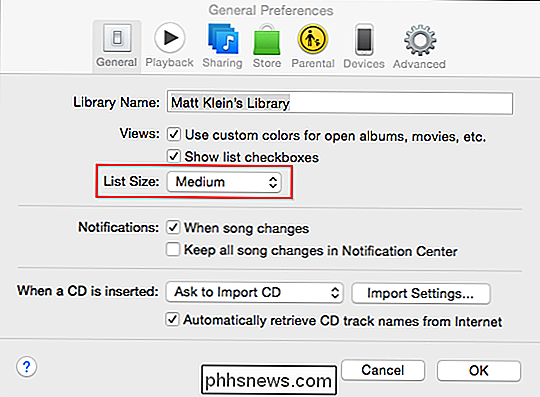
En Safari, puede restringir que las fuentes se muestren en un tamaño más pequeño que el designado. Abra "Preferencias -> Avanzado" y seleccione "Nunca use tamaños de fuente más pequeños que" en la sección Accesibilidad.
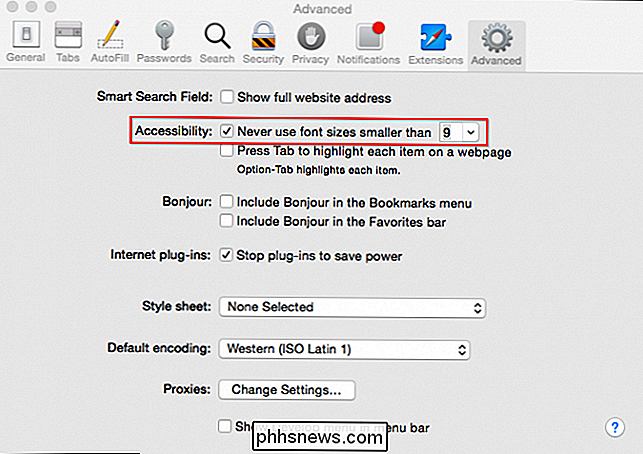
Hagamos hincapié en que cada aplicación generalmente tendrá preferencias, aunque no todas tendrán formas de cambiar su apariencia. Si utiliza procesadores de texto o editores de texto, siempre puede cambiar los tamaños de fuente utilizando los controles de edición.

También puede establecer las fuentes y tamaños predeterminados en TextEdit en las preferencias.
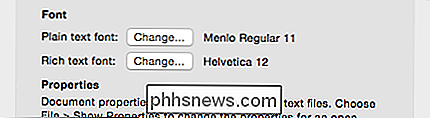
Vemos un método similar en la aplicación de correo . Abra las preferencias (CMD +,) y seleccione "Fuentes y colores" y puede cambiar la lista de mensajes, mensajes y fuentes y tamaños de ancho fijo.
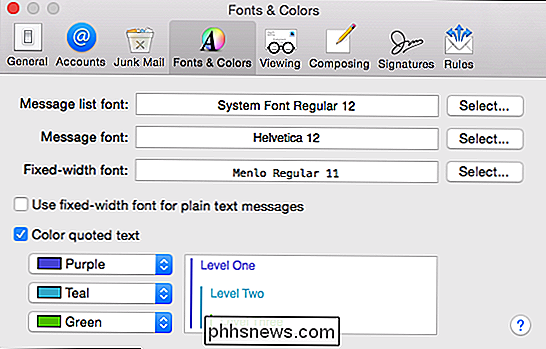
Mensajes también tiene un deslizador simple en su preferencia para aumentar / disminuir el tamaño del texto.
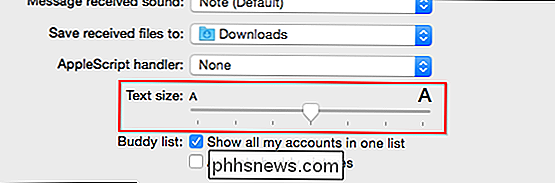
Estos son solo algunos ejemplos. Como puede ver, hay muchas maneras de aumentar el tamaño de las cosas en sus aplicaciones. No todos tendrán controles de texto, pero nunca está de más comprobarlo, y para aquellos que no lo hacen, siempre puedes utilizar los métodos de zoom mencionados anteriormente, como CMD +.
Cambia tu resolución: rápida, fácil pero difícil Ideal
Con mucho, la manera más fácil de hacer que las cosas sean más grandes es simplemente cambiar la resolución de su pantalla. Ciertamente no es nuestro método favorito, pero parece ser la ruta a la que muchas personas van primero. Si cambia su resolución, todo se agrandará instantáneamente, pero perderá mucha de la agradable agudeza visual que obtiene con la resolución nativa de su pantalla.
En cualquier caso, le mostraremos cómo hacerlo. En Preferencias del Sistema, haga clic en "Pantallas".
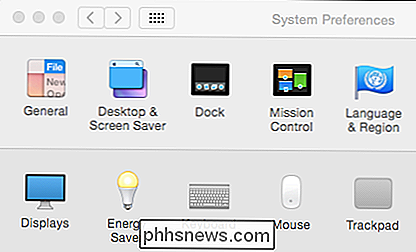
En el panel de preferencias de Pantalla, la Resolución se establecerá automáticamente en el tamaño óptimo, es decir, qué es lo mejor para su pantalla.
Haga clic en "Escalado" para mostrar las resoluciones disponibles para la pantalla incorporada. Si su pantalla está conectada, como un monitor independiente, es posible que vea más opciones. En este caso, tenemos tres opciones.
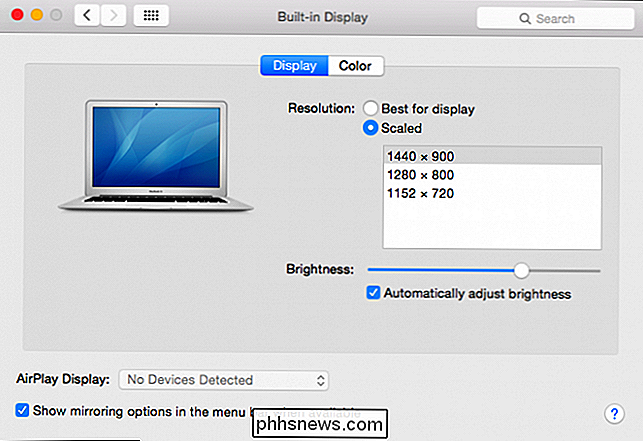
Al disminuir la resolución de la pantalla disminuirá el número total de píxeles que muestra la pantalla principal o incorporada. Por ejemplo, en esta Macbook Air, la resolución óptima o "nativa" es de 1440 x 900, lo que se traduce en más de 1,2 millones de píxeles.
Tenga en cuenta que en la siguiente captura de pantalla, hemos reducido la imagen para que se ajuste mejor esta publicación. Tome nota del espacio alrededor y entre los elementos de la pantalla. Tenga en cuenta también que la ventana del navegador se ha expandido para ajustarse a toda la pantalla de un extremo a otro, pero el texto aún se ajusta a la vista.
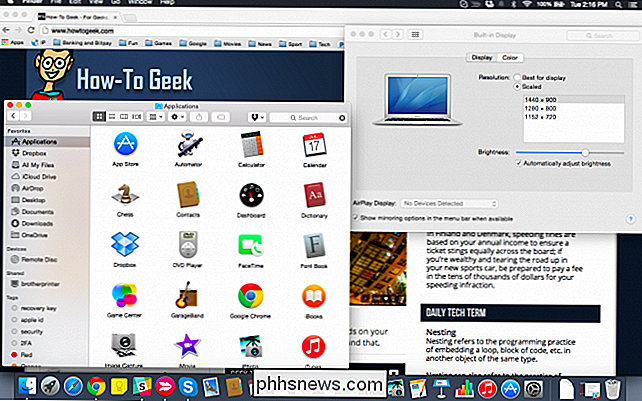
Ahora, elegiremos la resolución más baja, 1152 x 720, que está muy por debajo de uno -millones (poco más de 800,000) píxeles en pantalla. La diferencia entre los dos disparos es bastante notable. Las cosas son mucho más grandes y el contenido de la ventana del navegador se extiende más allá del borde de la pantalla.
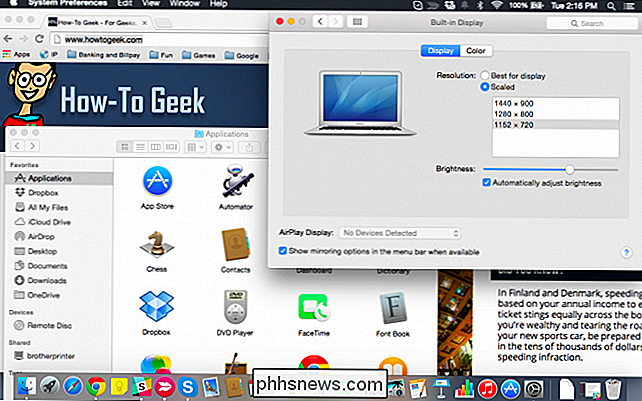
Sí, puedes ampliar rápida y fácilmente todo lo que hay en tu pantalla, aunque tiene un costo obvio en términos de pantalla y nitidez. No es ideal, pero si no quiere preocuparse por las opciones de visualización o las preferencias de la aplicación, puede que sea la mejor opción para usted.
Por otra parte, si desea utilizar hasta el último píxel en la pantalla de su máquina, ¡tienes muchas otras opciones para explorar!
Entonces, los usuarios de OS X nos dicen lo que piensas. ¿Perdimos algo? Nos encantaría saber de usted, así que por favor háganse escuchar en nuestro foro de discusión.

Cómo cambiar el estilo de referencia de celda en Excel
Normalmente, Excel usa el estilo de referencia de celda A1 que usa letras para encabezados de columna y números para encabezados de fila. Sin embargo, si observa que hay números tanto en los encabezados de las filas como en los encabezados de las columnas, ese es el estilo de referencia de las celdas R1C1.
Cómo obtener los íconos de carpeta vieja de Windows 7 en Windows 10
Microsoft cambió el ícono de carpeta predeterminado en Windows 10 a una carpeta plana y cerrada. Si prefiere el ícono de carpeta abierta de Windows 7, puede convertirlo en el ícono de carpeta predeterminado en Windows 10 con un ajuste de registro. Por supuesto, puede cambiar el ícono de cualquier carpeta haciendo clic derecho sobre él, pero si desea cambiar todas las carpetas a la vez, tendrá que profundizar en el registro.



