Cómo agregar accesos directos IFTTT a la pantalla de inicio de su teléfono

IFTTT le permite automatizar una tonelada de sus servicios web favoritos, pero también puede crear accesos directos de pantalla de inicio convenientes para toda una serie de tareas diferentes . He aquí cómo configurarlos.
RELACIONADO: Cómo crear tus propias recetas usando IFTTT en el iPhone
Además de aplicar reglas que funcionan automáticamente en segundo plano, como la mayoría de los applets IFTTT, IFTTT también tiene " widgets de botones "que agilizan los applets en un solo botón presiona. Puede colocar estos botones en la página principal de la aplicación móvil, en el Centro de notificaciones de su iPhone o directamente en la pantalla de inicio de su dispositivo Android.
En el pasado, IFTTT tenía una aplicación separada para esto, llamada DO, pero la funcionalidad ahora se integra directamente en la aplicación principal IFTTT. Y aunque estos widgets de botones todavía son un poco limitados en comparación con lo que puede hacer con IFTTT como un todo, la conveniencia de acceder a los applets desde un solo lugar no puede exagerarse. Aquí se explica cómo configurar estos widgets.
Cómo configurar los widgets de los botones IFTTT en el iPhone
Comience abriendo la aplicación IFTTT y tocando en la pestaña "Mis Applets" en la esquina inferior derecha del pantalla.
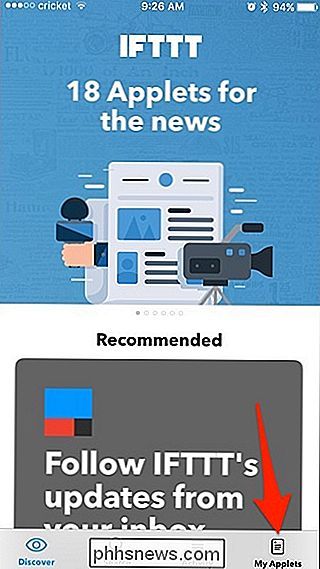
Toque el ícono de ajustes en la esquina superior izquierda.
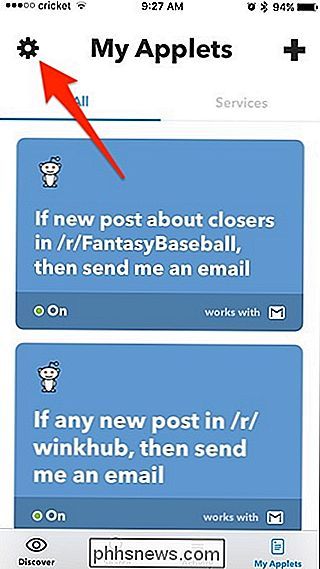
Seleccione "Widgets" de la lista.
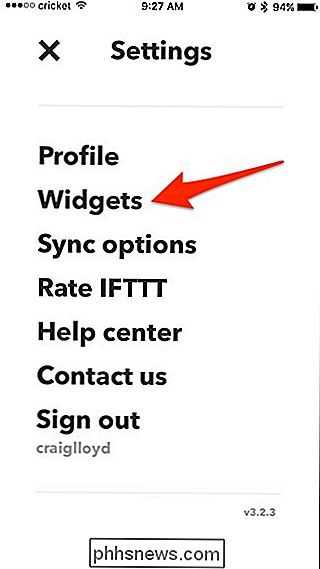
Pulse "Obtener widgets".
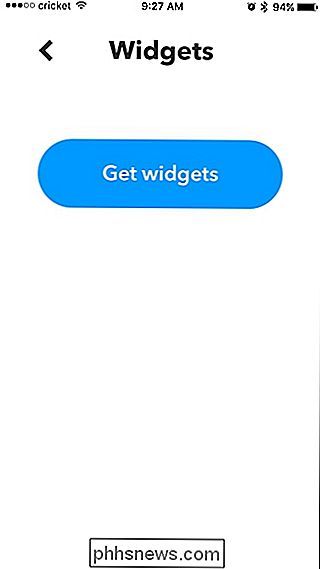
A continuación, desplácese por los widgets casi infinitos. que puedes habilitar Lamentablemente, sin embargo, no hay función de búsqueda ni forma de crear su propio widget personalizado. Sin embargo, los widgets que aparecen se basan en los servicios IFTTT que ha habilitado.
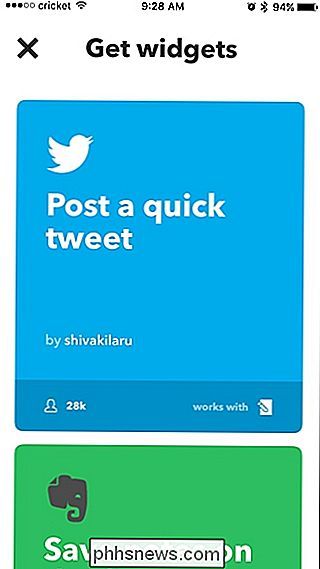
Una vez que encuentre el widget que desea habilitar, tóquelo y luego toque "Activar".
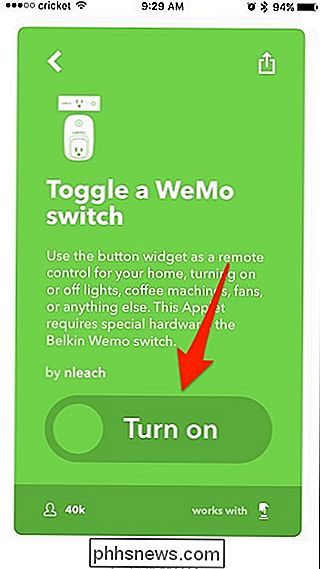
A continuación, verá probablemente necesite configurar el widget. En este caso, debemos seleccionar qué interruptor Belkin WeMo queremos controlar, así que toque el menú desplegable en la parte inferior.
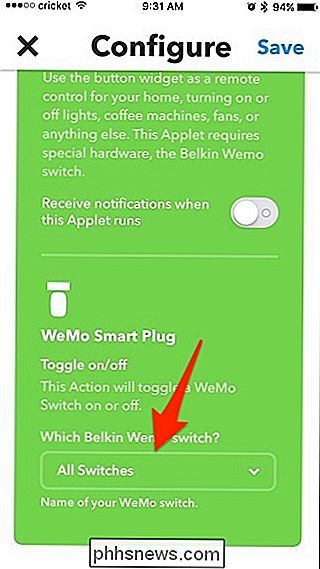
Seleccione qué interruptor desea que controle el widget y luego presione "Listo".
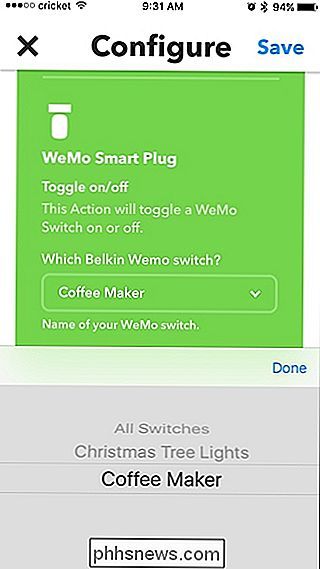
Pulse "Guardar" en la esquina superior derecha.
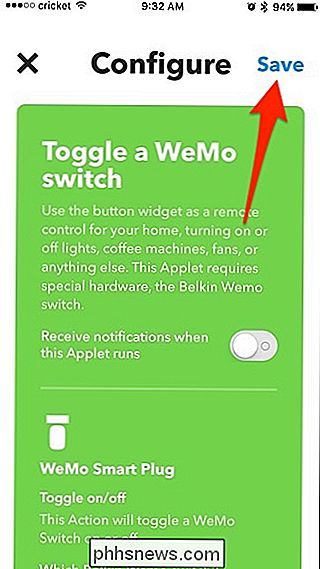
A continuación, aparecerá una ventana emergente en la parte inferior. Toque "Ir" dentro de esa ventana emergente.
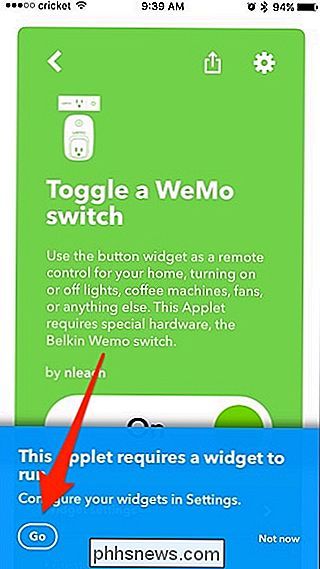
Toque el widget que acaba de crear.
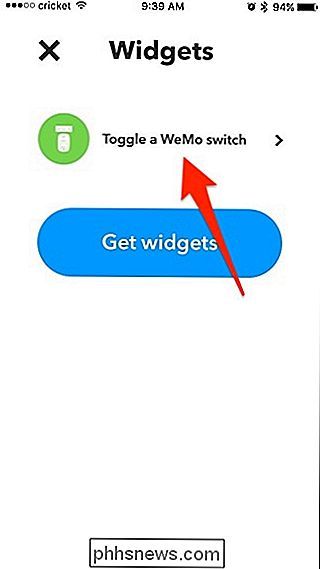
Desde aquí, puede elegir dónde desea que aparezca el widget en su iPhone. Incluso puede agregar un ícono de pantalla de inicio que lo llevará al widget en la aplicación IFTTT.
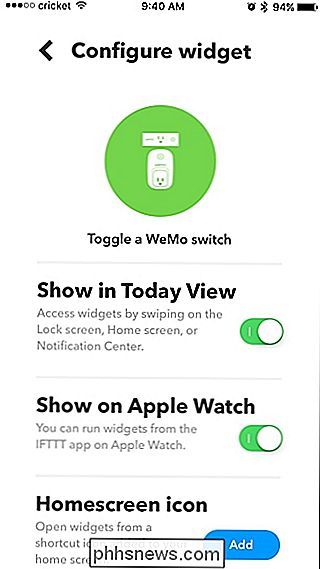
Sin embargo, si desea que aparezcan widgets en el Centro de notificaciones, aún necesita habilitar el widget IFTTT iOS. Para ello, deslice hacia abajo desde la parte superior de la pantalla para que aparezca el Centro de notificaciones y luego deslícese hacia la derecha para mostrar la pantalla del widget.
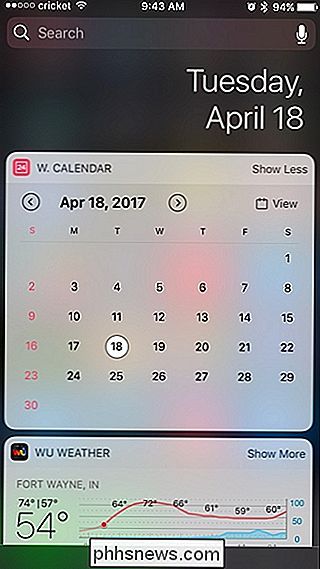
Desplácese hacia abajo y toque "Editar" en la parte inferior.
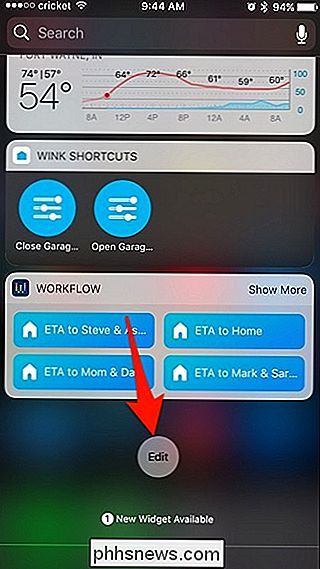
Buscar el widget IFTTT iOS y presione el botón verde "+" al lado.
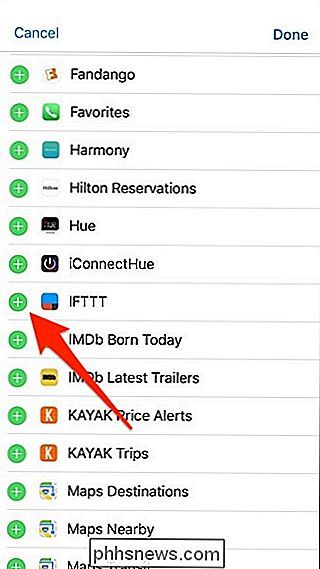
Desplácese hacia atrás hasta la parte superior y el widget ahora estará en la lista de widgets activos. Puede mantener presionado el ícono de movimiento hacia la derecha para cambiar el lugar donde desea ubicar el widget. Su ubicación predeterminada estará en la parte inferior. Toque "Listo" en la esquina superior derecha cuando haya terminado.
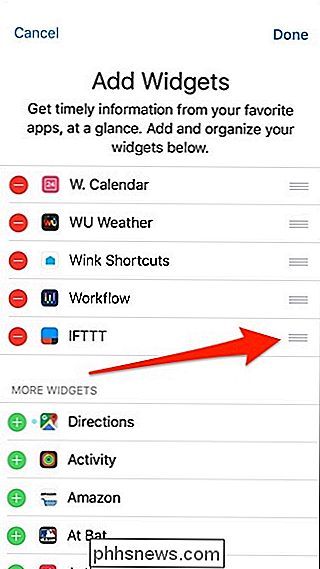
Su widget de botón IFTTT ahora aparecerá en su Centro de notificaciones, brindándole acceso rápido cuando lo desee.
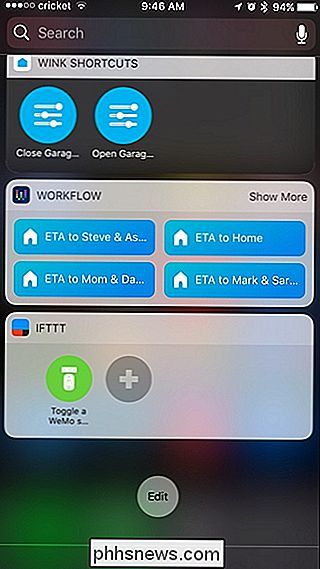
Cómo configurar los widgets de botones IFTTT en Android
En Android, el proceso es básicamente el mismo, con solo algunas diferencias menores. Comience abriendo la aplicación IFTTT y toque "Mis applets" en la esquina inferior derecha.
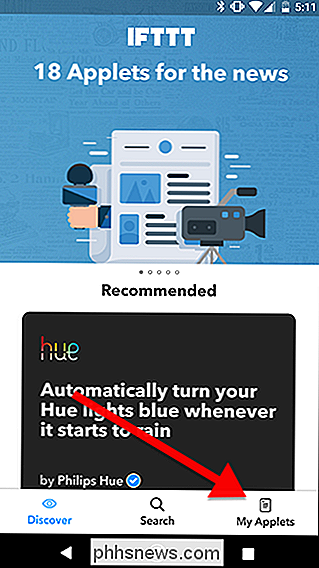
Toque el icono de configuración en la esquina superior derecha de la pantalla.
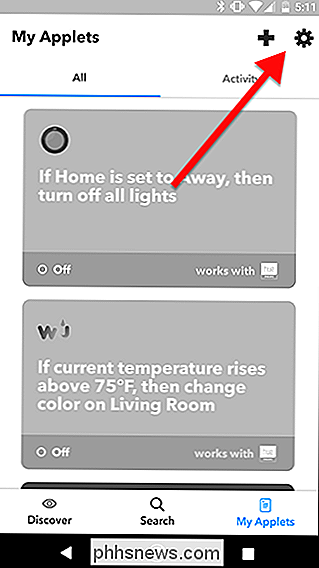
Toque "Widgets" en la lista.
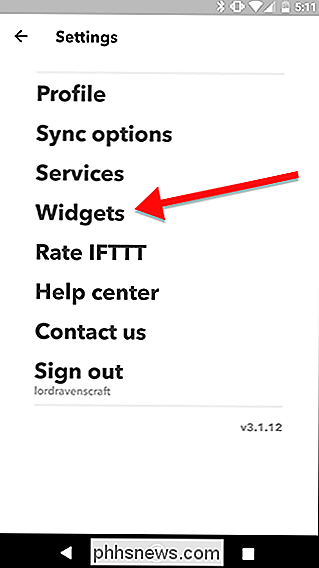
Si tiene algún applet que se pueda usar para crear widgets, los verá en esta lista. También puede tocar el icono + para buscar una lista de applets que se pueden activar con widgets. Una vez que haya encontrado un applet que le guste, tóquelo.
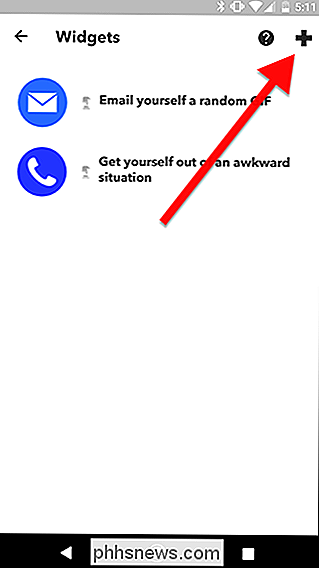
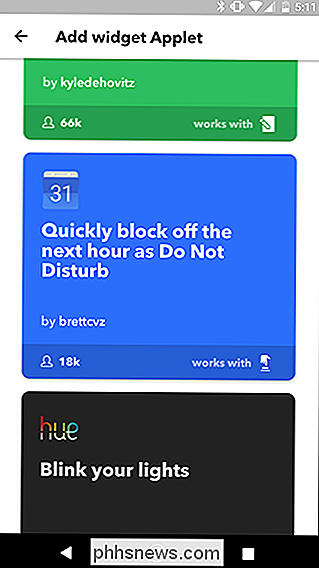
Toque la barra grande en el medio de la pantalla para encender el applet.
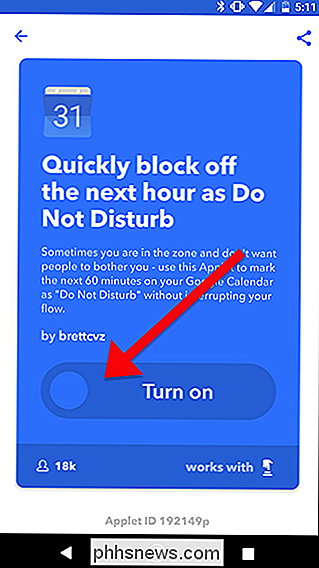
Es posible que necesite configurar su applet antes de usarlo. Para hacerlo, toque el icono de engranaje en la parte superior de la pantalla.
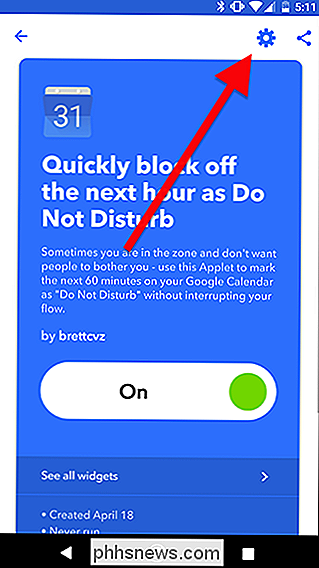
Modifique la configuración en la página del applet; en este ejemplo, puede cambiar el cuadro "Agregar texto rápido" y toque el botón de verificación en la parte superior de la pantalla cuando hayas terminado.
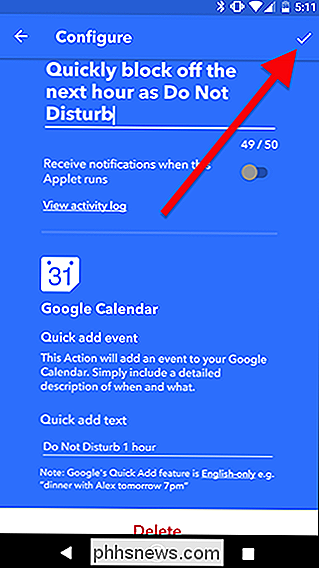
Una vez que termine de agregar el applet IFTTT a su cuenta, deberá agregar el widget a su pantalla de inicio. Puede hacer esto de la misma forma que agrega cualquier otro widget en Android. Sin embargo, este proceso puede ser ligeramente diferente dependiendo de su teléfono.
Primero, vaya a la pantalla de inicio y pulse prolongadamente un espacio vacío donde desee agregar un widget. A continuación, toque Widgets.
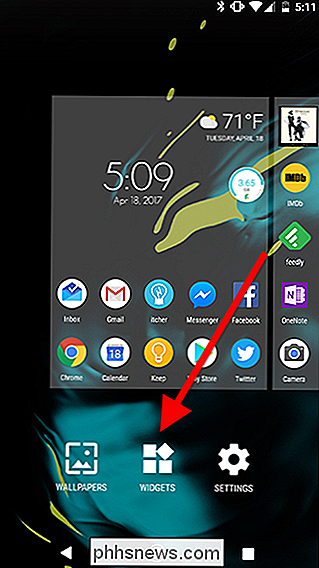
Desplácese por la lista de widgets y busque IFTTT. El pequeño widget ocupará un espacio de icono en su pantalla de inicio y solo ejecutará un applet. También puede elegir el widget grande que ocupará tres espacios, pero puede tocar las flechas hacia arriba y hacia abajo para recorrer cada applet compatible con widgets disponible que vio en la lista dentro de la aplicación IFTTT hace unos pocos pasos. Para este ejemplo, usaremos el pequeño widget.
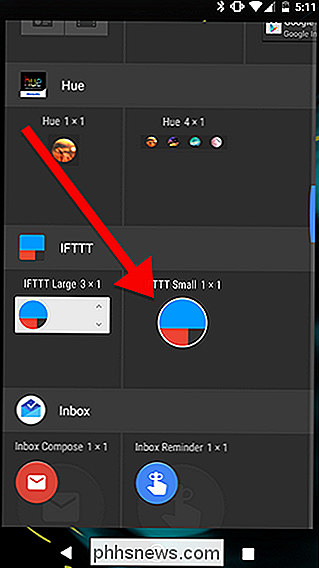
Una vez que suelte el pequeño widget, deberá elegir qué applet desea ejecutar cuando toque el widget. Elija uno de la lista. En este ejemplo, utilizamos el applet de Google Calendar "Bloquear rápidamente la próxima hora como No molestar".
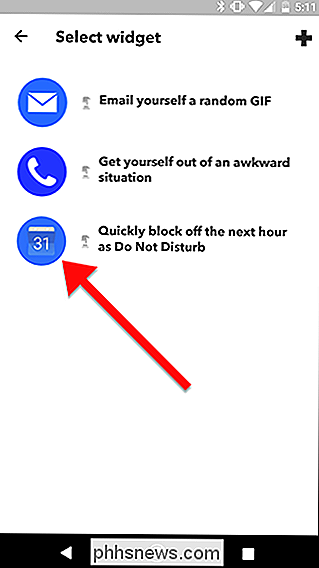
Ahora su widget se ubicará en su pantalla de inicio. Puede arrastrarlo como cualquier otro atajo o aplicación de Android y activar su applet IFTTT con un solo toque.

Cómo reiniciar su Roku sin desconectarlo
El Roku no tiene un botón de encendido, y no hay una forma obvia de reiniciarlo en la interfaz de usuario. Molesto, ¿verdad? Es un problema cuando las cosas se cuelgan, sí, pero también porque las cosas como las actualizaciones y la adición de canales privados se desencadenan en gran medida al reiniciar el sistema.

¿Qué es un SSID o identificador de conjunto de servicios?
A menudo verá el acrónimo "SSID" cuando se trate de redes Wi-Fi. Un SSID de red Wi-Fi es el término técnico para el nombre de su red. Por ejemplo, si ve un letrero que le indica que se una a una red con un SSID de "Airport WiFi", solo tiene que acceder a la lista de redes inalámbricas cercanas y unirse a la red "Airport WiFi".



