Cómo ahorrar ancho de banda al reducir la calidad de imagen de iMessage

Las imágenes que envía en iMessage pueden usar un precioso ancho de banda y espacio en su teléfono. Sin embargo, iOS 10 ahora proporciona una forma de reducir el tamaño de las imágenes enviadas, si no necesita una foto de calidad completa.
Las compañías de celulares son tacaños con los datos y la mayoría de nosotros tenemos un plan de datos limitado. Puede compartir fotos e imágenes con amigos y familiares a través de iMessage en la aplicación Mensajes, pero no es necesario grabar entre 1 y 2 MB por foto o imagen compartida, especialmente si no se trata de una imagen que va a guardar. Las dos fotos en la imagen de arriba se ven más o menos iguales en el mensaje, pero la diferencia de tamaño entre las dos es notable, como se muestra a continuación.
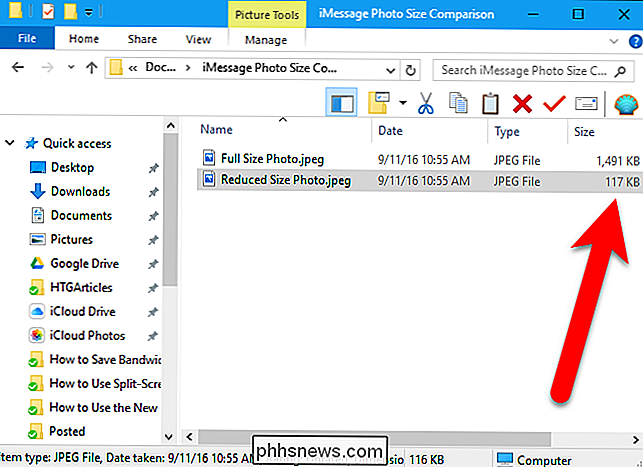
Por supuesto, si se trata de una imagen, su destinatario querrá guardarla, imprimirla, y marco, querrá enviarlo en calidad total. Pero para las imágenes de tipo "mira mis tontos", esta configuración es útil.
NOTA: Esta función es solo para mensajes enviados a otros usuarios de iPhone a través de iMessage.
En la pantalla de inicio, presiona "Configuración" .
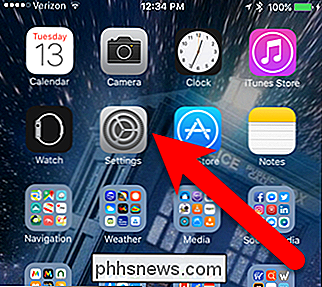
Pulse "Mensajes" en la pantalla de Configuración.
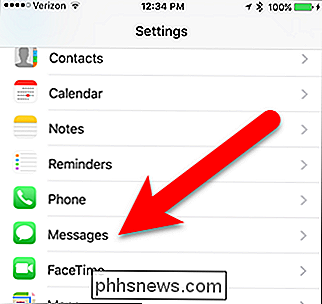
Desplácese hasta la parte inferior de la pantalla de Mensajes y toque el botón deslizante Modo de imagen de baja calidad para encenderlo (se pondrá verde). Ahora, la calidad de las imágenes que envíe en iMessage será de menor calidad y menor tamaño.
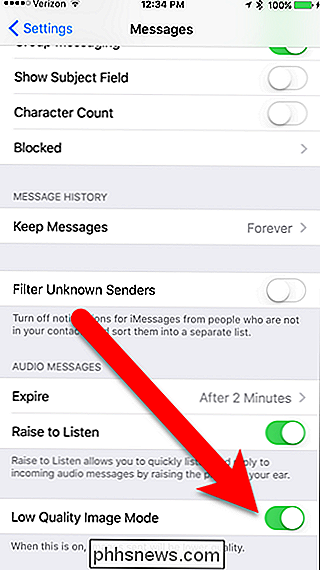
RELACIONADO: Cómo evitar que la gente sepa que ha leído su iMessage
Hay un inconveniente: este la configuración está activada o desactivada para todos los mensajes que envíe en iMessage. No puede activarlo para ciertos contactos, como puede optar por evitar que ciertas personas obtengan sus recibos de lectura en iMessage. Por lo tanto, si desea enviar una foto o imagen de mayor calidad a alguien, desactive esta configuración antes de enviarla, y luego puede volver a encenderla cuando desee enviar fotos e imágenes de tamaño reducido.

¿Debo desconectar mi Chromecast cuando no lo estoy usando?
Los nuevos dispositivos dan lugar a nuevas preguntas y el aumento del Chromecast (y otras barras de transmisión de HDMI) tienen más que unas pocas personas es curioso si deberían desenchufarlo cuando no lo están usando. Vamos a aclarar las cosas y minimizar las molestias de transmisión en el proceso.

Cómo actualizar a Microsoft Office 2016
Si actualmente tiene una suscripción a Office 365, le complacerá saber que puede actualizar a Office 2016 ahora mismo en solo una cuestión de pocos minutos. Hoy le mostraremos cómo hacerlo en una PC con Windows y Apple Mac. RELACIONADO: Cómo desinstalar Office 2011 para Mac OS X Office 2016 es una actualización muy bienvenida para cualquier sistema existente Instalación de Office, especialmente para usuarios de Mac que han estado sufriendo bajo la bastante espantosa Office 2011 con su interfaz desagradable y torpe.



