Principiante: cómo crear, administrar y asignar categorías en Outlook 2013

Outlook 2013 le permite asignar categorías a cosas y personalizar dichas categorías. Lo que pasa con las categorías es que son universales en Outlook y puede asignar cada categoría a una combinación de teclado. Por lo tanto, puede categorizar el correo electrónico, los eventos del calendario y las notas con un par de pulsaciones de tecla rápidas.
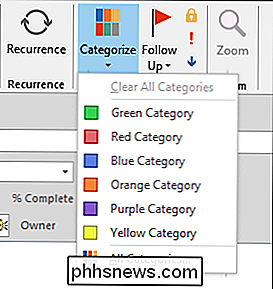
En los últimos meses hemos hablado mucho sobre Outlook 2013 y sus diversas partes. Hemos hablado de dominar sus funciones más importantes, como cómo redactar y enviar correos electrónicos, así como crear y administrar contactos e incluso importar sus contactos de Gmail. También cubrimos otras cuestiones de Outlook, por ejemplo, cómo puede crear listas de tareas para mantenerse bien en la tarea. Y, por supuesto, está todo el calendario importante, que es esencial para cualquiera que quiera mantener un cronograma de manera efectiva.
Lo que esto significa es que puede hacer mucho para ayudarlo a administrar mejor su trabajo ocupado e incluso personal vida. Antes de cerrar nuestra mirada a Outlook 2013, sin embargo, sentimos que deberíamos cubrir brevemente dos aspectos restantes que nos parecen dignos de destacar: categorías y búsqueda.
Acerca de esas categorías
Para personalizar sus categorías, haga clic en "Categorizar "Y luego elija" Todas las categorías ... "en el menú desplegable. Con este cuadro de diálogo, puede crear nuevas categorías, eliminar las antiguas, cambiar el nombre, cambiar los colores y asignar teclas de método abreviado.
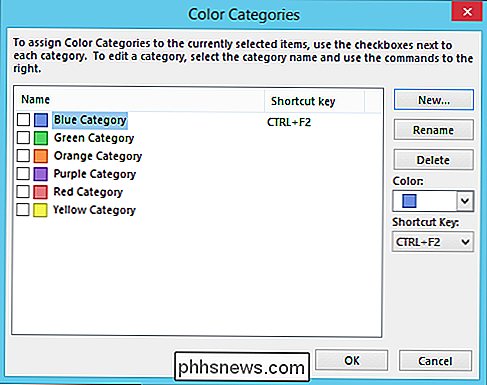
Observe en la siguiente captura de pantalla cómo hemos asignado "CTRL + F2" a la categoría azul.
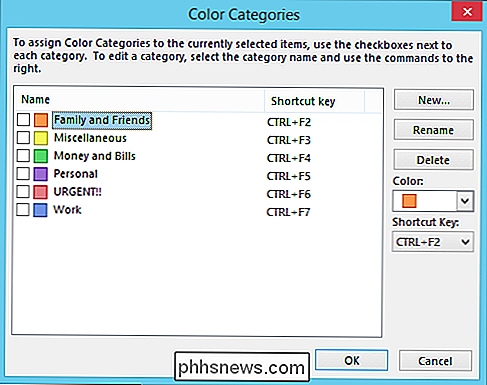
Ahora, por ejemplo, puede aplicar categorías a cualquier cosa que desee. Tome nuestro tonto ejemplo a continuación, tenemos nuestra tarea de "vivir la vida loca" y la hemos marcado con categorías Personal (morado) y Urgente (rojo).
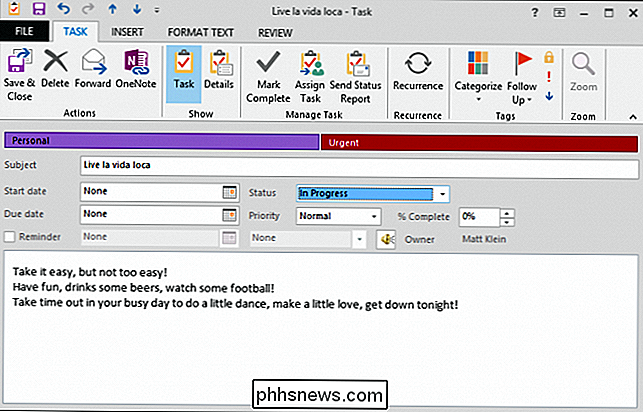
Recuerde este consejo muy útil: una vez que asigne teclas de acceso directo a sus categorías, y ha asignado sus categorías a la memoria, pueden hacer un trabajo rápido organizando el correo, las citas y otros elementos de Outlook.
Por ejemplo, aquí hay un encabezado de correo electrónico de un mensaje en nuestra bandeja de entrada, hemos lo marcó con la categoría Trabajo. De ahora en adelante, si necesitamos buscar este mensaje específico, podemos usar categorías para filtrar mensajes no relacionados.
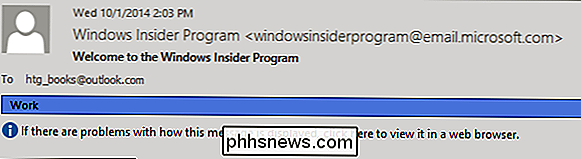
Tenga en cuenta también que puede marcar rápidamente tareas, correos electrónicos y otros elementos de Outlook rápidamente con una categoría predeterminada, como como en la siguiente captura de pantalla. Aquí hemos marcado varias tareas como URGENTE simplemente haciendo clic en la pequeña casilla en la columna CATEGORÍAS.
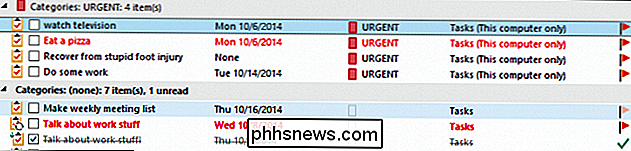
Está claro que las categorías pueden ser muy útiles, y son una característica en gran medida no anunciada en Outlook. Aprenda a usarlos de manera efectiva, y podrá mantener todo su material organizado en sus áreas de categoría relacionadas.
Búsqueda simple en Outlook
Concluyamos brevemente hablando de buscar elementos en Outlook. Queremos decir que esto se aplica principalmente al correo, pero la búsqueda se extiende a lo largo de la aplicación. Cuando hace clic en el panel de búsqueda, como en la bandeja de entrada (o en cualquier otra carpeta de correo), la cinta de opciones cambiará para proporcionarle una gran cantidad de herramientas de búsqueda.

¿Por qué todo esto está aquí? Simplemente, cuantas más formas pueda buscar un mensaje, mejores serán sus posibilidades de encontrarlo. Vea aquí en la siguiente captura de pantalla, hacemos clic en el botón "Asunto" y podemos completar el espacio apropiado con lo que queremos que contenga el tema. En este caso, queremos encontrar cualquier tema relacionado con "Trabajo".
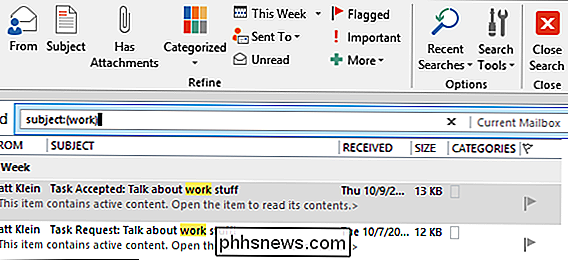
Tenga en cuenta que los resultados que aparecen son en realidad Tareas, que demuestran cómo Outlook devuelve resultados de búsqueda de todo lo que almacena.
Si maximiza sus habilidades de búsqueda en Outlook le interesa, puede cortar el desorden rápidamente tomando un poco de tiempo y probando las opciones de la cinta de búsqueda. Tenga en cuenta que si sus resultados son demasiado amplios y variados, siempre puede refinar su alcance utilizando las herramientas Scope apropiadamente tituladas.
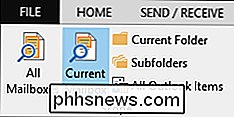
Finalmente, si siente la necesidad de poder y el control final sobre su búsqueda, intente utilizar Advanced Encuentre el formulario que se encuentra al hacer clic en el botón "Herramientas de búsqueda" en la sección Opciones.
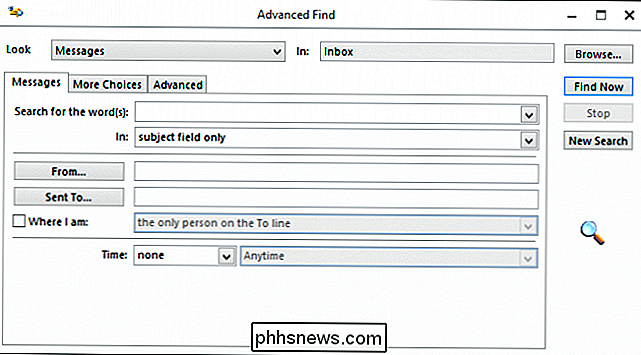
El uso del formulario de búsqueda avanzada es, de lejos, la mejor y sensata manera de buscar Outlook, pero sea cual sea el método que utilice, estamos seguros de que descubrirá cómo encontrar sus cosas en muy poco tiempo.
Buscar Opciones
Outlook funciona con Windows Search, del cual escribimos toda una serie hace un tiempo. Estas opciones afectan cómo se buscan los elementos tanto en Windows como en Outlook.
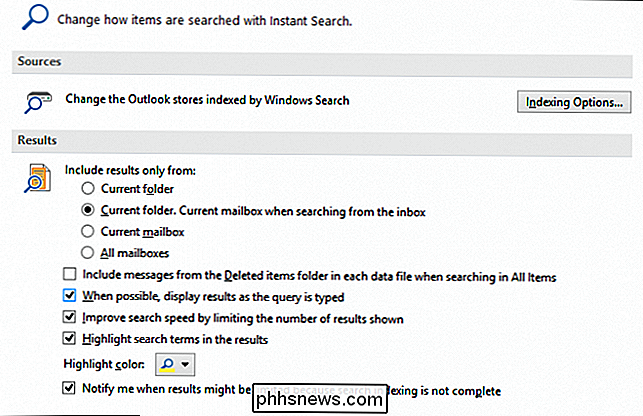
Tenga en cuenta que si hace clic en "Opciones de indización ..." abrirá el panel de control Opciones de indización, donde puede ajustar cómo Outlook está indexado por Windows Search indexador. El resto de estas opciones trata principalmente resultados de búsqueda, como cómo se muestran y desde dónde se muestran los resultados.
Categorías y búsqueda son dos características no anunciadas que puede agregar a su repertorio de Outlook, que redondeará nuestra experiencia de Office bastante bien . Si usa Outlook de manera extensiva y obtiene muchos correos electrónicos, crea muchas citas de calendario o genera largas listas de tareas, entonces, no solo es posible organizarlas, sino también tener la capacidad de buscar cualquier cosa, especialmente si conoce lo que estás buscando es invaluable.

Por qué Windows 10 ofrece dos versiones diferentes de Microsoft Office
Microsoft ofrece dos versiones diferentes de Office para Windows 10. Las aplicaciones de escritorio tradicionales están disponibles para el teclado y el mouse, y hay disponibles aplicaciones universales. para tocar Pero no es tan simple. La versión de escritorio de Office todavía tiene un modo táctil, y esas aplicaciones universales de Office se pueden ejecutar en Windows en el escritorio.

No pierdas tiempo optimizando tu SSD, Windows sabe lo que hace
Las unidades de estado sólido no son tan pequeñas y frágiles como solían ser. No necesita preocuparse por el desgaste, y no necesita hacer un esfuerzo para "optimizarlos". Windows 7, 8 y 10 hacen el trabajo automáticamente por usted. Las SSD no son tan pequeñas ni tan frágiles como solían ser Hay muchas guías sobre cómo optimizar su SSD, pero no lo hacemos.



