Cómo reproducir archivos de video y música en su Xbox One

Xbox One tiene características de TV integradas y soporte para transmitir aplicaciones de medios como Netflix y Hulu, pero no es ahí donde termina. Puede reproducir archivos de video y música que haya copiado o descargado al conectar una unidad USB o transmitirlos a través de su red local.
Esto es posible gracias a la aplicación Xbox Media Player, que Microsoft lanzó unos nueve meses después de la Xbox. Uno fue lanzado. Sony también agregó una aplicación PS4 Media Player similar a su consola, por lo que tanto Xbox One como PlayStation 4 ofrecen esta característica.
Tipos de archivos admitidos
La aplicación Xbox One Media Player admite una amplia variedad de códecs de audio y video, formatos de contenedor y tipos de archivo de imagen. Incluso es compatible con imágenes de álbumes almacenados en carpetas de música. Aquí hay una lista de lo que admite la aplicación, directamente de Microsoft:
- Formatos de música, video y contenedor : audio 3GP, video 3GP, 3GP2, AAC, ADTS, .asf, AVI DivX, DV AVI, AVI sin comprimir , AVI Xvid, H.264 AVCHD, M-JPEG, .mkv, .mov, MP3, MPEG-PS, MPEG-2, MPEG-2 HD, MPEG-2 TS, H.264 / MPEG-4 AVC, MPEG- 4 SP, WAV, WMA, WMA Lossless, WMA Pro, WMA Voice, WMV, WMV HD
- Formatos de imagen : GIF animado, BMP, JPEG, GIF, PNG, TIFF
En la práctica, casi cualquier cosa querer jugar o ver debería funcionar bien. Verá un mensaje de error si intenta reproducir algo que no es compatible.
Instale la aplicación Xbox Media Player
Esta aplicación no está instalada de manera predeterminada, por lo que deberá instalarla usted mismo desde la tienda de Xbox. Para iniciar Xbox Store, vaya a Mis juegos y aplicaciones> Aplicaciones> Buscar más en la Tienda Xbox. Busque "reproductor multimedia" e instale la aplicación Media Player.
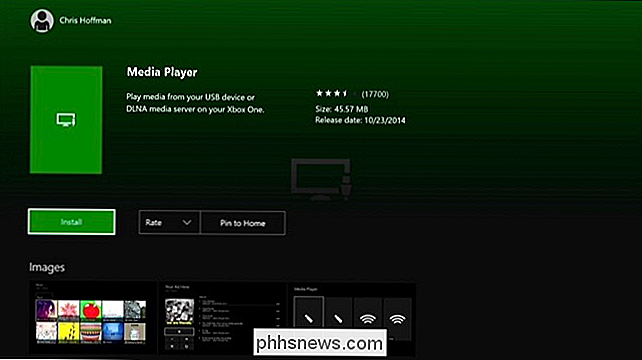
Cómo reproducir videos y música desde una unidad USB
RELACIONADO: ¿Cuál es la diferencia entre FAT32, exFAT y NTFS?
Si tiene una unidad flash USB o unidad externa, puede usarla para reproducir videos en la Xbox One. Xbox One admite unidades USB 1, USB 2 y USB 3. La unidad debe estar formateada en FAT16, FAT32, exFAT o NTFS. Si tiene una PC con Windows, su unidad USB funcionará en su Xbox One, siempre que su PC con Windows pueda leerla. Si tiene una Mac, asegúrese de formatear la unidad como exFAT y no con un sistema de archivos de solo Mac como HFS +.
Conecte la unidad a su computadora y copie sus archivos de video, música o imágenes en ella. Expulsarlo de su computadora y conectarlo a uno de los puertos USB en su Xbox One. Allí, Xbox One tiene tres puertos USB que puede usar: dos en la parte posterior de la consola y uno en el lateral.
Abra la aplicación Media Player y verá la unidad conectada como una opción. Seleccione la unidad y podrá explorar todos los archivos multimedia y reproducirlos, controlando la reproducción con su controlador Xbox.
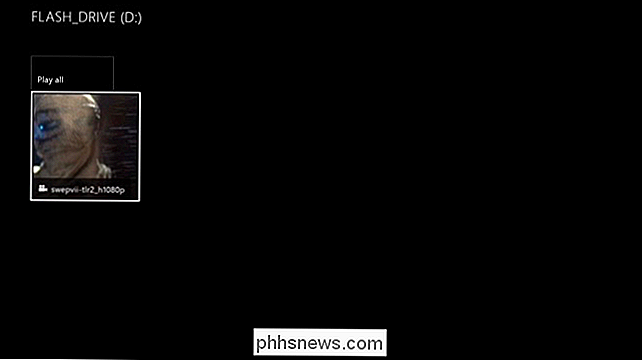
Cómo transmitir archivos multimedia desde su computadora
RELACIONADO: Cómo convertir su computadora en una aplicación un servidor de medios DLNA
Alternativamente, puede omitir la unidad USB por completo y transmitir un video desde su computadora a su Xbox One usando DLNA. También puede usar un dispositivo de almacenamiento conectado a la red (NAS) como servidor de medios DLNA si tiene uno.
Para hacerlo, primero deberá configurar un servidor DLNA en su PC o Mac. Microsoft recomienda, y oficialmente admite, Windows Media Player como servidor DLNA. Esta característica se introdujo en Windows 7 y aún funciona en Windows 8, 8.1 y 10. Si usa una Mac, necesitará encontrar un servidor DLNA de terceros como Plex.
Para activar el servidor DLNA incluido con Windows, abra el Panel de control, busque "medios" y haga clic en el enlace "Opciones de transmisión de medios" en el Centro de redes y recursos compartidos. Haga clic en el botón "Activar transmisión multimedia" aquí. Esto hace que los archivos estén disponibles en sus bibliotecas de Música, Imágenes y Videos disponibles para su transmisión. (Entonces, si su archivo de video ya no está en su carpeta Videos, querrá ponerlo allí ahora.)
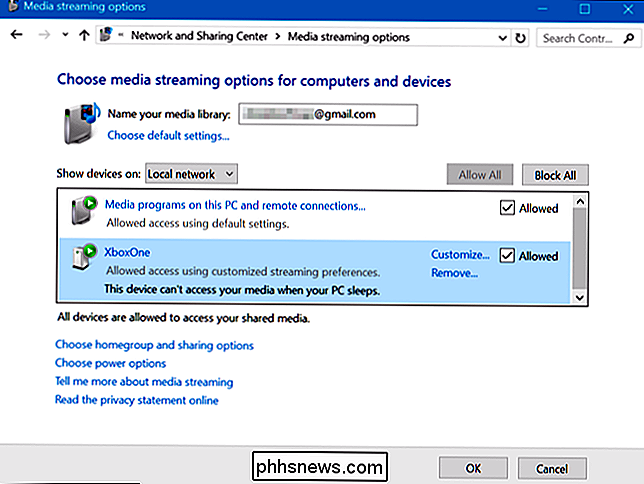
Una vez que tenga configurado un servidor DLNA, aparecerá en la aplicación Media Player de su Xbox One como una opción junto con cualquier unidad USB conectada, lo que le permite navegar y transmitir archivos multimedia almacenados en sus bibliotecas de medios.
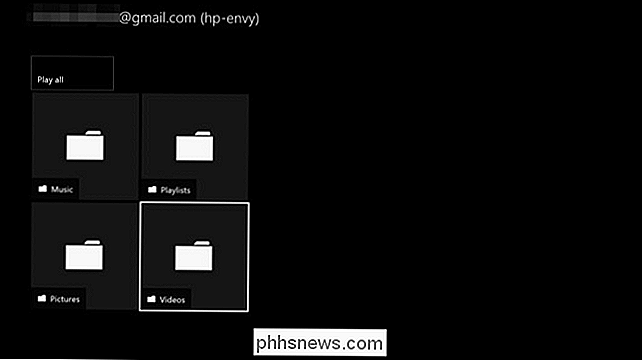
Cómo transmitir archivos multimedia con "Reproducir en" o "Transmitir a dispositivo"
También puede usar la función "Reproducir en" para reproducir música desde su computadora a su Xbox One. Esta función ahora se llama "Transmitir a dispositivo" en Windows 10, pero todavía se llama "Reproducir en" en la Xbox One. También se basa en DLNA en segundo plano. Sin embargo, no tiene que configurar un servidor DLNA. Simplemente busque los archivos multimedia en su computadora y dígale a Windows que los reproduzca en su Xbox One.
Esta característica se introdujo en Windows 7 y aún funciona en Windows 8, 8.1 y 10.
Para hacer esto, asegúrese de que la opción apropiada esté habilitada en su Xbox One. Dirígete a Configuración> Todos los ajustes> Preferencias> Juego DVR y transmisión y asegúrate de que la opción "Permitir reproducir en transmisión" esté habilitada.
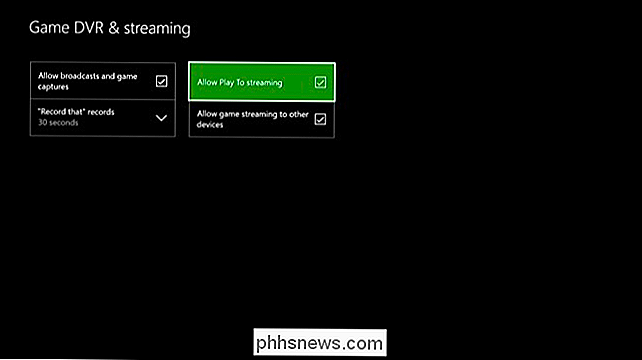
Para reproducir archivos de música o video en tu Xbox One, simplemente haz clic con el botón derecho en File Explorer o Windows Explorer y use el menú "Transmitir al dispositivo" o "Reproducir en" para seleccionar su Xbox One.
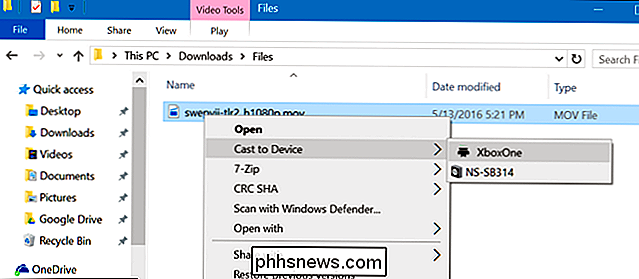
Aparecerá una pequeña ventana del Reproductor de Windows Media, y podrá usarla para administrar su lista de reproducción y controlar la reproducción desde su computadora. También puede controlar la reproducción en la consola con su controlador Xbox One.
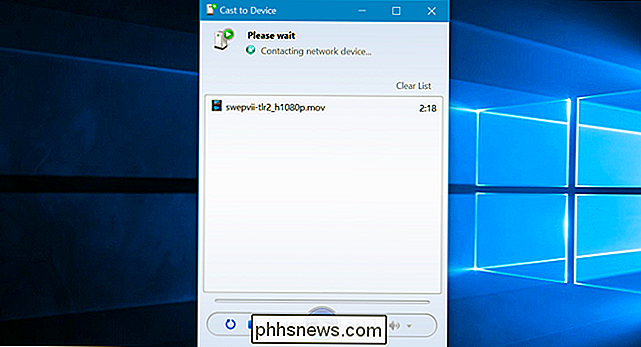
Si aún no ha instalado la aplicación Películas y TV en su Xbox One, se le pedirá que lo haga. Se abrirá la página de la aplicación en Xbox Store, solo seleccione "Instalar" para instalarla. Tendrás que instalar la aplicación antes de que funcione la transmisión "Reproducir en" o "Transmitir a dispositivo".
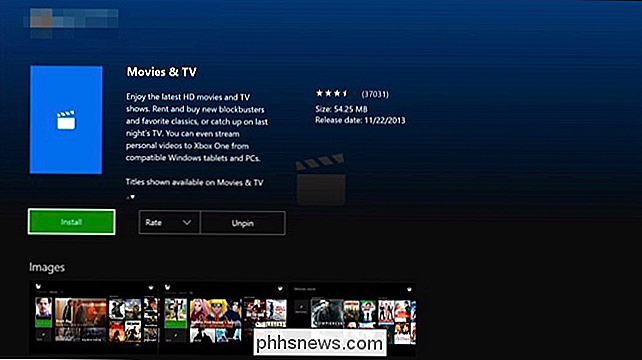

Cómo mejorar la duración de la batería con la nueva configuración de energía de Windows 10
Mientras que Windows 10 está presionando mucho para su "nuevo" menú de inicio, más allá de eso todavía hay muchas cosas que la mayoría de los usuarios quien se saltó Windows 8 probablemente no sepa. Hoy queremos hablar sobre la configuración de energía y batería de Windows 10. La manera más rápida de acceder a la configuración es abrir el Centro de Acción y hacer clic en "Todas las configuraciones".

5 Formas de escribir más rápido en el teclado táctil de su teléfono inteligente
Para aquellos de nosotros que no crecieron con los teléfonos inteligentes, escribir en un teclado táctil puede ser muy lento. Pero hay trucos que puede usar para acelerar la escritura en un teclado táctil, al igual que uno físico. Estos consejos se aplican a cualquier teléfono inteligente con teclado táctil, desde teléfonos iPhone y Android a teléfonos Windows y Blackberry.



