Trucos estúpidos de Geek: cómo habilitar el modo de demostración de venta minorista oculto de Windows 10

Si hace clic en una palabra en la aplicación de configuración de Windows 10 cinco veces, se habilita un modo oculto de demostración minorista. Es casi seguro que no desee hacerlo usted mismo, pero saber cómo escapar de la experiencia de demostración comercial es esencial si alguna vez ve el nombre "Darrin DeYoung" en su pantalla de inicio de sesión.
ADVERTENCIA : Habilitará este modo borre todos los archivos personales en su PC y reinícielos a la configuración predeterminada de fábrica. ¡No hagas esto en tu PC de casa! (Probablemente ni siquiera deberías hacer esto en cualquier PC. Lo hicimos en una máquina virtual.)
Cómo habilitar la experiencia de demostración de venta minorista
Para habilitar la experiencia de demostración de venta minorista de Windows 10, dirígete a Configuración> Actualización y seguridad > Activación. Haga clic en el encabezado "Windows" en la parte superior de la página cinco veces.
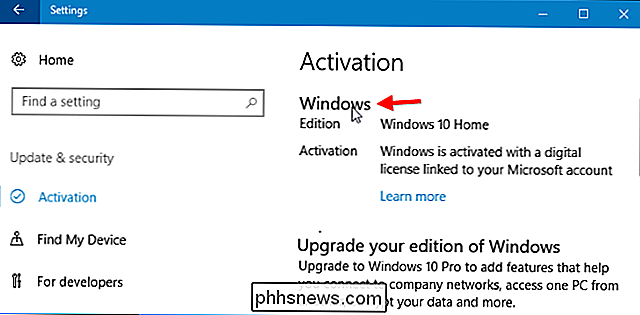
Aparecerá la ventana "Cambiar a demostración comercial". De nuevo, si continúa con esto, todos sus archivos personales serán borrados de su PC y se restaurará a su configuración predeterminada de fábrica. Si quiere continuar, haga clic en "Cambiar". Deberá estar conectado a Internet durante este proceso.
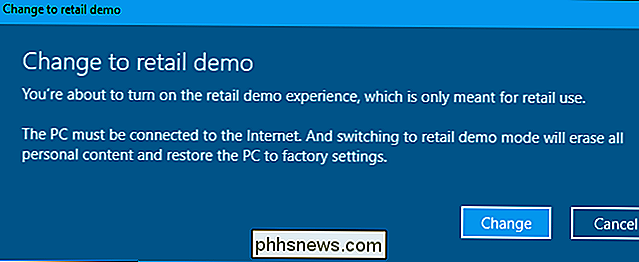
Verá una pantalla que le pedirá su código de acceso minorista, SKU del minorista e ID de la tienda minorista. No necesita proporcionar ninguno de estos. Todos son opcionales, por lo que puede hacer clic en "Siguiente" y continuar a través del asistente.
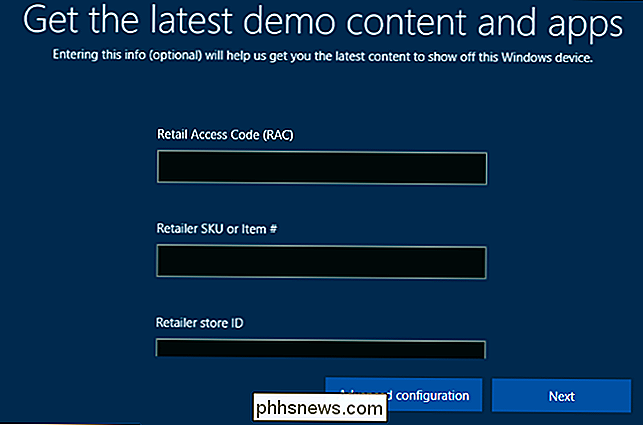
Al configurar la Experiencia Demo de venta minorista o el modo "RDX", se le preguntará cuándo desea eliminar el acceso al Administrador cuenta. Si está configurando Retail Demo Experience en una PC con pantalla en una tienda minorista, esto le dará tiempo para configurar la PC como prefiera antes de asegurarse de que ningún cliente pueda acceder a la cuenta de administrador. Puede seleccionar un número de días o proporcionar una contraseña de cuenta de administrador que puede usar durante el tiempo que desee.
Cuando termine, haga clic en "Finalizar". Su PC se reiniciará y se borrarán todos sus datos personales y programas instalados.
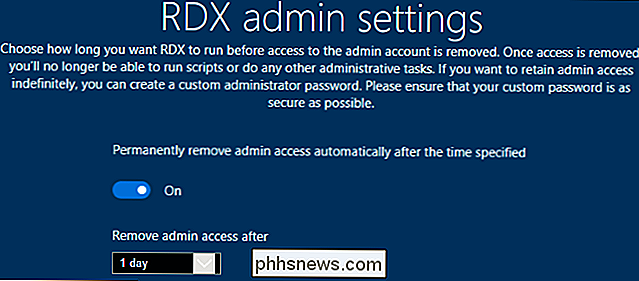
RELACIONADO: Cómo eliminar un servicio de Windows en Windows 7, 8, 10, Vista o XP
El proceso de habilitar el Retail Demo Experience es manejado por el servicio Retail Demo. De hecho, si elimina el servicio "RetailDemo" e intenta cambiar al modo Retail Demo, podrá acceder al asistente, pero no sucederá nada al final. Si el servicio está en su sistema, entonces su PC se reiniciará y habilitará el modo de demostración comercial.
¿Cuál es la experiencia de demostración minorista?
Cuando su PC se reinicie en el modo de demostración comercial, se iniciará automáticamente en el escritorio de Windows . Verá que el nombre de la cuenta de usuario es "Darrin DeYoung".
Si alguna vez compra una PC y ve el nombre de esta persona cuando la inicia, esa PC es un modelo de visualización y todavía se encuentra en el modo Demo comercial. La tienda debería haberlo sacado del modo de demostración de venta minorista antes de dárselo, pero puede hacerlo usted mismo usando las instrucciones a continuación. Por otro lado, si esperaba una PC nueva y no una como modelo de pantalla, puede devolverla a la tienda y obtener un reemplazo o le devolvemos su dinero.

A Microsoft Retail Aparecerá la aplicación Demo Provisioning y configurará automáticamente todo.
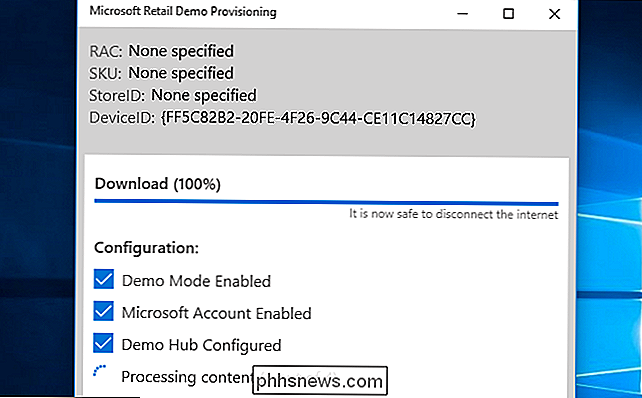
Cuando se encuentre en el modo Retail Demo, Windows lanzará automáticamente la aplicación "Microsoft Demo Attract", que reproduce una demostración de video en un bucle. Si lo deja, puede usar el centro "Microsoft Retail Demo" para leer sobre las características de Windows 10. También puede hacer clic en el escritorio y jugar con Windows 10. Este es solo un modo especial diseñado para anunciar Windows 10 en las tiendas, después de todo.
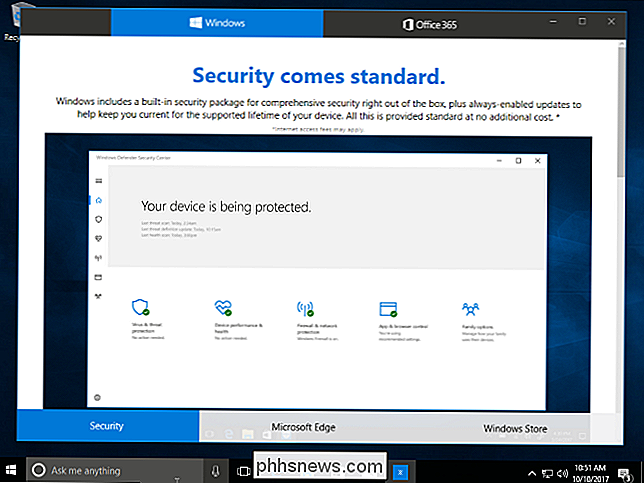
Cómo salir del modo de demostración minorista
Para salir de la experiencia de demostración minorista, solo necesita realizar el mismo apretón de manos secreto que lo habilita en primer lugar. En la PC en el modo Experiencia de demostración comercial, dirígete a Configuración> Actualización y seguridad> Activación y haz clic en el encabezado "Windows" cinco veces.
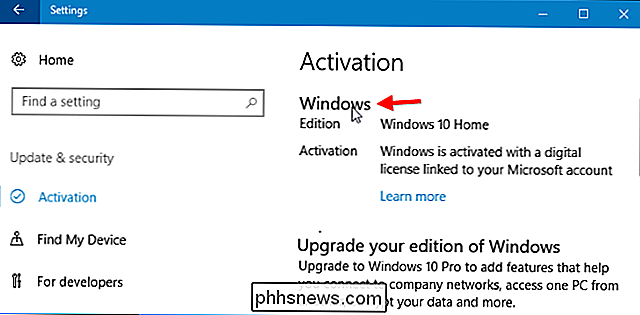
Haz clic en el botón "Configuración avanzada" en la parte inferior de "Obtener el último contenido demo y la ventana de aplicaciones "que aparece.
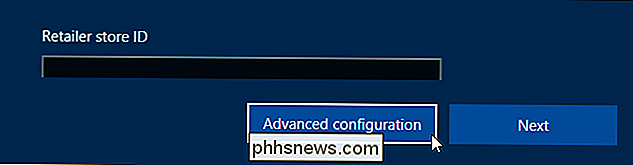
Haga clic en el botón "Eliminar" a la derecha de Eliminar RDX en la pantalla de configuración avanzada de RDX.
Advertencia : Esto borrará su PC una vez más, borrará todos los archivos personales, eliminará cualquier programa instalado y lo restaurará a fábrica configuración predeterminada.
Es posible que se le pida que ingrese la contraseña de administrador si se creó durante la configuración de la experiencia de demostración minorista. Escuchamos que "trs10" funciona en muchas PC con Windows 10, mientras que "trs80" funciona en muchas PC con Windows 8. Según se informa, funciona en PC tanto en Best Buy como en Microsoft Store, e incluso en otros lugares.
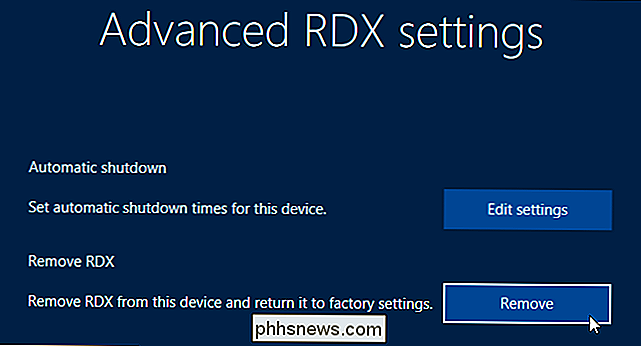
Después de decirle a Windows que elimine la experiencia de demostración de venta minorista de su computadora, se reiniciará y restaurará su PC a la configuración predeterminada de fábrica. Verá el proceso habitual de configuración de PC, también conocido como "Out of Box Experience", que le permitirá configurar su PC para un uso normal.

Cómo incrustar fuentes en un documento de Microsoft Word
Cuando envía por correo electrónico a alguien una copia de su documento de Word o presentación de PowerPoint y no tiene una fuente instalada, Microsoft Office muestra ese documento con la fuente predeterminada en su lugar. Esto puede arruinar todo el diseño y hacer que el documento se vea completamente diferente, pero puede solucionarlo incorporando fuentes en sus documentos.

Cómo usar estilos personalizados en LibreOffice Writer
Si está usando el conjunto de programas LibreOffice de código libre y abierto, su procesador de texto es probablemente mucho más poderoso de lo que debe ser. Writer tiene al menos tantas funciones estándar como Microsoft Word pagado, y conocerse mejor puede ayudar a optimizar su flujo de trabajo. En otras palabras, dedique un poco de tiempo a configurar cosas y volará a través de sus documentos como un Superman de 60WPM.



