Cómo agregar música a presentaciones de PowerPoint
Si está creando una presentación de PowerPoint, agregar un par de pistas de música, voces en off o efectos de sonido puede hacer mucho más interesante y entretenida la presentación. Agregar cualquier tipo de audio a PowerPoint es un proceso simple y PowerPoint también tiene la capacidad de realizar tareas simples en el audio, como recortar, atenuar y ajustar el volumen.
En este artículo, lo guiaré a través de todos los pasos y las diferentes opciones para agregar audio a su presentación. Dependiendo de su versión de Office, algunos menús pueden tener diferentes opciones e intentaré señalarlos a medida que avanzo. Hablaremos de PowerPoint 2007, 2010 y 2013.
Antes de comenzar, permítanme mencionar los diferentes formatos de audio compatibles con cada versión de PowerPoint. Si su archivo de audio no está en uno de los formatos compatibles, primero deberá convertirlo utilizando una herramienta de conversión de audio.
PowerPoint 2007 y 2010 : AIFF, AU, MIDI, MP3, WAV, WMA
PowerPoint 2013 - Todo lo anterior más audio MP4
Cómo agregar música a PowerPoint
En todas las versiones recientes de Office con la interfaz de cinta, debe hacer clic en Insertar y luego hacer clic en Sonido o Audio en el extremo derecho.

En todas las versiones de Office, verá el audio del archivo y Grabe las opciones de sonido . En Office 2007, también verá Sound from Clip Organizer y Play CD Audio Track . En Office 2010, solo verá la opción de audio adicional de Clip Art, que es lo mismo que el organizador de clips en Office 2007.
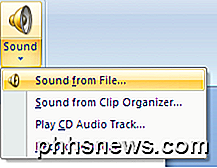
Si ya tiene un archivo de audio que le gustaría importar, continúe y elija Sonido del archivo . El archivo de audio debe estar en uno de los formatos mencionados anteriormente.
Elija Sonido de Clip Organizer o Clip Art Audio si desea buscar colecciones gratuitas de Microsoft Online. Simplemente escriba un término de búsqueda y aparecerá una lista de sonidos gratuitos disponibles. Haga clic en cualquier elemento para insertar el audio en su presentación. A veces no encontrarás muchos o ningún sonido con esta opción, así que echa un vistazo a mi publicación sobre cómo encontrar sonidos gratis en Internet.
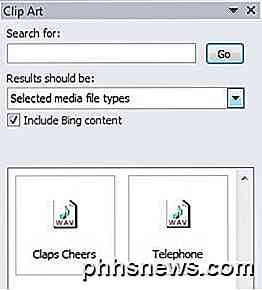
Si tiene un CD con pistas de música, puede hacer que PowerPoint reproduzca el CD durante la presentación con la opción Reproducir pista de audio del CD (solo Office 2007). Sin embargo, recuerde que si usa esta opción, debe asegurarse de que el CD esté insertado en la unidad en la computadora que esté reproduciendo la presentación.

Puede decirle en qué pista comenzar y en qué pista detenerse. También puede hacer un bucle continuo de la música si lo desea. Una característica bastante llamativa si tienes un CD de una tienda y solo quieres jugar una parte específica de él.
La opción Grabar audio es sencilla y funcionó muy bien en mis pruebas. Aparece un pequeño diálogo de grabación de audio y usted simplemente presiona el botón de grabación para comenzar una nueva grabación.
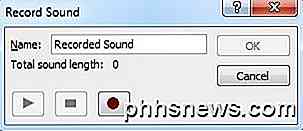
Presione detener, haga clic en Aceptar y el audio grabado se insertará en la diapositiva actual de su presentación. Esta es una manera súper fácil de agregar algunas voces en off a sus diapositivas.
Una vez que haya agregado el audio usando cualquiera de los métodos anteriores a su presentación, puede hacer clic en él y verá un nuevo menú llamado Herramientas de audio aparecer en la parte superior.

Si hace clic en Reproducción, verá un montón de opciones como Vista previa, Marcadores, Edición y Opciones de audio . Repasemos cada opción aquí. Obviamente, para escuchar el archivo de audio, simplemente haga clic en el botón Reproducir . Marcadores es una opción interesante que probablemente sea el único aspecto de agregar audio a PowerPoint que requiere que aprenda algo.
Marcadores
Si agrega un marcador a un archivo de audio, puede activar una animación cuando se llegue a ese marcador. Esto es muy bueno y te permite hacer algunas cosas muy ordenadas. Por ejemplo, puede hacer que el texto salga volando o que aparezca una imagen en ciertos puntos de su archivo de audio. En términos de voces en off, puede hacer que los puntos de los que está hablando aparezcan de uno en uno mientras habla de ellos en lugar de aparecer todos a la vez.
Primero, vaya al punto en su archivo de audio donde desea agregar un marcador y luego haga clic en el botón Agregar marcador .
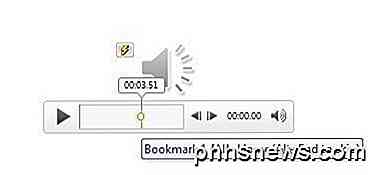
Ahora debería ver un pequeño círculo en el punto donde se agregó el marcador. Si coloca el mouse sobre él, le mostrará el nombre del marcador (Bookmark1 en mi caso) y la hora exacta en que se agregó el marcador. ¡Ahora viene la parte divertida!
Haga clic en cualquier objeto en la diapositiva y luego haga clic en Animaciones en la barra de la cinta. Elija una animación del cuadro de lista y luego configure las opciones, la duración, la demora, etc. que desee.
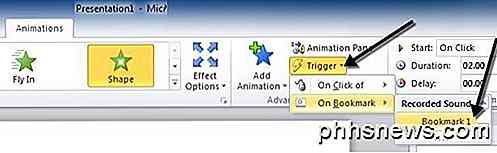
Ahora haga clic en Disparador, luego haga clic en Marcador y finalmente seleccione el marcador que creó en Sonido grabado . La animación ahora solo se activará cuando se alcance el marcador en el archivo de audio.
Opciones de edición
Volviendo a las otras herramientas de audio, hablemos de recortar. El editor de audio en PowerPoint es muy simple y básicamente te permite recortar desde el inicio y el final de un archivo de audio. Si necesita cortar y volver a mezclar la música, tendrá que hacerlo usted mismo de antemano.
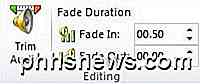
Si hace clic en el botón Recortar audio en la sección Edición, obtendrá otra ventana emergente con todas las opciones de recorte.
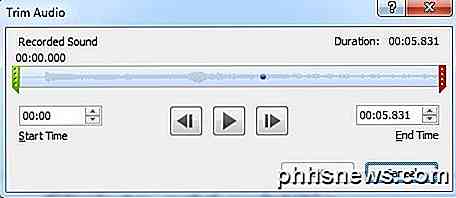
Puede arrastrar el control deslizante verde desde la izquierda y el control deslizante rojo desde la derecha para recortar el audio. También verá los marcadores de audio que se muestran aquí también como pequeños puntos azules. Haga clic en Aceptar y el audio se recortará.
Los recuadros de texto Fade In y Fade Out se explican por sí solos. Puede fundirse en el audio por cualquier número de segundos y fundirlo también.
Opciones de audio
La última sección es Opciones de audio y todas estas son muy importantes para controlar cómo se reproduce el audio en la presentación.
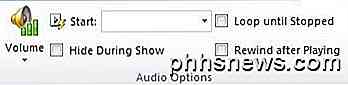
La primera opción controla el Volumen, que está configurado en Alto de forma predeterminada. Puede elegir entre Bajo, Medio o Silencio . La opción de inicio le permite elegir entre Automáticamente, Al hacer clic y Jugar entre diapositivas . La primera opción reproducirá el audio automáticamente sin ninguna interacción del usuario.
On Click solo reproducirá el audio cuando haga clic en el botón de reproducción durante la presentación. Finalmente, Play Across Slides también reproducirá el audio automáticamente, pero permitirá que el audio continúe hasta la siguiente diapositiva en lugar de cortarla.
Puede marcar el cuadro Ocultar durante la presentación, pero no le conviene hacerlo si ha seleccionado Al hacer clic en la opción Inicio ya que no podrá ver el botón Reproducir.
Loop until Stopped permitirá que el archivo continúe reproduciéndose incluso si ha llegado al final. Simplemente comenzará de nuevo desde el principio. La opción Rebobinar después de reproducir simplemente rebobinará al principio, pero no comenzará a reproducirse automáticamente.
Eso es todo para lidiar con el audio en PowerPoint. Si tiene alguna pregunta o problema, siéntase libre de publicar un comentario. ¡Disfrutar!

Cómo jugar SteamVR Games (y otras aplicaciones no oculus) en Oculus Rift
Oculus Rift está bloqueado de forma predeterminada y solo ejecutará juegos y aplicaciones de la tienda de Oculus. Verás un mensaje de "Fuente Desconocida" en el Rift si intentas ejecutar algo más. Pero cambie una configuración, y puede usar Valve's SteamVR o cualquier otra aplicación o juego habilitado para Rift.

Cómo ajustar la sensibilidad al movimiento en el timbre de SkyBell HD
Si su timbre de video SkyBell HD es un poco hipersensible y desea atenuarlo un poco, aquí le mostramos cómo ajustar la sensibilidad del movimiento para que recibirás una notificación adecuada cada vez que alguien se acerque a tu puerta. El sensor de movimiento en el SkyBell puede ser un poco impredecible la primera vez que configuras la unidad, dependiendo de dónde la instales y qué hay en los alrededores zona.



