Cómo transmitir tus juegos en línea con Steam

Twitch.tv se está convirtiendo rápidamente en uno de los principales destinos para la transmisión de juegos en la web, con sitios de videos como YouTube detrás. Pero es probable que ya tengas un programa de reproducción decente en tu computadora: Steam.
Al detectar la oportunidad de establecer su propia comunidad de serpentinas, Valve agregó la opción de transmitir fácilmente tus juegos a amigos o a cualquiera que quiera mirar usando el Steam Client como su propio cliente de transmisión. Esto hace que sea más fácil para los usuarios actualizarse y transmitir rápidamente con solo unos pocos ajustes de configuración, y aquí encontrará todo lo que necesita saber para comenzar.
Configure su cuenta para streaming
Para comenzar, abra su cuenta configuración haciendo clic en la opción "Steam" en el menú y seleccionando "Configuración" en el menú desplegable.
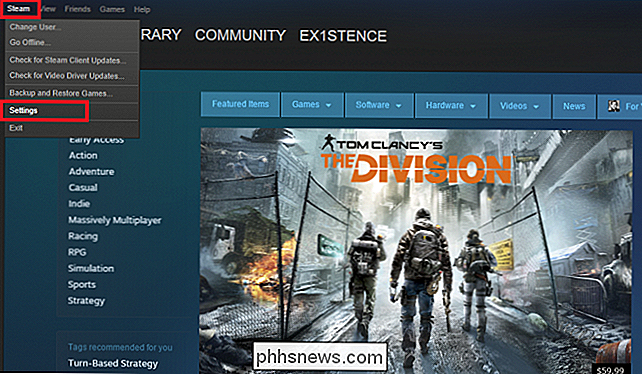
Luego, busque la pestaña "Transmisión" desde la ventana de su cuenta, resaltada debajo.
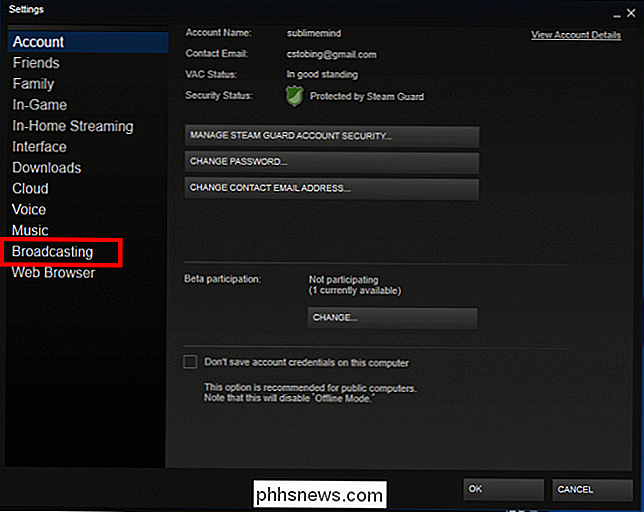
Por defecto, su cuenta se configurará en "Transmisión desactivada". Para habilitar la transmisión, elija una de las tres opciones siguientes:
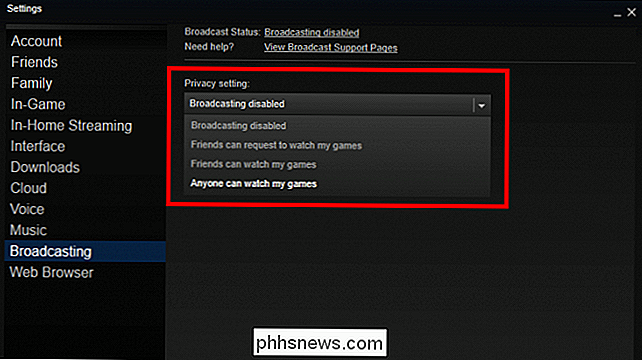
RELACIONADO: Cómo usar Steam In-Home Streaming
La primera opción para compartir su transmisión es "Los amigos pueden solicitar ver mis juegos ". Esto restringe tu transmisión para que solo las personas en tu lista de amigos puedan ver que estás transmitiendo, e incluso entonces, tendrán que hacer una solicitud contigo para ver la transmisión antes de que se abra en su cliente. La siguiente es la opción para "Los amigos pueden ver mis juegos", lo que significa que cualquier persona en su lista de amigos puede acceder a la transmisión sin solicitar primero el acceso.
Por último, existe la opción de "Cualquiera puede ver mis juegos". opción hace que tu transmisión sea completamente pública en la página "Hub de comunidad" del juego. Cualquier persona que se desplaza por la sección "Transmisiones" del centro del juego verá tu transmisión y puede sintonizarla sin estar en tu lista de amigos o solicitando acceso primero.
Cambia tus configuraciones de calidad y ancho de banda
Ahora que estás configurado hasta la transmisión, es hora de configurar las configuraciones de transmisión que mejor se adapten a la potencia de tu PC y a la velocidad de banda ancha. Para ajustar la resolución de video de su transmisión, seleccione el menú desplegable para "Dimensiones de video".
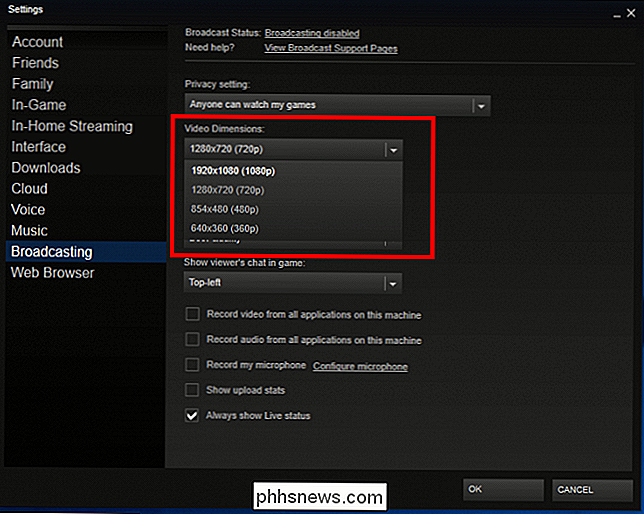
Hay cuatro opciones, que van desde 360p hasta 1080p, y las que elija dependerán de la potencia de su PC de juegos. Valve no ha publicado ninguna reglamentación estricta o requisitos de especificación que necesite para ejecutar transmisiones, probablemente debido a la amplia variedad de juegos que admite el servicio Steam.
Por ejemplo, la transmisión de un juego 2D de bajo recurso como Terraria en 1080p tomaría menos de los recursos de tu sistema para alimentar tanto el juego como la transmisión al mismo tiempo, por lo que sería posible transmitirlo en 1080p en una máquina más vieja sin ralentizar nada. Si intentaste hacer lo mismo con The Division, transmitir en 1080p con los gráficos establecidos en Ultra podría hacer que la misma PC se ponga de rodillas.
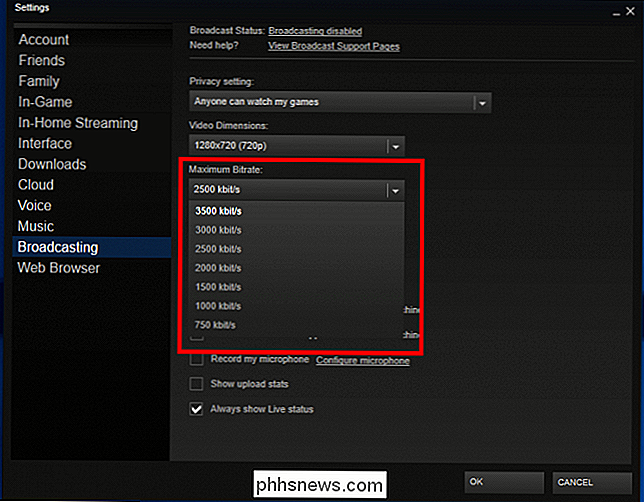
Luego, debes elegir la velocidad de bits máxima que tu la transmisión transmitirá con. Esto controla la cantidad de ancho de banda de Internet que usará tu transmisión para que el video se descargue de tu computadora y en la web, y también determinará la calidad general de la apariencia de tu transmisión para otros espectadores. Por ejemplo, si transmite en una dimensión de video de 1080p pero limita su velocidad de bits a solo 750 kbit / s, aunque los usuarios vean la ventana con una resolución máxima de 1920 x 1080 píxeles, la calidad del video en sí seguirá siendo granulada. y pixelado.
Si tiene una conexión de banda ancha rápida (en cualquier lugar por encima de 60Mbps), la tasa de bits máxima de 3500 kbit / s estará bien. Si no está seguro de si su conexión es lo suficientemente rápida, intente con diferentes velocidades de bits para encontrar la que mejor se adapte a su conexión.
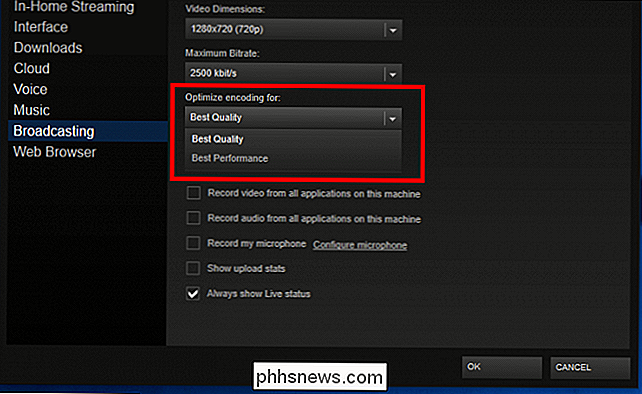
Es posible ajustar estos ajustes aún más con la ayuda del menú "Optimizar la codificación para". Esta configuración le ofrece dos opciones: Mejor calidad o Mejor rendimiento. Una vez más, Valve no ha publicado detalles sobre cómo estas dos configuraciones realmente cambian tu transmisión por el lado del software, por lo que la única forma de descubrir qué funciona mejor es probar ambas y ver qué opción puede manejar tu sistema con la carga.
A continuación, puede elegir dónde aparece la ventana de chat del espectador en la ventana del juego. Las cuatro opciones se encuentran en cada esquina de la pantalla (arriba a la izquierda, abajo a la derecha, etc.) o elige "Desactivado" para deshabilitar el chat por completo.
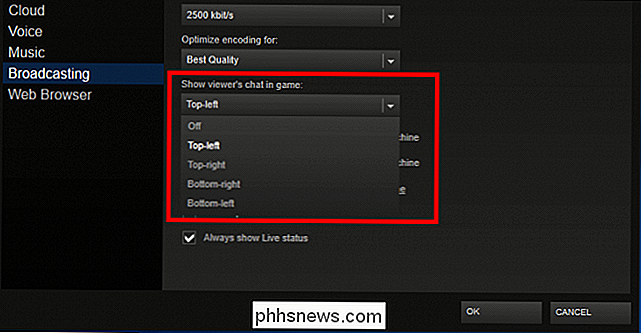
Por último, existe la opción de controlar lo que los espectadores pueden ver mientras se transmite vivir. De manera predeterminada, Steam solo transmitirá el video y el audio provenientes de tu juego, y nada más. Si hace clic fuera de la ventana del juego durante una transmisión, los espectadores verán un mensaje "Por favor, espera" que desaparecerá una vez que vuelvas al juego.
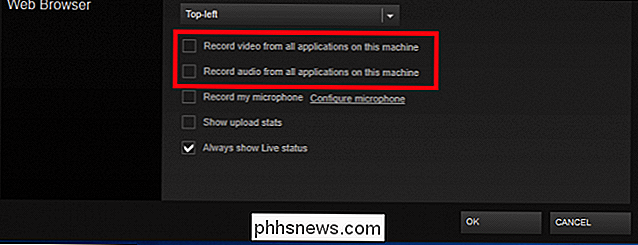
Para dar a los espectadores la capacidad de ver o escuchar contenido de otras ventanas que están activos en su escritorio, marque las casillas para "Grabar video desde todas las aplicaciones en esta máquina" y "Grabar audio desde todas las aplicaciones en esta máquina", resaltado anteriormente. Con estas dos opciones seleccionadas, cualquier movimiento que realice en su escritorio en otras ventanas será visible como parte de la transmisión.
Prepara tu micrófono para la transmisión por secuencias
Por supuesto, la transmisión no es tan emocionante si no puede escuchar al usuario en el otro extremo del juego. Para configurar los ajustes de su micrófono para una transmisión, comience marcando la casilla "Grabar mi micrófono".
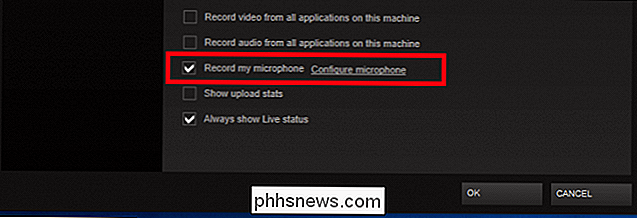
Luego, haga clic en el enlace "Configurar micrófono" al lado de esa casilla. Esto lo llevará a la pestaña "Voz" en Configuración.
La configuración de su micrófono en Steam es el mismo proceso que la configuración en Windows propiamente dicha. Para comenzar, haga clic en el botón "Cambiar dispositivo", que lo llevará al panel de control de audio que se encuentra en su versión actual de Windows.
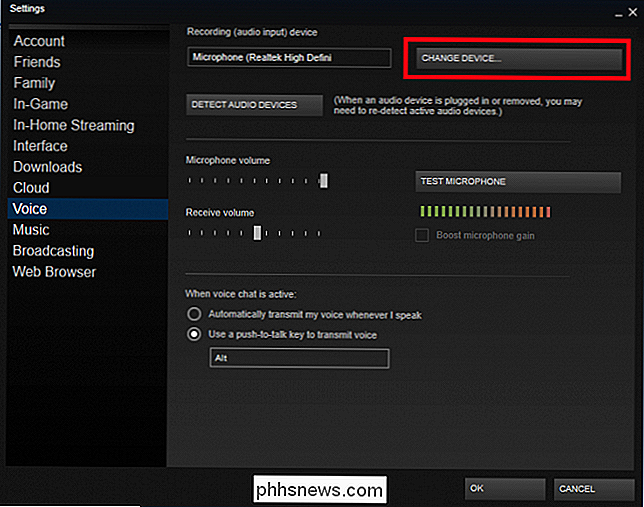
Si su micrófono está instalado correctamente, aparecerá en la lista de dispositivos de sonido disponibles.
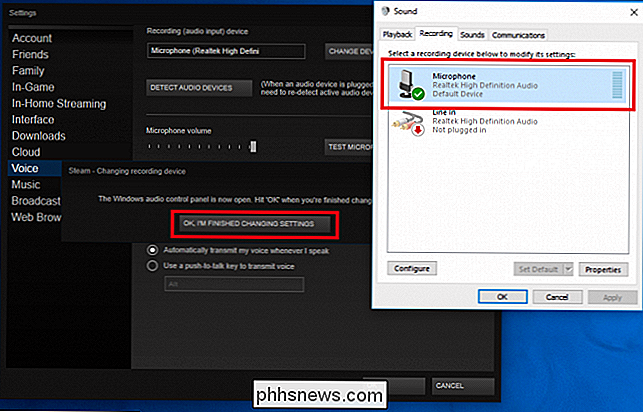
Haga clic en el micrófono que desea usar y elija "Aceptar, termino de cambiar la configuración" una vez que haya terminado.
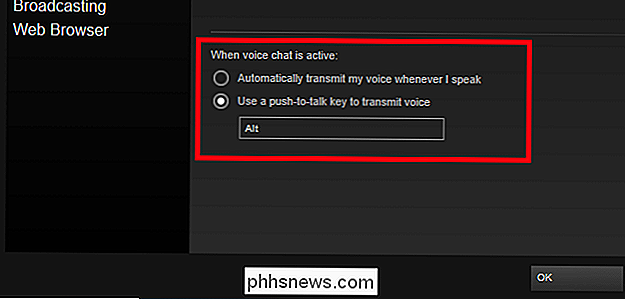
RELACIONADO: Cómo conectar un auricular a una computadora portátil, tableta o teléfono inteligente con un solo conector de audio
Finalmente, existe la opción de cambiar entre la transmisión automática de voz y el uso de una tecla de pulsar para hablar para activar el micrófono cuando desee hablar. La primera opción detecta automáticamente cuando escucha ruido de su micrófono, y graba mientras el volumen de recepción se excede cierto umbral.
El segundo solo encenderá el micrófono cuando presione una tecla. Para cambiar la clave que es, haga clic en la configuración resaltada arriba, y luego presione la tecla que desea usar. Presiona el botón "Aceptar" y todas tus configuraciones se guardarán automáticamente. Ahora, cualquier juego que lance dentro de Steam comenzará a transmitir automáticamente.
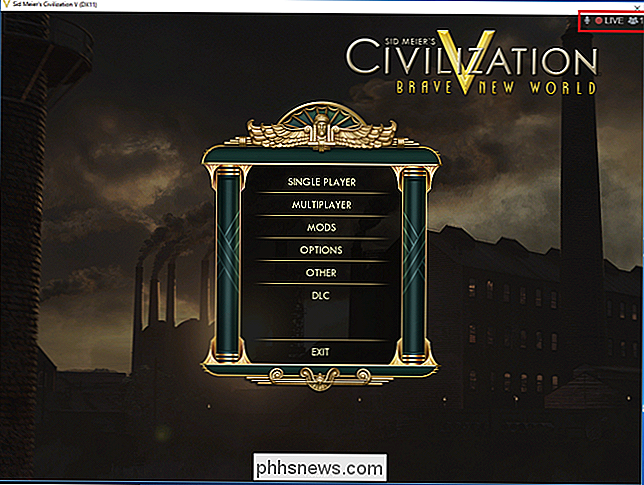
Para verificar que ha configurado todo correctamente, busque un pequeño icono "En vivo" que aparezca en la esquina superior derecha de su juego la próxima vez que se lance. Aquí también encontrará información sobre cuántos usuarios están sintonizados y si el audio de su micrófono se está recogiendo o no.
Cómo ver otras transmisiones de juegos
Para ver la transmisión de un amigo, simplemente encuentre su nombre en su lista de amigos y haga clic con el botón derecho en su nombre. Si tienen la transmisión habilitada, la opción "Ver videojuego" aparecerá en el menú desplegable. Haga clic aquí y accederá a su transmisión dentro del cliente Steam.
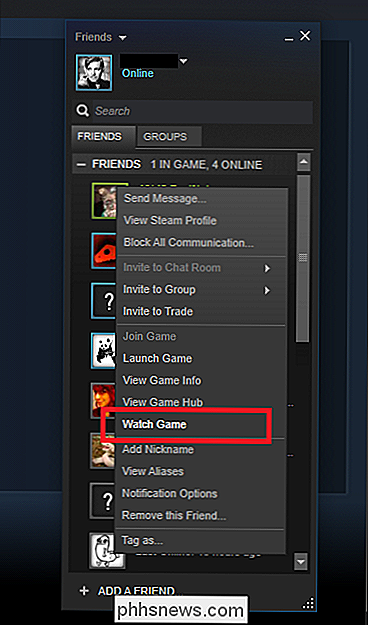
Para ver las transmisiones públicas de otras personas que no están en su lista de amigos, hay dos opciones disponibles.
El método más conveniente es ver la transmisión en el cliente Steam mismo. Abra Steam, y haga clic en el botón "Comunidad" del menú en la parte superior de la ventana.
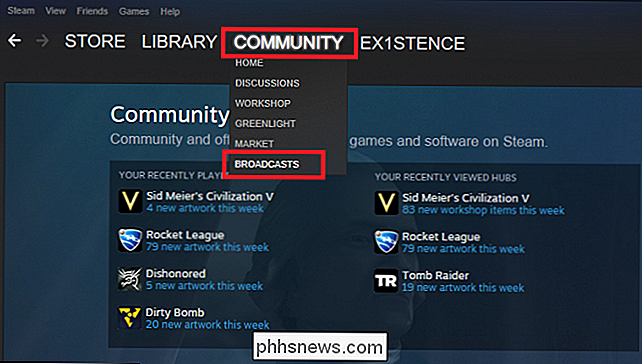
Seleccione "Transmisiones" en el menú desplegable, y todas las transmisiones abiertas que se están transmitiendo se cargarán en una lista desplazable.
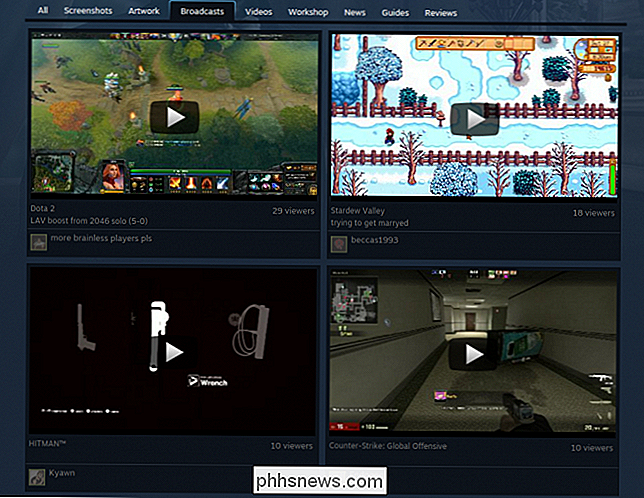
Si no está en su casa o no tiene acceso a su cliente Steam, Valve también alberga transmisiones en el sitio web de Steam Community. Para acceder a transmisiones públicas, haga clic en el enlace aquí o visite la URL "//steamcommunity.com/?subsection=broadcasts" en un navegador web.
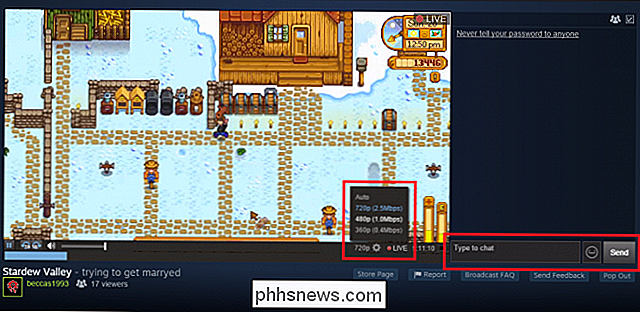
Una vez que se cargue la transmisión, puede cambiar la calidad de la transmisión por haciendo clic en el ícono de ajustes en la esquina inferior derecha, y chateando con la emisora escribiendo en la ventana de chat resaltada.
Las limitaciones de la transmisión de Steam
Desafortunadamente, Steam aún no ha agregado soporte para los usuarios que ejecutan el cliente en Linux o OSX, aunque la compañía dice que planea integrar compatibilidad con estos sistemas operativos en un futuro cercano. Además, los juegos de transmisión solo funcionan en cuentas de Steam que tienen al menos una compra verificada ($ 5 o más) vinculada a su nombre de usuario. Esto lo verifica como una cuenta "no limitada", una herramienta que Valve usa para reducir el abuso en la comunidad.
Por último, a diferencia de Twitch.tv, no hay opciones para agregar superposiciones personalizadas a su transmisión. Steam solo es capaz de grabar el juego y las ventanas / aplicaciones que tienes corriendo junto con el juego. Para transmitir con superposiciones o con su webcam colocada en algún lugar de la ventana, sería mejor que transfiera un programa como XSplit a Twitch en cambio.
Aunque ver transmisiones de personas jugando videojuegos puede no ser para todos, no se puede negar hay un gran mercado para él que solo continúa creciendo día a día. Gracias a Steam, saltar a esta tendencia es un proceso fácil, y te da la oportunidad de compartir tus momentos favoritos de juego con tus amigos cercanos o con cualquier otra persona que pueda pasar a verlos.

Cómo detener la congelación y el bloqueo de la cámara web en Windows 10
La actualización de aniversario de Windows 10 rompió millones de cámaras web. Microsoft lanzó un parche, pero hay un hack de registro que puede usar si el parche no funciona para usted. Gracias a Rafael Rivera por descubrir este hack de registro. Es bueno tener una solución, pero Microsoft realmente debería documentar este tipo de cosas en las páginas de soporte oficiales en lugar de hacer que los usuarios de Windows intenten arreglar hardware y software rotos por su cuenta.

4 herramientas gratuitas para eliminar archivos duplicados y fotos
¿Busca algunas utilidades para encontrar archivos duplicados y fotos en su computadora de forma rápida y fácil? Recientemente organicé todos los datos que mi padre había almacenado en varias computadoras y múltiples discos duros externos en una ubicación segura de copia de seguridad, pero descubrí que había duplicados de casi todo. No habí



