Descripción de Safari para configuraciones de iOS

Si utiliza Safari en su iPhone o iPad, existen bastantes configuraciones que puede ajustar para que la experiencia sea más adecuada para su gusto. Hoy, le mostraremos cómo ajustar su configuración de Safari en su dispositivo iOS.
Safari en iOS tiene bastantes configuraciones que querrá leer detenidamente. Es posible que muchos de ellos nunca necesiten ajustes, pero aún así es bueno saber lo que hacen todos por si alguna vez necesitas cambiar algo.
Hoy queremos revisar cada configuración de Safari en iOS y explicar brevemente lo que hacen todos. . Esperemos que para cuando hayamos terminado, tendrá una comprensión más completa de ellos.
Configuración de búsqueda
Lo primero que deberá hacer es abrir la Configuración en su iPhone o iPad y luego tocar " Safari". La configuración más alta de Safari que verá será la configuración de búsqueda.
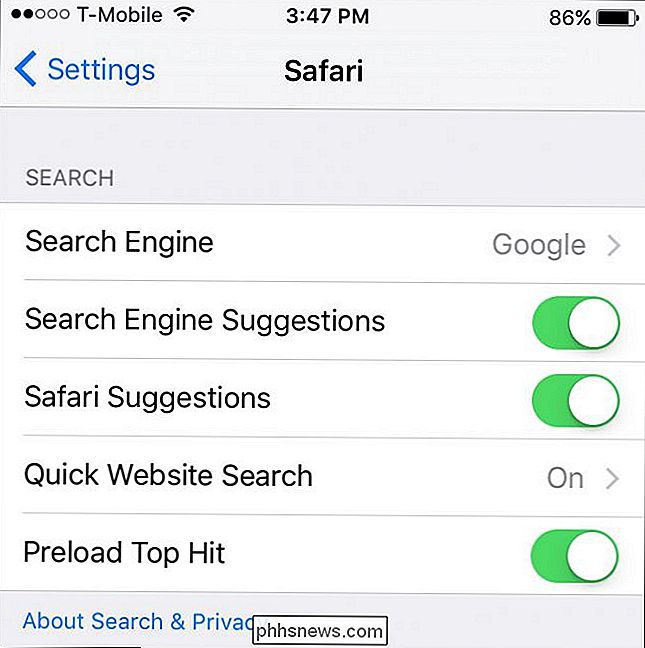
La configuración de búsqueda trata principalmente con los resultados de búsqueda que se presentan y cómo.
En la parte superior se encuentra la configuración de "Motor de búsqueda". De forma predeterminada, está configurado para usar Google, pero puede cambiarlo a Yahoo, Bing o DuckDuckGo.
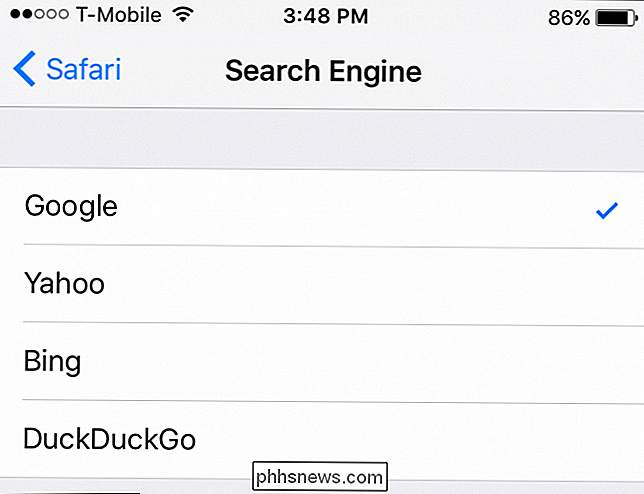
A continuación, puede desactivar las sugerencias de motor de búsqueda que pueda ver, lo que significa que no verá sugerencias como usted escriba en los términos de búsqueda. Además, si no desea que Safari haga sugerencias de sitios web, desactive la función Sugerencias de Safari.
La opción Búsqueda rápida de sitios web mostrará la sugerencia principal del sitio web mientras escribe, y si deja habilitado el "Preload Top Hit". , entonces Safari precargará automáticamente el primer resultado en sus sugerencias de búsqueda.
Configuración general
Veamos a continuación la configuración general. La primera opción en la parte superior es "Contraseñas". Ya explicamos cómo usar el administrador de contraseñas en Safari para iOS, por lo que le sugerimos que busque ese artículo si desea más información.
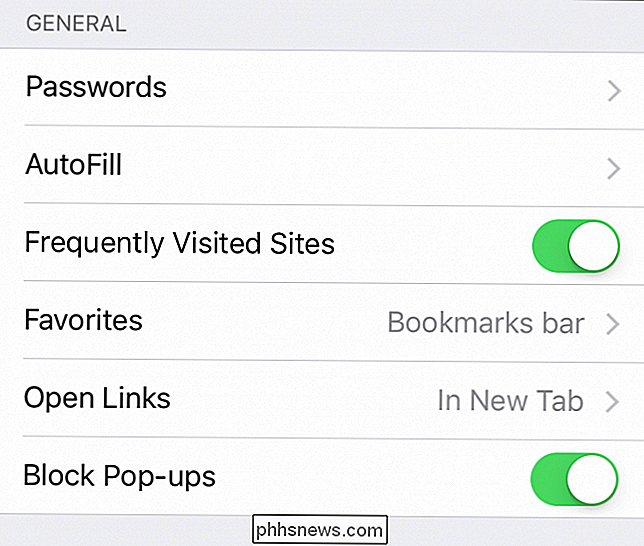
En la configuración de Autocompletar, puede hacer que Safari complete automáticamente los formularios con su personal información, que puede editar haciendo clic en "Mi información".
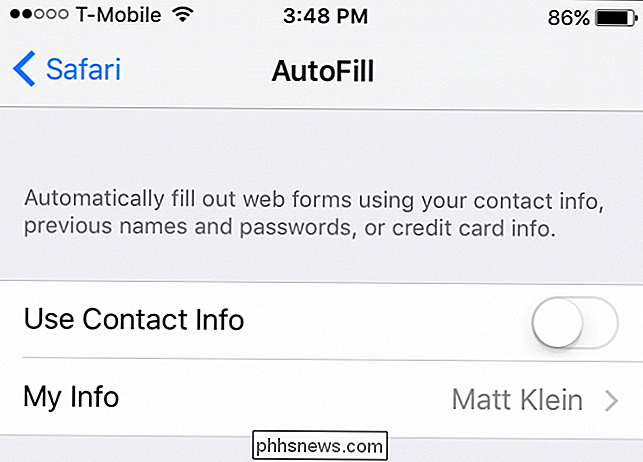
También tiene la opción de usar automáticamente una tarjeta de crédito guardada, como la que puede usar para Apple Pay.
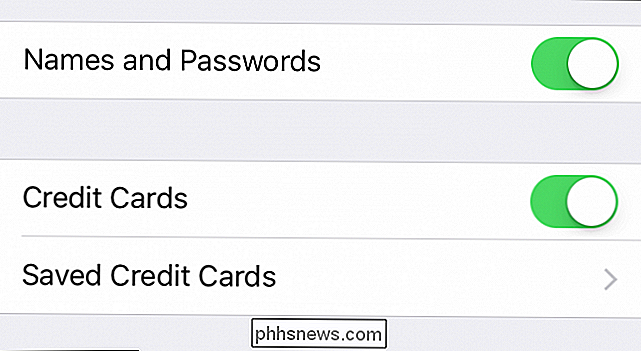
Consulte las opciones generales más adelante , puede elegir si desea que los sitios visitados frecuentemente aparezcan en una nueva página de pestañas.
En la opción de favoritos, puede elegir qué carpeta aparece cuando accede a sus favoritos.
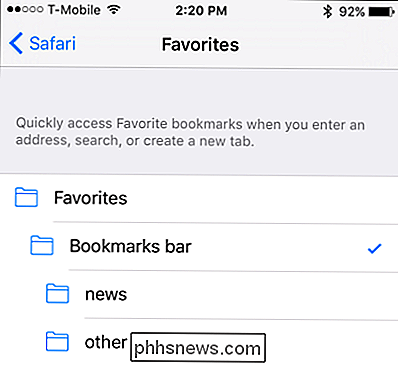
Si tiene otra carpeta de favoritos que desea configurado como su predeterminado, puede cambiarlo aquí.
Finalmente, completando las configuraciones generales, hay una opción para abrir enlaces en una nueva pestaña o en segundo plano. La última opción, que probablemente quiera dejar habilitada, es bloquear ventanas emergentes.
Privacidad y seguridad
A continuación, nos encontramos en las opciones de privacidad y seguridad. Estos son bastante simples y deberían ser bastante fáciles de explicar. El primer elemento es la opción "No rastrear", lo que significa que los sitios web con cookies de seguimiento tendrán un límite de seguimiento de sus hábitos de navegación.
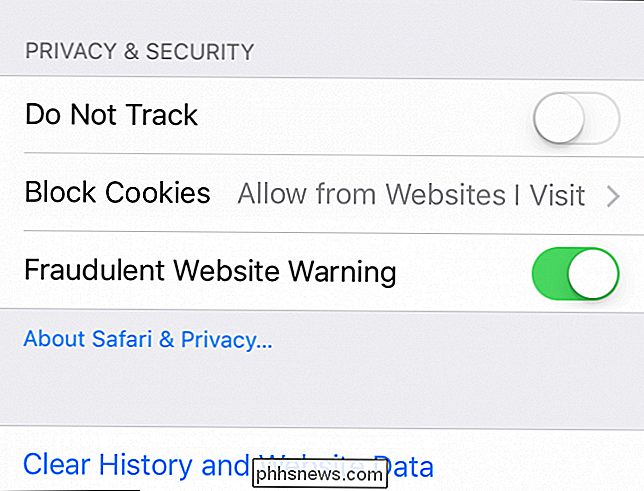
En las opciones "Bloquear cookies", puede decidir qué tan estrictas son sus cookies la política es De forma predeterminada, está configurado en "Permitir desde sitios web que visito", que es probablemente el más alto que desea ir si desea conservar una gran mayoría de la funcionalidad mientras navega por Internet.
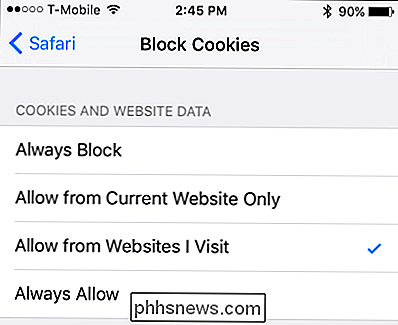
La mayoría de los sitios web usan cookies, por lo que si usted los apaga, su experiencia de navegación probablemente será menos que ideal.
Aparecerá la "Advertencia de sitio web fraudulento" cuando Safari sospeche que ha encontrado un sitio web de phishing, por lo que definitivamente desea dejarlo habilitado.
Finalmente, si desea borrar su historial, cookies y otros datos de navegación, esa opción está disponible en "Borrar historial y datos del sitio web" en la parte inferior de la lista.
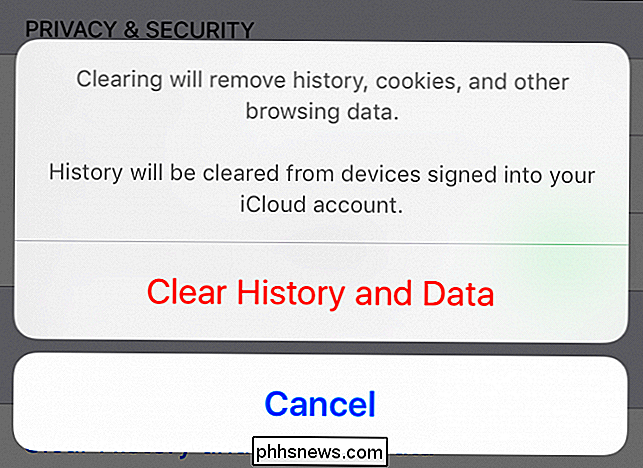
Si desea obtener más información sobre esta última opción, le sugerimos que lea nuestro artículo, que lo explicará con más detalle.
Reading List
La opción Reading List es bastante fácil de entender. Normalmente, si desea guardar elementos para leer más tarde, puede fotografiarlos en su lista de lectura, lo que significa que se guardarán para su posterior lectura sin conexión.
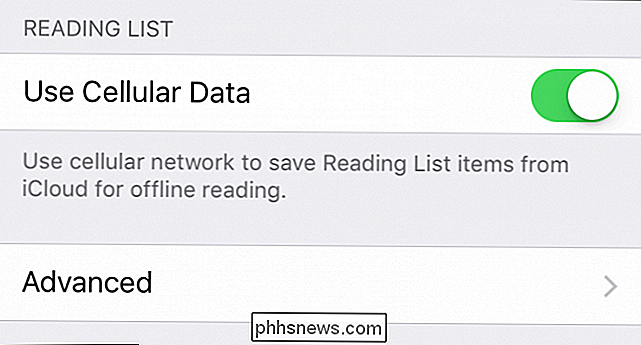
La Lista de lectura es excelente, especialmente si desea leer cosas más tarde en un avión y no tiene una conexión móvil.
Si no desea hacerlo con sus datos móviles, como si tuviera una límite de datos, entonces puede desactivar esta opción.
Opciones avanzadas
Finalmente, terminemos la discusión de hoy hablando de las opciones avanzadas. En la mayoría de los casos, nunca tendrá que ajustar estos y es poco probable que desee desactivar JavaScript porque romperá una gran cantidad de sitios web.
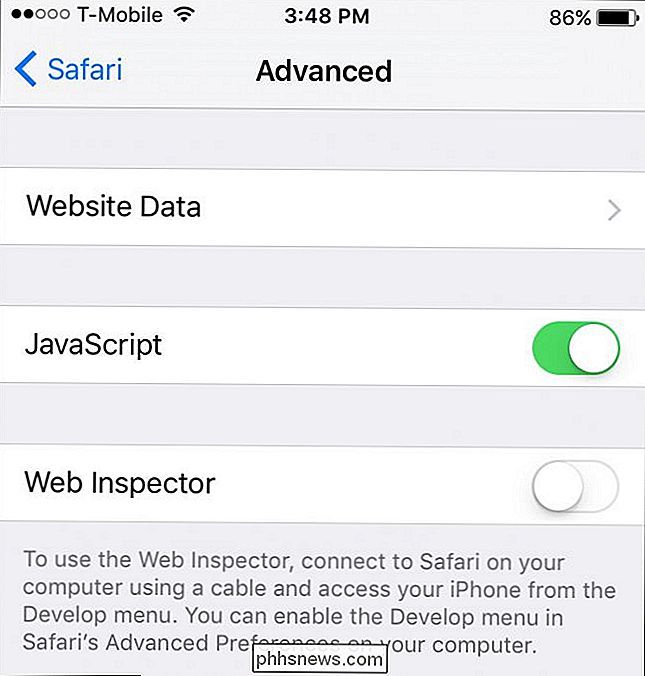
Es probable que esta información avanzada nunca llegue a aparecer. jugar, pero es bueno saber que existe.
La opción Datos del sitio web le permitirá ver la cantidad de datos que los sitios web almacenan en su dispositivo y, si lo desea, borrarlo. Esto no es diferente de la opción "Borrar historial y datos" descrita anteriormente, excepto que aquí solo borra los datos del sitio web, dejando intacto su historial.
Eso es todo para la configuración de Safari en iOS. Como puede ver, hay bastante para ellos, pero en su mayor parte, probablemente pueda dejar a la mayoría de ellos como valores predeterminados y estará bien.
Si tiene alguna pregunta o comentario, podría agregar , por favor deje sus comentarios en nuestro foro de discusión.

Obtenga controles de estilo Chromecast en cualquier dispositivo con el emparejamiento de YouTube
YouTube tiene una función integrada de control remoto. Empareje la aplicación de YouTube en su teléfono o en el sitio web de su computadora con YouTube en cualquier caja de transmisión, televisión inteligente o consola de juegos para una navegación y controles de reproducción estilo Chromecast. Esto incluso le permite controlar la reproducción de YouTube en su navegador web de la computadora, que es muy útil si está viendo YouTube en una computadora conectada a su televisor, o si está usando su computadora portátil como una pantalla de televisión improvisada.

¿Cómo se puede configurar un enrutador en una ubicación desconocida en una casa?
Alterar o expandir las capacidades de una red Wi-Fi que ha configurado en su propio hogar es uno Pero, ¿qué haces cuando otra persona realizó la instalación e hizo un trabajo excepcional de "ocultar" el enrutador en una ubicación discreta y apartada? La publicación de preguntas y respuestas SuperUser de hoy tiene algunas sugerencias útiles para ayudar a un lector frustrado a encontrar un enrutador difícil de alcanzar.



