Cómo configurar el sistema de Wi-Fi de Eero Home

Si su casa tiene zonas muertas de Wi-Fi y puntos débiles, puede ser hora de deshacerse de la configuración del enrutador de la vieja escuela e ir con una malla de newtork como el sistema Eero Home Wi-Fi. La configuración de múltiples enrutadores de Eero puede proporcionar señales de Wi-Fi potentes a cada parte de su hogar, y es fácil de configurar, sin extensores complejos, redes secundarias u otros pasos confusos. Aquí se explica cómo hacer funcionar a Eero y eliminar las señales débiles de Wi-Fi para siempre.
¿Qué es Eero?
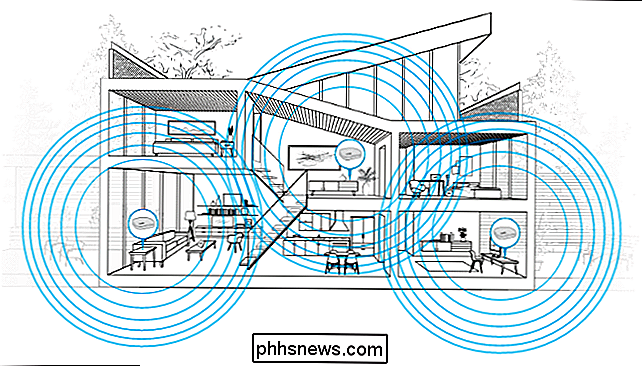
Eero se llama a sí mismo un "sistema Wi-Fi", pero en realidad no es más que unos pocos enrutadores Vincúlense para cubrir su casa con la mejor señal de Wi-Fi posible en cada rincón. Puede comprarlos en paquetes de una, dos o tres unidades, mezclando y combinando para que tenga tantos como necesite para cubrir su casa, sin importar cuán grande sea.
RELACIONADO: Cómo usted y su Los vecinos se están empeorando el Wi-Fi de los demás (y lo que puede hacer al respecto)
Concedido, puede hacerlo con enrutadores regulares y extensores de Wi-Fi (y más baratos), pero viene con una serie de advertencias. A menudo, el proceso de configuración es mucho más complicado y requiere que te sumerjas profundamente en la configuración del enrutador para cambiar las cosas. Y, dependiendo de su extensor, puede terminar con una red Wi-Fi secundaria a la que tiene que conectarse cuando se encuentre en ciertas partes de la casa, lo cual es una molestia.
Con Eero, todo es muy simple: simplemente distribuya las unidades alrededor de su casa, conéctelas a la pared y siga unos sencillos pasos en su aplicación. Todo esto debería tomar menos de 15 minutos y tendrá una señal fuerte en toda su casa.
NOTA: Configurar Eero es lo mismo que configurar un enrutador nuevo, en lugar de amplificar su red Wi-Fi actual. Si está utilizando un combo de módem / enrutador, querrá apagar la red Wi-Fi de la unidad combinada para que no interfieran (y para que pueda usar el mismo nombre de Wi-Fi que utilizó antes, si lo desea). a). Alternativamente, puede ponerse en contacto con su proveedor de Internet y solicitar un módem independiente en lugar de una unidad combinada o, mejor aún, comprar uno propio y ahorrar algo de dinero. Idealmente, debe hacer todo esto antes de comenzar a configurar el sistema Eero.
Paso uno: descargue la aplicación Eero
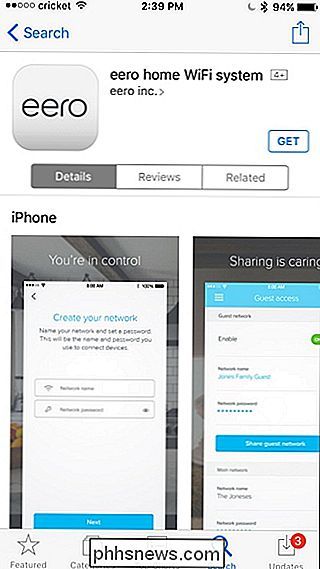
Antes de comenzar, deberá descargar e instalar la aplicación Eero en su teléfono inteligente. Solo está disponible en iOS y Android actualmente, y se requiere configurar todo. Lamentablemente, no hay una aplicación de escritorio en este momento.
Paso dos: crea una cuenta de Eero
Abre la aplicación y toca "Configurar Eero".
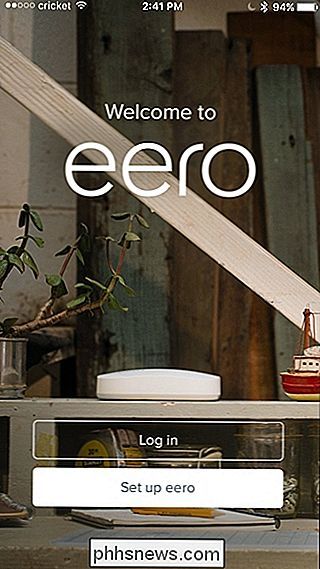
En la siguiente pantalla, crearás un Eero ingrese su nombre, número de teléfono y dirección de correo electrónico. Pulse "Siguiente" cuando haya terminado.
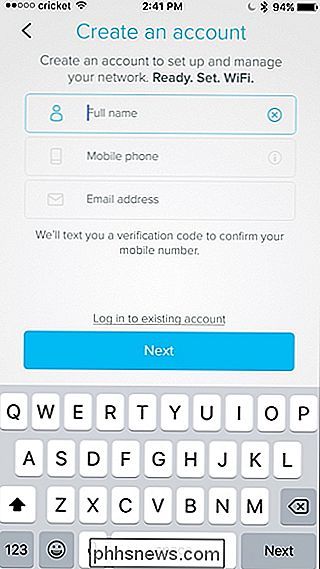
Luego recibirá un código de verificación que se enviará por mensaje de texto a su número de teléfono. Ingrese este código y presione "Siguiente".
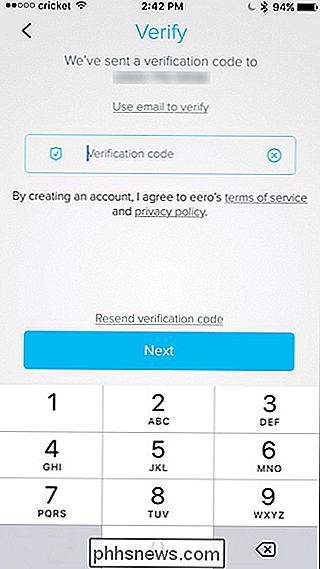
Ahora está listo para comenzar a configurar Eero. Toque "Inicio" en la parte inferior de la pantalla.
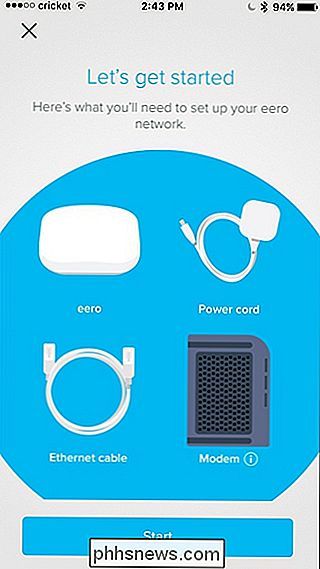
Paso tres: instale la primera unidad Eero
Primero, desenchufe su módem y el enrutador actual. (Si tiene un combo de modem / enrutador, solo lo llamaremos su "módem" para los propósitos de este tutorial.) La aplicación Eero lo guía a través de la instalación, así que siéntase libre de seguirlo también en la aplicación. .

A continuación, saque la primera unidad Eero de la caja (marcada con "Inicio"), junto con el cable de ethernet y el cable de alimentación de la caja también.

Tome el cable de ethernet y enchufe un extremo en uno de los puertos ethernet en el dispositivo Eero y conecte el otro extremo a un puerto ethernet gratuito en su módem.

Luego, vuelva a conectar su módem a la pared y conecte la unidad Eero a una toma de corriente gratuita.

Wait para que la pequeña luz LED en la unidad Eero parpadee en azul y luego presione "Siguiente" en la aplicación en la pantalla "Iniciando su Eero".
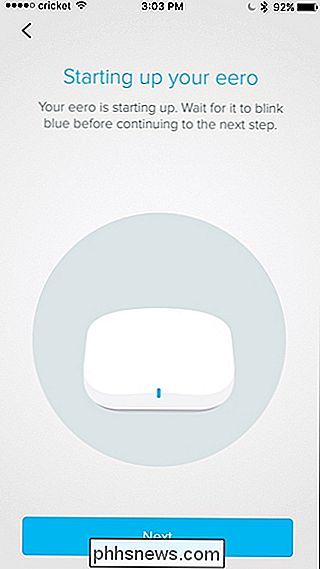
La aplicación buscará el Eero y, cuando se encuentre, mostrará un color verde marca de verificación. Presiona "Siguiente".
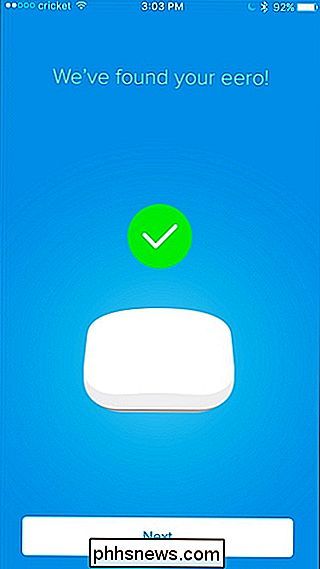
Selecciona la habitación en la que se encuentra el Eero. Tienes una gran selección de opciones, que incluyen sala de estar, dormitorio, cocina, etc., pero también puedes elegir "Personalizar" en la parte inferior e ingresar en el nombre de tu propia habitación.
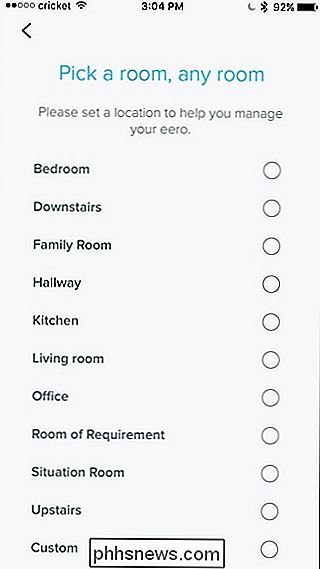
Eero terminará de configurar y mostrará otra marca de verificación verde en la aplicación. Toque "Siguiente".
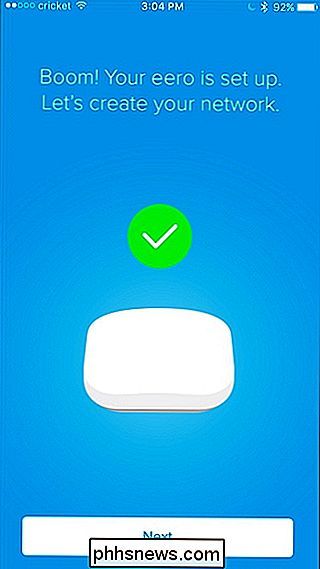
Paso cuatro: cree la nueva red Wi-Fi
El siguiente paso es crear su red Wi-Fi. Como mencionamos anteriormente, está creando una red completamente nueva aquí, por lo que si está usando un combo de módem / enrutador, querrá apagar la red Wi-Fi de la unidad combinada para que no interfiera (y así puede usar el mismo nombre de Wi-Fi que utilizó anteriormente, si lo desea).
Una vez que lo haya hecho, proporcione un nombre y una contraseña a su nueva red Wi-Fi. Pulse "Siguiente" cuando termine.
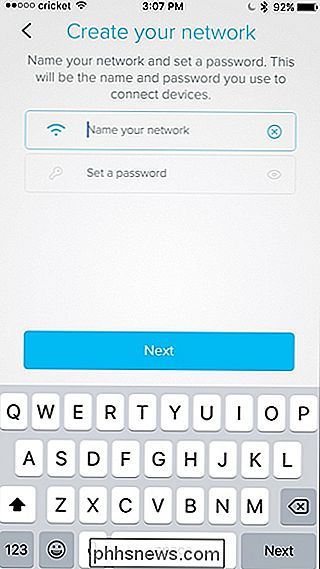
Dedique un momento a configurarlo y presione "Siguiente" cuando aparezca la pantalla de éxito.
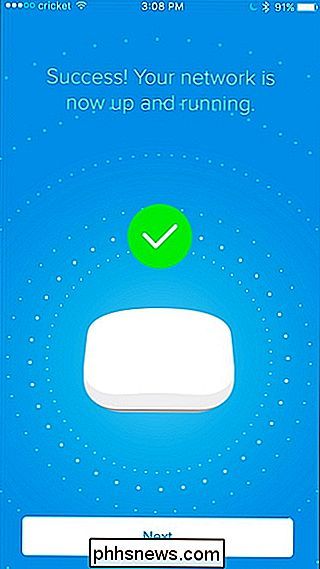
Paso cinco: instale cualquier unidad Eero adicional
Después de eso, estará le preguntó si desea configurar otra unidad Eero en su casa. Si compró más de uno, toque "Agregar otro Eero".
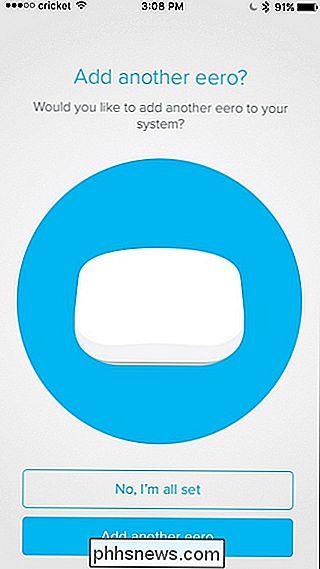
Esta vez es incluso más simple que antes. Todo lo que necesita hacer es conectar la segunda unidad Eero a una toma de corriente. Eero sugiere colocarlo a 40 pies de la primera unidad, pero coloqué el mío en la planta baja y funciona muy bien. Sin embargo, su millaje puede variar. La aplicación te advertirá sobre esto, así que desplázate y luego presiona "Siguiente".
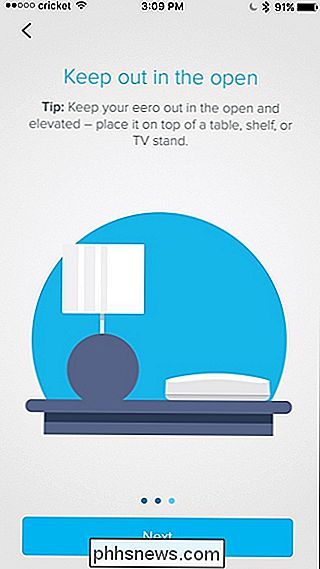
El proceso de configuración dentro de la aplicación es el mismo que el de la primera unidad Eero, donde buscará y luego seleccionarás un habitación en la que está. Después de eso, ya está todo listo, y llegará a la pantalla donde puede configurar otra unidad Eero si tiene una. Simplemente repita los pasos anteriores para configurar más unidades Eero.
Una vez que termine de configurar todas sus unidades Eero y llegue a la pantalla donde le pregunta si desea configurar más, solo toque "No, yo" 'todo listo'.
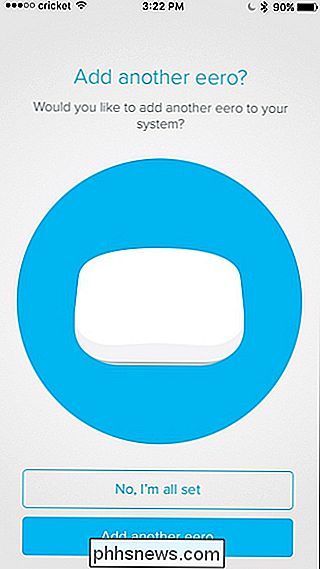
Toque "¡Todo listo!" en la pantalla siguiente.
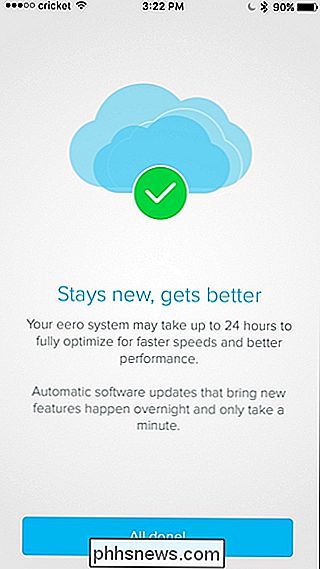
Paso seis: actualice Eero si es necesario
Luego lo llevará a la pantalla de estado principal, donde se actualizará el software. muy probablemente estará disponible. Así que toque "Actualizar ahora" en la parte superior.
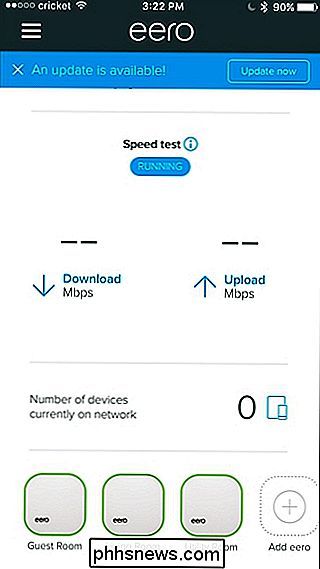
Toque "Sí, actualizar ahora" en la parte inferior. El proceso de actualización tomará de 10 a 15 minutos y la red se apagará durante ese tiempo.
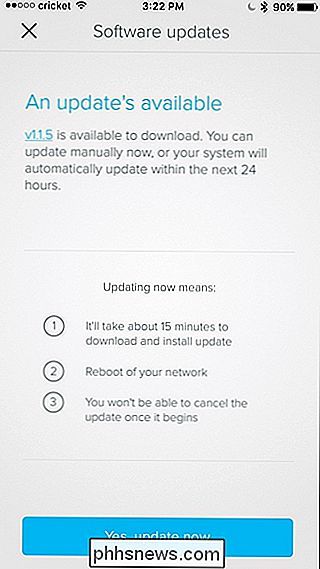
Una vez que se complete la actualización, puede comenzar a usar Eero y conectarse a la nueva red Wi-Fi que creó. Es probable que deba volver a conectar todas sus computadoras portátiles, teléfonos, tabletas y otros dispositivos a la nueva red.
La aplicación Eero funciona ahora como la principal interfaz de control para su red Wi-Fi. Es muy similar a la página de configuración anterior de su enrutador: puede ver lo que está conectado a la red, permitir el acceso de invitados e incluso establecer límites de tiempo parentales para ciertos usuarios.
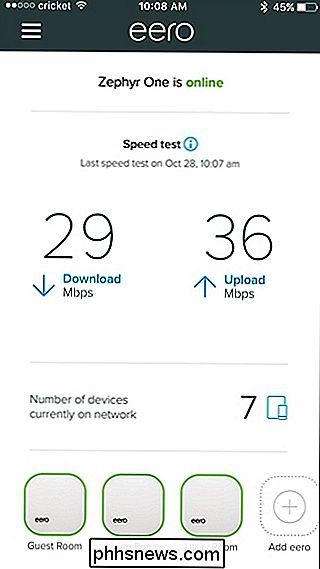
Por supuesto, muchas de las funciones avanzadas de un enrutador tradicional son faltan, pero la mayoría de los usuarios casuales no necesitarán nada más que los conceptos básicos que Eero proporciona.
Si tiene otros dispositivos que se conectan a ethernet, como Smarthome Hubs o una unidad de red, puede conectarlos a los puertos de Ethernet en el parte posterior de cualquier unidad Eero. También puedes usar estos puertos de ethernet para conectar tus unidades Eeros juntas a través de ethernet si tu casa está conectada, haciendo que la señal inalámbrica sea aún mejor.
De inmediato, deberías notar una gran diferencia en tu señal de Wi-Fi y velocidad una vez que te cambias a tu red Eero. En mi casa, solía tener varios puntos donde mi señal era muy débil y las velocidades se arrastraban. Con la red mallada de Eero configurada, ahora me estoy acercando a las velocidades máximas que me da mi proveedor de Internet.

Cómo quitar rápidamente el texto oculto de un documento en Word
Word le permite ocultar el contenido de su documento para verlo o imprimirlo. Sin embargo, si va a distribuir el documento, cualquier texto oculto puede mostrarse y visualizarse fácilmente por las personas que tendrán acceso a su documento. Desafortunadamente, no puede "bloquear" el texto oculto en Word para que no puede ser visto por otros que acceden a su documento.

No realiza una copia de seguridad adecuada a menos que tenga copias de seguridad fuera del sitio
Las copias de seguridad son críticas. Pero, si solo está realizando copias de seguridad periódicas en un disco duro externo o disco USB cercano, se está perdiendo una parte importante de su estrategia de respaldo. Necesita sus archivos almacenados en ubicaciones físicas separadas. Las llamadas "copias de seguridad externas" protegerán sus archivos importantes de eventos catastróficos como incendios, inundaciones y robos en su hogar u oficina.



