Cómo iniciar dos (o más) versiones de Windows

Las computadoras normalmente tienen instalado un solo sistema operativo, pero puede arrancar con múltiples sistemas operativos múltiples. Puede tener dos (o más) versiones de Windows instaladas una al lado de la otra en la misma PC y elegir entre ellas en el momento del arranque.
Por lo general, debe instalar el último sistema operativo al final. Por ejemplo, si desea iniciar Windows 7 y 10 con dos versiones, instale Windows 7 y luego instale Windows 10 por segundo. Sin embargo, esto puede no ser siempre necesario: la instalación de Windows 7 después de que Windows 8 o 8.1 parece funcionar.
Lo básico
El proceso para crear un sistema de arranque dual es similar sin importar en qué sistema operativo arrancando con. Esto es lo que debe hacer:
- Instalar la primera versión de Windows : si ya tiene instalado un solo sistema de Windows en su computadora, está bien. Si no, instale Windows normalmente. Puede usar configuraciones personalizadas de particiones y dejar espacio libre disponible en su disco duro para la segunda versión de Windows.
- Haga espacio para la segunda versión de Windows : necesitará espacio disponible en el disco duro para la próxima versión versión de Windows. Si tiene Windows instalado, puede cambiar el tamaño de la partición. También puede insertar un segundo disco duro en su computadora (si es una computadora de escritorio) e instalar la segunda versión de Windows en ese disco duro.
- Instalar la segunda versión de Windows : a continuación, instalará el segunda versión de Windows. Asegúrese de elegir la opción "Instalación personalizada", no la opción "Actualizar". Instálelo junto a la versión anterior de Windows, en una partición diferente en el mismo disco o en otro disco físico.
Podrá elegir qué copia de Windows desea arrancar en el momento del arranque, y puede acceda a los archivos de cada versión de Windows en el otro.
Instale la primera versión de Windows, si no está ya instalada
Instale la primera versión de Windows en su PC, suponiendo que no esté ya instalada. Si su computadora ya tiene Windows instalado, está bien. Si está instalando Windows Fresh, querrá elegir la opción "Instalación personalizada" al pasar por el asistente de instalación y crear una partición más pequeña para Windows. Deje suficiente espacio para la otra versión de Windows. Esto significa que no tendrá que cambiar el tamaño de las particiones más tarde.
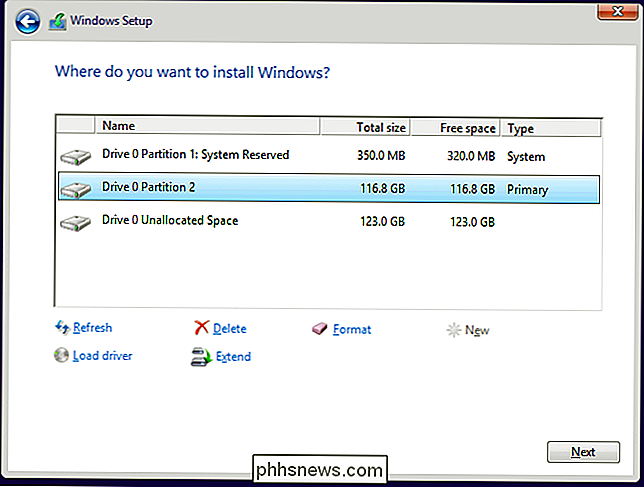
Reducir su partición de Windows
Ahora deberá reducir su partición existente de Windows para dejar espacio para la segunda copia de Windows. Si ya tiene suficiente espacio libre o está instalando por completo la segunda copia de Windows en un disco duro diferente y tiene espacio disponible, puede omitir esto.
Básicamente, esto implica arrancar el sistema Windows existente en su computadora y abriendo la herramienta de administración de discos. (Haga esto presionando Windows Key + R, escribiendo diskmgmt.msc en el diálogo Ejecutar y presionando Enter). Haga clic derecho en la partición de Windows y seleccione la opción "Reducir volumen". Reducirlo para dejar espacio suficiente para el otro sistema de Windows.
RELACIONADO: Cómo configurar el cifrado de BitLocker en Windows
Si está utilizando el cifrado de BitLocker en su sistema Windows, primero deberá abrir el Panel de control de BitLocker y haga clic en el enlace "Suspender protección" junto a la partición que desea cambiar el tamaño. Esto deshabilitará la inclusión de BitLocker hasta que vuelva a arrancar, y podrá cambiar el tamaño de la partición. De lo contrario, no podrá cambiar el tamaño de la partición.
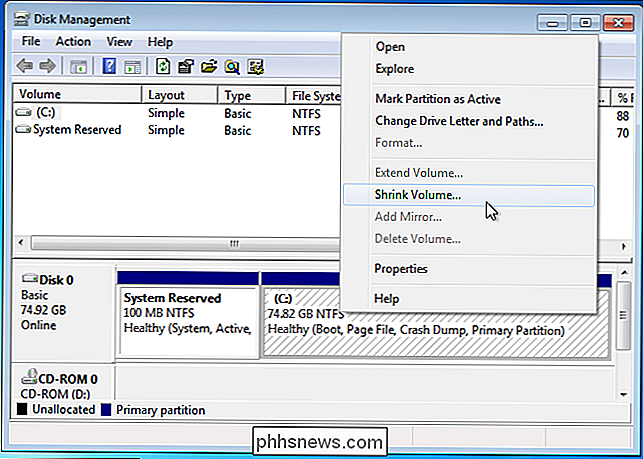
Instale la segunda versión de Windows
RELACIONADO: Dónde descargar Windows 10, 8.1 y 7 ISO legalmente
A continuación, inserte la instalación medios para la segunda versión de Windows que desea instalar y reiniciar su computadora. Arranque y vaya a través del instalador normalmente. Cuando vea la opción "Actualizar" o "Instalación personalizada", asegúrese de seleccionar "Personalizar": si selecciona Actualizar, la segunda versión de Windows se instalará encima de su primera versión de Windows.
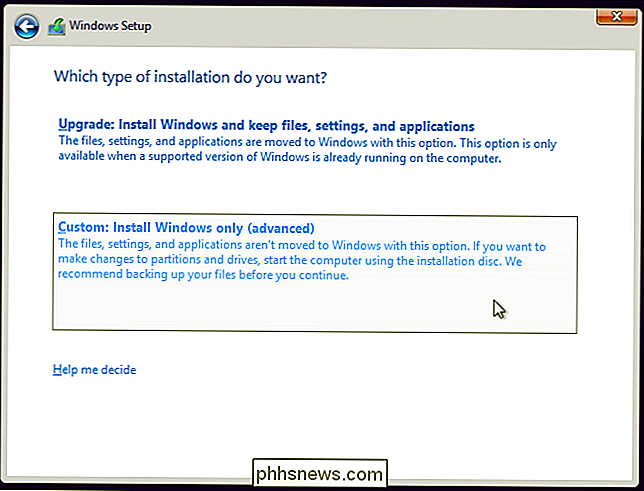
Seleccione la opción "sin asignar". espacio "y crear una nueva partición en él. Dígale a Windows que se instale en esta nueva partición. Solo asegúrese de no seleccionar la partición que contiene la versión de Windows actualmente instalada en su sistema, ya que no se pueden instalar dos versiones de Windows en la misma partición.
Windows se instalará normalmente, pero se instalará junto con la versión actual de Windows en su PC. Cada versión de Windows estará en una partición separada.
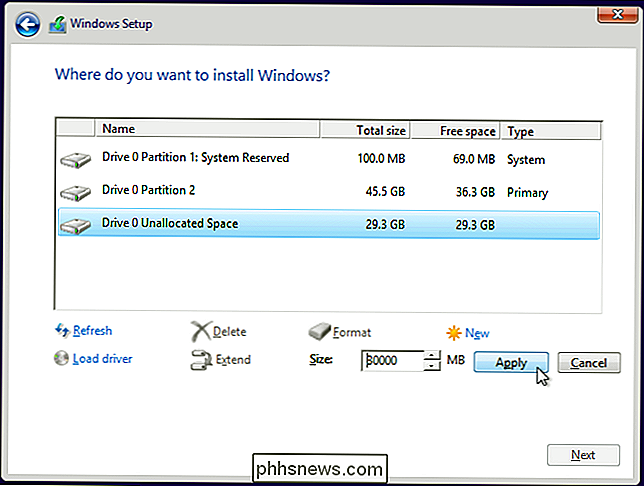
Elección de su sistema operativo y modificación de las configuraciones de inicio
Cuando la instalación haya finalizado, verá un menú de inicio cada vez que inicie su computadora. Use este menú para seleccionar la versión de Windows que desea arrancar.
Dependiendo de las versiones de Windows que esté utilizando, la pantalla se verá diferente. En Windows 8 y versiones más nuevas de Windows, se trata de una pantalla azul con mosaicos con el título "Elija un sistema operativo". En Windows 7, es una pantalla negra con una lista de sistemas operativos y el título "Windows Boot Manager".
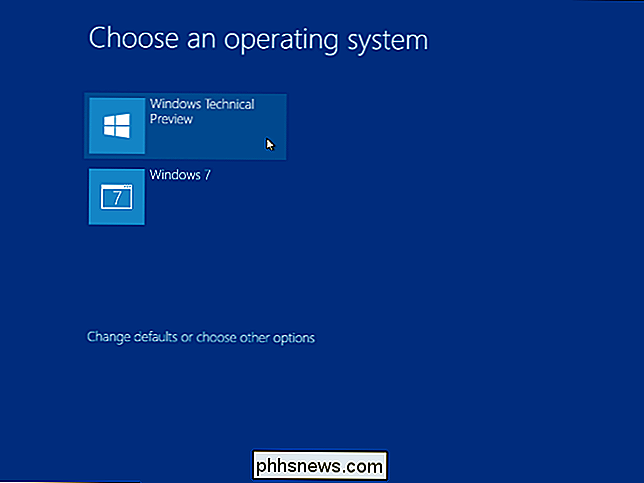
De cualquier forma, puede personalizar la configuración del menú de inicio desde Windows mismo. Abra el Panel de control, haga clic en la opción Sistema y seguridad, haga clic en el icono Sistema y haga clic en Configuración avanzada del sistema en el lado izquierdo de la ventana. Seleccione la pestaña Avanzado y haga clic en el botón Configuración en Inicio y recuperación. Puede elegir el sistema operativo predeterminado que se inicia automáticamente y seleccionar cuánto tiempo tiene hasta que se inicie.
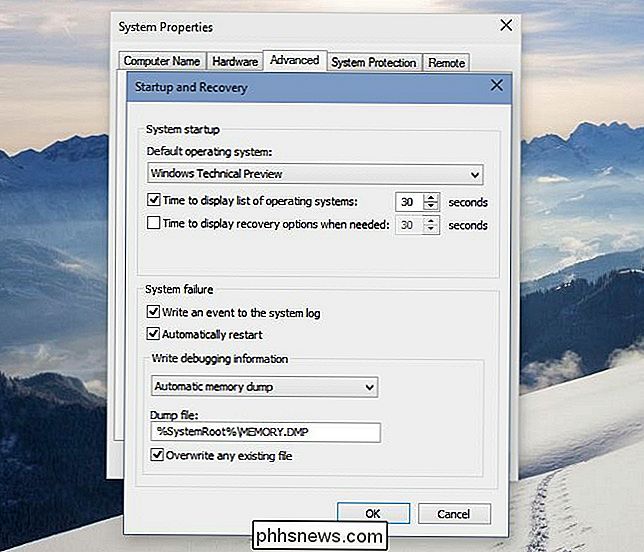
Si desea instalar más sistemas operativos, simplemente instale los sistemas operativos adicionales en sus propias particiones separadas.
Crédito de imagen: Mack Hombre en Flickr

Cómo compartir archivos y carpetas desde OneDrive en Windows 10
Con OneDrive, es fácil compartir archivos y carpetas de forma segura y fácil con otras personas. No necesitarán instalar ninguna aplicación especial ni registrarse en una nueva cuenta. De hecho, pueden usar cualquier navegador web para acceder a los archivos que comparte con ellos. Y tienes un control total en tu mano: tus archivos solo se compartirán con las personas que elijas.

Cómo apagar automáticamente el termostato Nest cuando está frío Fuera
El clima cálido está en camino, lo que significa que las unidades de aire acondicionado se están disparando. Sin embargo, hay algunos días en que la temperatura realmente baja a un nivel agradable. A continuación, le indicamos cómo hacer que su termostato Nest se apague automáticamente siempre que la temperatura exterior sea más baja.



