Cómo ejecutar el software de Windows en un Chromebook

Los Chromebook normalmente no ejecutan el software de Windows; eso es lo mejor y lo peor de ellos. No necesita antivirus u otra basura de Windows ... pero tampoco puede instalar Photoshop, la versión completa de Microsoft Office u otras aplicaciones de escritorio de Windows.
Afortunadamente, hay formas de usar los programas de escritorio de Windows en una Chromebook: ya sea ejecutándolos de forma remota en un sistema Windows existente, a través de varias soluciones de Android, o ensuciando las manos en el modo desarrollador y ejecutándolos en su Chromebook.
Opción uno: Acceda a un escritorio de Windows de forma remota
Google Chrome OS ser un sistema operativo liviano, ¿por qué no abrazar eso? Recomendamos ejecutar el software de Windows en su Chromebook accediendo a una computadora remota de Windows y haciéndolo allí. Hay dos enfoques diferentes que puede tomar.
Acceda a su propia computadora con Windows : Si ya tiene una computadora con Windows, puede acceder a ella de forma remota y usarla para ejecutar su software de Windows. Puede hacerlo utilizando la aplicación beta de Google Desktop para Chrome Remote. Podrás conectarte a tu escritorio de Windows desde tu Chromebook (o desde cualquier otra computadora con Chrome) y tener control total sobre tu máquina remota, lo que te permitirá trabajar con aplicaciones de Windows.
La desventaja aquí es que tu computadora con Windows tendrá que estar ejecutándose en casa cada vez que necesite acceder desde su Chromebook. Es una solución conveniente para uso personal, pero las empresas no querrán administrar una computadora Windows separada para cada usuario de Chromebook.
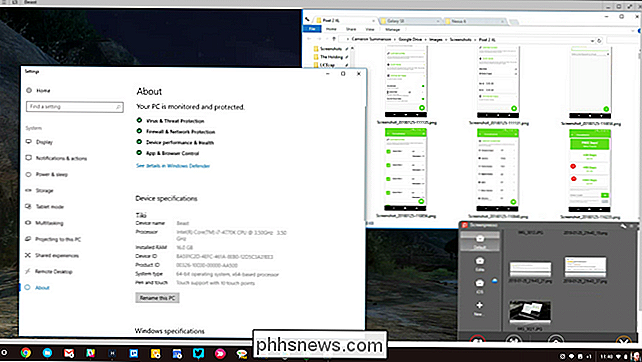
Alojar aplicaciones de Windows en un servidor remoto : las Chromebook pueden usar Citrix Receiver para acceder a las aplicaciones de Windows alojadas en un servidor Citrix, o use un cliente RDP para acceder a un escritorio remoto alojado en un servidor Windows. Esto es ideal para las empresas que desean alojar sus propios servidores y dar a sus usuarios clientes ligeros y delgados que les permitan acceder de forma remota al software alojado.
Como usuario doméstico, puede optar por comprar el servicio de una empresa que hospedaría un escritorio de Windows para usted y le permite acceder a él de forma remota, pero probablemente sea mejor que use su propia computadora con Windows.
Opción dos: use el modo de desarrollador e instale Wine
Wine es una compatibilidad de código abierto capa que permite que las aplicaciones de Windows se ejecuten en Linux y macOS. Wine es un software de escritorio, y no hay una versión de Wine diseñada para Chromebooks ... pero hay soluciones temporales.
Como Chrome OS está basado en Linux, hay dos formas de ejecutar Wine en su Chromebook: usar Crouton para ejecutarlo en Linux, o utilizando la nueva aplicación Wine Android.
Importante : Wine in Linux no se ejecutará en los Chromebooks de ARM, y la versión de Android solo es compatible con las aplicaciones de Windows RT. Wine debería funcionar correctamente en los Chromebooks Intel, sin embargo.
Use Wine with Crouton : para instalar la versión de escritorio de Wine, deberá habilitar el modo desarrollador e instalar Crouton para obtener un escritorio Linux junto con su sistema operativo Chrome. . A continuación, puede instalar Wine en el escritorio de Linux y utilizarlo para instalar programas de Windows del mismo modo que utilizaría Wine en un escritorio Linux típico.
Esto le permitiría ejecutar la versión estándar de Microsoft Office en un Chromebook, aunque Estará mejor con las aplicaciones oficiales de Office o Android de Microsoft, a menos que necesite funciones avanzadas.
Cuando desee usar un programa de Windows, puede cambiar entre su sistema operativo Chrome y el escritorio Linux con un atajo de teclado. no es necesario reiniciar.
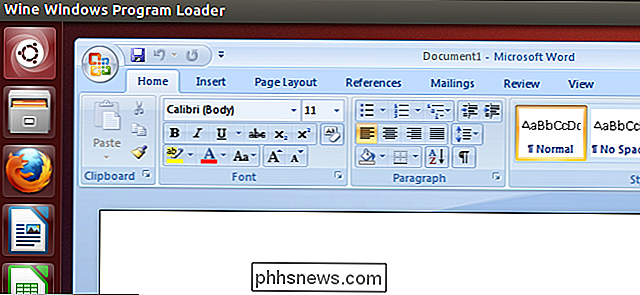
Usar Wine para Android : Wine también tiene una aplicación de Android que todavía está en fase beta, pero si tienes una Chromebook que ejecuta aplicaciones de Android, puede permitirte ejecutar programas de Windows sin instalar Crouton. . Todavía no está disponible en Google Play Store, por lo que tendrás que poner tu Chromebook en modo de desarrollador y cargar el APK.
Una vez que Wine esté instalado en tu Chromebook, simplemente inicia la aplicación como acceso normal a un mínimo, versión emulada de Windows. Tenga en cuenta que esto todavía está en beta, por lo que no funciona a la perfección. Dicho esto, recomendaría al menos probar esta opción antes de tomarse la molestia de preparar Crouton si todo lo que planea hacer es usarlo para Wine.
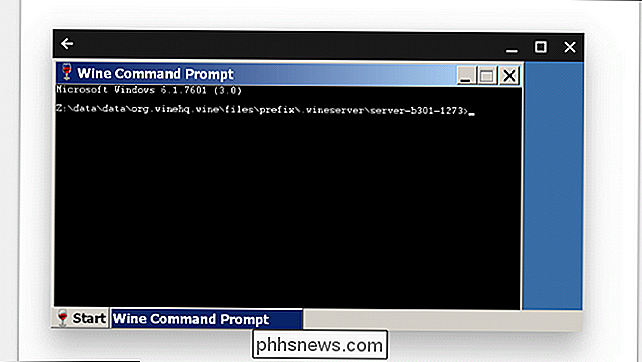
Wine no es perfecto, por lo que no se ejecutará en todas las aplicaciones de Windows y es posible que no ejecute algunas aplicaciones sin ajustes manuales. Consulte la base de datos de la aplicación Wine para obtener más información sobre las aplicaciones compatibles y los ajustes que pueda necesitar.
Opción tres: use el modo de desarrollador e instale una máquina virtual
RELACIONADO: 4+ formas de ejecutar el software de Windows en Linux
Si Wine no es compatible con el programa que desea ejecutar, o es demasiado complicado, también puede ejecutar una máquina virtual de Windows desde el escritorio de Linux con Crouton. Al igual que la opción anterior, deberás habilitar el modo desarrollador e instalar Crouton para obtener un escritorio Linux junto con tu sistema operativo Chrome, luego instalar un programa de virtualización como VirtualBox. Instale Windows dentro de VirtualBox tal como lo haría en una computadora típica: puede alternar entre su escritorio Chrome y el escritorio Linux con un atajo de teclado.
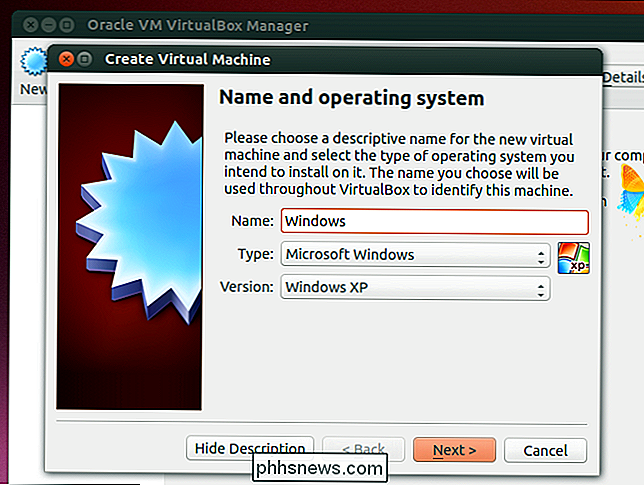
Importante : el software de máquina virtual típico como VirtualBox no funcionará en ARM Chromebooks. Querrá tener una Chromebook basada en Intel para probar esto.
Las máquinas virtuales son la forma más pesada de hacerlo, por lo que necesitará hardware lo suficientemente potente como para manejar el software de la máquina virtual, Windows y sus aplicaciones de escritorio. . Es posible que los procesadores modernos más nuevos de Chromebooks puedan manejar esto mejor que los Chromebook más antiguos y lentos. Las máquinas virtuales también ocupan mucho espacio en disco, lo que los Chromebook no suelen tener, no es una buena combinación.
Opción cuatro: utilizar CrossOver para Android
Si está utilizando un Chromebook compatible con las aplicaciones de Android, La aplicación de Android llamada CrossOver te permitirá ejecutar programas de Windows junto con tus aplicaciones de Chrome. Todavía es beta, pero las primeras pruebas han sido positivas.
CrossOver funciona de manera similar a Wine en Chrome OS, pero se necesita más de un enfoque práctico para guiarlo en la instalación de aplicaciones. Cuando abre la aplicación, puede buscar un software específico de Windows y lo guiará a través de la instalación. Buscará los archivos de instalación apropiados e incluso los descargará en la mayoría de los casos. Es bastante fácil de usar.
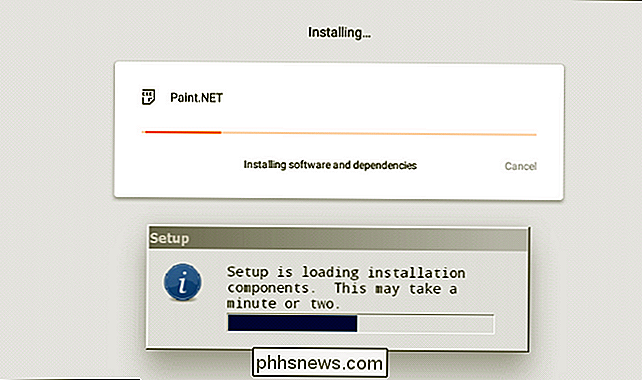
Una vez que la aplicación ha sido instalada, puedes ejecutarla junto con tus aplicaciones de Chrome como si fuera nativa. En mi experiencia con CrossOver, las aplicaciones fueron impredecibles, lo cual es de esperar ya que la aplicación todavía está en beta. Todavía muestra una gran promesa para el futuro del software de Windows en los Chromebook, especialmente si solo necesita uno o dos programas específicos.
Opción cinco (más o menos): Ejecute el software Linux en modo desarrollador
Por último, puede No es necesario ejecutar ningún programa de Windows: muchos programas de Windows tienen sus propias versiones de Linux y pueden ejecutarse en un Chromebook utilizando el escritorio de Linux de Crouton sin demasiado toque. Por ejemplo, si desea ejecutar juegos en un Chromebook, Steam para Linux ofrece muchos juegos para Linux y su catálogo continúa expandiéndose. Entonces, técnicamente esto no es "ejecutar el software de Windows", pero en algunos casos es igual de bueno.
Tenga en cuenta que muchos programas de Linux, como Minecraft, Skype y Steam, solo están disponibles para los procesadores Intel x86 y no se ejecutará en dispositivos con procesadores ARM ...
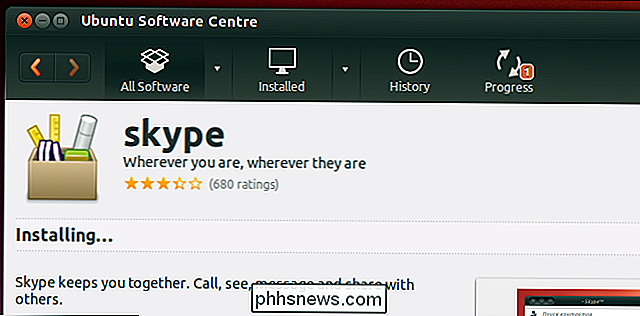
¿Puedo instalar Windows en mi Chromebook?
RELACIONADO: Cómo instalar Windows en un Chromebook
Lo sé, ninguna de las opciones anteriores son realmente ideal. Si crees que deseas instalar Windows en tu Chromebook ... bueno, es posible que puedas poder hacerlo. Hay algunos proyectos que permiten a los usuarios instalar Windows, pero es un proceso bastante profundo. No solo eso, solo funciona en un conjunto específico de Chromebooks Intel, por lo que la mayoría de las opciones no tienen soporte. Pero revise esa guía para obtener más información, si tiene curiosidad.
De lo contrario, es mejor que use una de las opciones anteriores, o simplemente obtenga una computadora portátil con Windows, si es absolutamente necesario.

¿Qué es PlayStation Plus y qué valor tiene?
Si tiene una PlayStation 4, se requiere el servicio PlayStation Plus de Sony para jugar en línea en los juegos multijugador. Una suscripción cuesta $ 10 por mes o $ 60 por año. PlayStation Plus también incluye beneficios adicionales, como juegos gratuitos cada mes y descuentos solo para miembros en algunos juegos digitales.
Cómo aprovechar al máximo la asombrosa pantalla ambiental de Pixel 2
Los teléfonos Android con pantalla ambiental no son nada nuevo, pero ha tardado mucho tiempo en perfeccionarlos. Google finalmente hizo eso con Pixel 2, siempre que esté dispuesto a hacer algunos ajustes. Así es cómo hacer que funcione para usted. ¿Qué es la pantalla ambiental? RELACIONADO: ¿Por qué la pantalla de mi teléfono Android se enciende aleatoriamente?



