Cómo crear un GIF a partir de un video usando Photoshop CC
¿Alguna vez se preguntó cómo se crean esos GIF largos que ve en sitios como Imgur? Muchas veces, los creadores toman un video, convierten todo en un GIF animado y luego superponen texto para hacerlo entretenido.
Ahora, esta publicación no te enseñará cómo crear esos elegantes GIF de principio a fin, pero te enseñará cómo tomar un video y al menos convertirlo en un GIF animado. Escribiré otra publicación sobre cómo puede agregar texto y gráficos a su GIF.
Voy a utilizar Photoshop CC para este tutorial porque te permite tener más control sobre el producto final en términos de tamaño, calidad, marcos, etc.
Convertir video antes de importar
Antes de comenzar, es posible que necesite convertir su video a un formato de archivo compatible con Adobe Photoshop. Por ejemplo, tomé un video de mi iPhone y lo descargué en mi computadora. Luego intenté importar el video en Photoshop, pero obtuve el siguiente error:

No se pudo completar el comando Marcos de video a capas porque el archivo no tiene marcos de video.
El video era un archivo MOV, pero el códec que usa Apple no es compatible con Photoshop. Para solucionar este tipo de problema, debe descargar un programa como HandBrake para convertir el video.
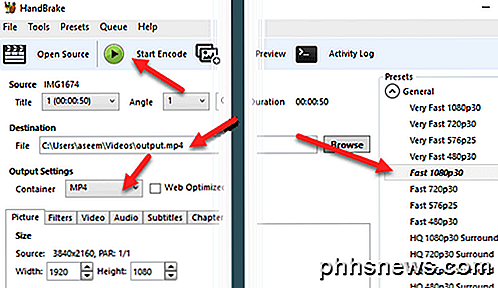
Es muy fácil usar HandBrake. Simplemente haga clic en Archivo - Elija Fuente y elija su archivo de video. En este punto, todo lo que tiene que hacer es hacer clic en el botón Comenzar Codificación . De manera predeterminada, usará el preajuste Fast 1080p30 que ve listado a la derecha. Tienen muchos preajustes, así que elije el que funcione para ti. Tenga en cuenta que puede reducir la resolución del GIF en Photoshop más adelante, para que no tenga que hacerlo en HandBrake.
Una vez que se ha convertido a un archivo MP4 utilizando el códec de video H.264, ahora podemos importarlo en Photoshop.
Importar video y crear GIF en Photoshop
Abra Photoshop CC y haga clic en Archivo, luego en Importar y luego en Marcos de video en Capas .
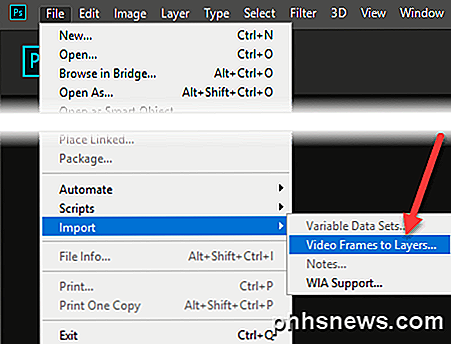
Elija su archivo de video y haga clic en Abrir . Esto abrirá un diálogo con una pequeña vista previa del video y un par de opciones.
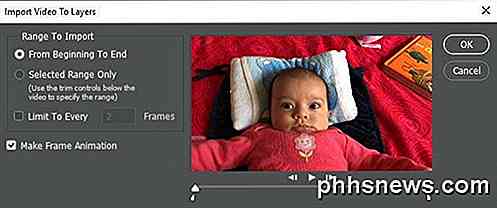
Ahora, si desea que el video completo sea un GIF animado, continúe y deje el botón de opción desde Principio hasta Final . Si solo necesita una parte, elija Solo rango seleccionado y luego use los controles de recorte debajo del video para elegir el rango.
Además, para reducir el tamaño del GIF final tanto como sea posible, también puede limitar el número de marcos. Por ejemplo, si marca la casilla y la deja en 2 fotogramas, eso significa que Photoshop eliminará cada fotograma del video.
Por último, debe asegurarse de que la casilla Hacer cuadro de animación esté marcada. Haga clic en Aceptar y su video se debe importar como un conjunto de marcos en Photoshop. Si el programa falla, es posible que deba reducir aún más la calidad del video antes de intentar importar.

Ahora todo lo que tenemos que hacer es guardar los marcos como un GIF animado. Para hacer esto en Photoshop CC, debe hacer clic en Archivo - Exportar - Guardar para web (heredado) . Tenga en cuenta que antes de guardarlo como un GIF, puede editar y eliminar cuadros como desee.
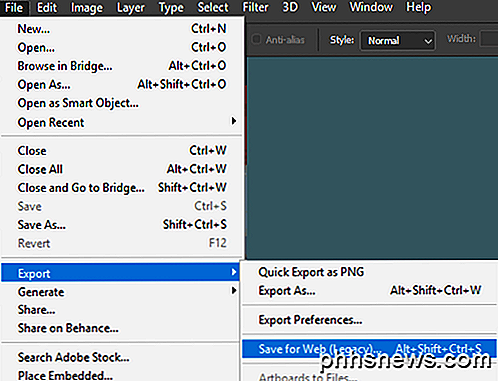
En este diálogo, hay un montón de opciones con las que tendrá que jugar. La mayoría de ellos afectará la calidad del GIF, que podrá ver en el área de vista previa de la izquierda. El panel derecho es donde realizarás la mayoría de los ajustes.
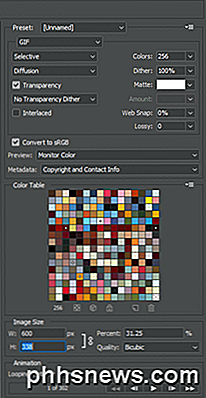
En la parte superior, verá un menú desplegable llamado Preset . Puede hacer clic en eso y elegir uno de los ajustes preestablecidos o puede ajustar los valores usted mismo. Elegir uno de los preajustes reducirá la calidad del GIF, pero también lo reducirá. Asegúrese de que GIF esté seleccionado en el menú desplegable debajo de Preset .
En la parte inferior, bajo Tamaño de imagen, puede ajustar la resolución final de salida para su GIF. Entonces, si su video era 1920 × 1080 o 4K, probablemente querrá reducirlo significativamente aquí. En Animación, puede elegir Para siempre, Una vez o Personalizar para Opciones de bucle . Por defecto, el GIF se repetirá continuamente. Puede usar los controles en la parte inferior para reproducir el GIF y ver cómo se ve.
Haga clic en Guardar y elija una ubicación para guardar su GIF. Eso es todo. Photoshop hace que sea muy fácil crear GIF animados a partir de videos y le permite ajustar la configuración para hacerlo bien. Además, lea mis publicaciones sobre cómo crear GIF animados a partir de imágenes usando Photoshop. ¡Disfrutar!

¿Por qué mi batería estimada nunca es precisa?
Las computadoras portátiles, las tabletas y los teléfonos nunca parecen saber exactamente cuántas horas de energía les quedan. La estimación puede saltar de dos horas a cinco horas antes de volver a bajar a una hora. Peor aún, la batería puede morir repentinamente sin previo aviso. Su dispositivo solo está adivinando en función de su uso actual RELACIONADO: ¿Por qué las barras de progreso son tan inexactas?

Ver el historial de búsqueda de Google Maps
Recientemente descubrí algo genial sobre Google Maps que no sabía que existía. Hace unas semanas, busqué un restaurante local del que me habló un amigo y ahora que tenía algo de tiempo libre para ir a verlo, ¡no podía recordar el nombre del lugar! Como no lo busqué en Google, no apareció en mi historial web de Google, que es el primer lugar que verifiqué.Entonces,



