Cómo acceder a Windows Remote Desktop a través de Internet

De manera predeterminada, Windows Remote Desktop solo funcionará en su red local. Para acceder a Escritorio remoto a través de Internet, deberá usar una VPN o reenviar puertos en su enrutador.
Hemos cubierto varias soluciones para acceder remotamente a su computadora de escritorio a través de Internet. Sin embargo, si tiene una edición Professional, Enterprise o Ultimate de Windows, ya tiene instalado Windows Remote Desktop completo. Las versiones domésticas de Windows solo tienen el cliente de escritorio remoto para que pueda conectarse a las máquinas, pero necesita una de las ediciones más costosas para conectarse a su PC. Si está utilizando Escritorio remoto, configurarlo para acceder a través de Internet no es muy difícil, pero tendrá que pasar por un par de aros. Antes de comenzar, habilite Escritorio remoto en la PC a la que desea acceder y asegúrese de poder acceder desde otras computadoras en su red local.
Opción uno: configurar una VPN
RELACIONADA: ¿Qué es? una VPN, y ¿Por qué necesitaría una?
Si crea una red privada virtual (VPN), no tendrá que exponer el servidor de Escritorio remoto directamente a Internet. En cambio, cuando se encuentra lejos de casa, puede conectarse a la VPN y su computadora actuará como si fuera parte de la misma red local que la computadora de su casa, ejecutando el servidor de Escritorio remoto. Esto le permitirá acceder a Escritorio remoto y a otros servicios que normalmente solo están expuestos en su red local.
Hemos cubierto varias formas de configurar su propio servidor VPN principal, incluida una forma de crear un servidor VPN en Windows sin cualquier software o servicio adicional.
La configuración de una VPN es de lejos la opción más segura cuando se trata de hacer que Remote Desktop sea accesible a través de Internet, y con las herramientas adecuadas, es bastante simple de lograr. Sin embargo, no es su única opción.
Opción dos: exponer el escritorio remoto directamente a Internet
También puede omitir la VPN y exponer el servidor de escritorio remoto directamente a Internet configurando su enrutador para reenviar el tráfico de escritorio remoto a la PC a la que se accede. Obviamente, hacer esto te abre a posibles ataques a través de Internet, por lo que si sigues esta ruta querrás entender los riesgos. El malware y las aplicaciones de piratería automatizada que existen en Internet están probando constantemente su enrutador para detectar debilidad, como puertos TCP abiertos, especialmente puertos de uso común como el que utiliza el Escritorio remoto. Al menos debe asegurarse de tener contraseñas seguras configuradas en su PC, pero incluso entonces es vulnerable a exploits que podrían haber sido descubiertos pero que aún no han sido actualizados. Sin embargo, aunque recomendamos usar una VPN, aún puede permitir el tráfico RDP en su enrutador si así lo prefiere.
Configure una PC individual para acceso remoto
RELACIONADO: Cómo reenviar puertos en su Router
El proceso es bastante sencillo si solo tiene una PC que desea hacer accesible a través de Internet. La PC en la que configura Remote Desktop ya está escuchando el tráfico mediante el protocolo de escritorio remoto (RDP). Deberá iniciar sesión en su enrutador y hacer que reenvíe todo el tráfico utilizando el puerto TCP 3389 a la dirección IP de la computadora que ejecuta el Escritorio remoto. Dado que los enrutadores tienen diferentes interfaces, es imposible dar instrucciones específicas para usted. Pero para obtener ayuda más detallada, asegúrese de consultar nuestra guía detallada sobre el reenvío de puertos. Aquí, vamos a ver un ejemplo rápido usando un enrutador básico.
Primero, necesitará saber la dirección IP de la PC que ejecuta el Escritorio remoto al que desea conectarse. La forma más fácil de hacerlo es iniciar el símbolo del sistema y usar el comandoipconfig. En los resultados, busque la sección que detalla el adaptador de red que lo conecta a Internet (en nuestro ejemplo, es "Adaptador Ethernet"). En esa sección, busque la dirección IPv4.
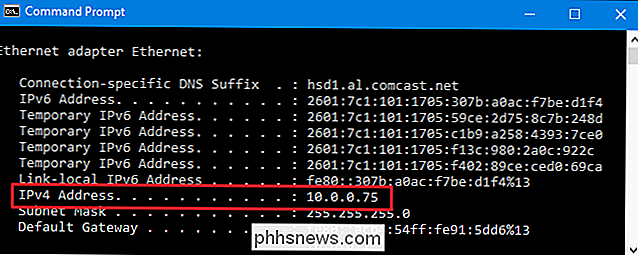
A continuación, iniciará sesión en su enrutador y buscará la sección Reenvío de puertos. Exactamente donde sea eso dependerá de qué enrutador esté usando. En esa sección, reenvíe el puerto TCP 3389 a la dirección IPv4 que encontró anteriormente.
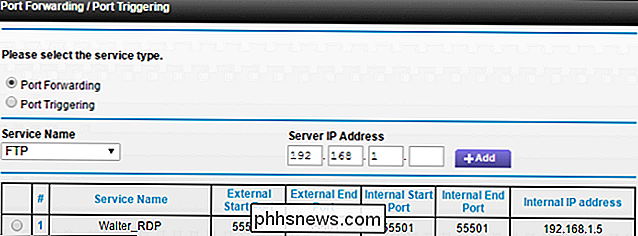
Ahora debería poder iniciar sesión en el Escritorio remoto a través de Internet conectándose a la dirección IP pública que su enrutador expone para su red local.
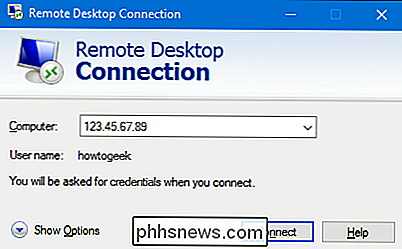
Recordar que la dirección IP puede ser difícil (especialmente si cambia), por lo que también puede querer para configurar un servicio DNS dinámico para que siempre pueda conectarse con un nombre de dominio fácil de recordar. Es posible que también desee configurar una dirección IP estática en la computadora que ejecuta el servidor de Escritorio remoto. Esto asegurará que la dirección IP interna de la computadora no cambie; si lo hace, tendrá que cambiar la configuración de reenvío de puertos.
Cambiar el número de puerto o configurar varias PC para acceso remoto
Si tiene varias PC en su red local a las que desea tener acceso de manera remota a través de Internet, o si tiene una PC pero desea cambiar el puerto predeterminado utilizado para Escritorio remoto, tiene un poco más de trabajo para usted. La configuración de una VPN sigue siendo su mejor opción aquí en términos de facilidad de configuración y seguridad, pero hay una manera de hacerlo a través del reenvío de puertos si lo desea. El truco es que tendrás que bucear en el Registro de cada PC para cambiar el número de puerto TCP que usa para escuchar el tráfico del Escritorio remoto. A continuación, reenvía los puertos del enrutador a cada una de las PC de forma individual utilizando los números de puerto que configuró para ellos. También puede utilizar este truco incluso si solo tiene una PC y desea alejarse del número de puerto predeterminado y comúnmente utilizado. Esto es posiblemente un poco más seguro que dejar abierto el puerto predeterminado.
Antes de sumergirse en el Registro, también debe tener en cuenta que algunos enrutadores le permiten escuchar el tráfico en un número de puerto externo, pero luego reenviar el tráfico a un diferente número de puerto y PC internamente. Por ejemplo, podría hacer que su enrutador escuche el tráfico proveniente de Internet en un número de puerto como 55,000 y luego reenviar ese tráfico a una PC específica en su red local. Usando este método, no tendría que cambiar los puertos que cada PC usa en el Registro. Podrías hacerlo todo en tu enrutador. Por lo tanto, verifique si su enrutador es compatible con esto primero. Si lo hace, omita la parte del Registro de estas instrucciones.
Suponiendo que tiene el escritorio remoto configurado en cada una de las PC y está funcionando para el acceso local, deberá ir a cada PC una por una y realizar el siguientes pasos:
- Obtenga la dirección IP para esa PC usando el procedimiento que describimos anteriormente.
- Use el Editor del Registro para cambiar el número de puerto de escucha de Escritorio Remoto en esa PC.
- Tome notas con qué número de puerto va con qué Dirección IP.
Aquí se explica cómo hacer la parte del Registro de esos pasos. Y nuestra advertencia estándar habitual: el Editor del Registro es una herramienta poderosa y el mal uso puede hacer que su sistema sea inestable o incluso inoperativo. Este es un truco bastante simple y siempre y cuando te apegues a las instrucciones, no deberías tener ningún problema. Dicho esto, si nunca ha trabajado antes, considere leer sobre cómo usar el Editor del Registro antes de comenzar. Y definitivamente haga una copia de seguridad del Registro (¡y de su computadora!) Antes de realizar cambios.
Abra el Editor del Registro presionando Inicio y escribiendo "regedit". Presione Entrar para abrir el Editor del Registro y otorgarle permiso para realizar cambios en su PC.
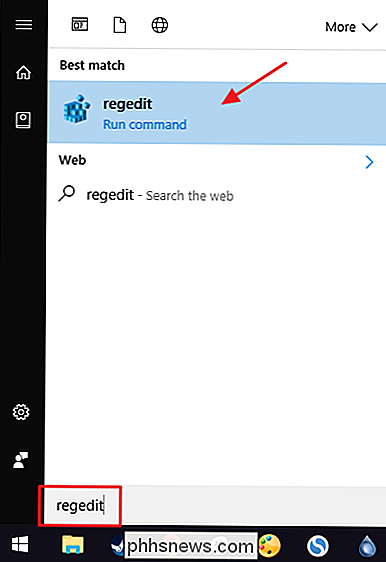
En el Editor del registro, use la barra lateral izquierda para navegar a la siguiente clave:
HKEY_LOCAL_MACHINE System CurrentControlSet Control Terminal Server WinStations RDP-Tcp PortNumber
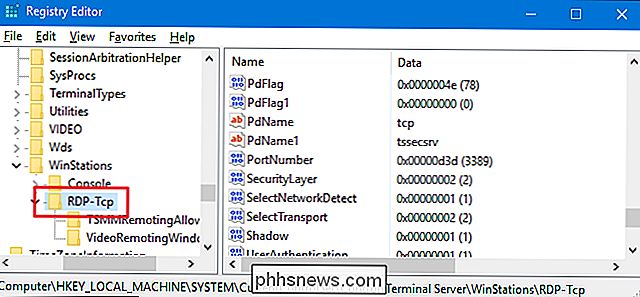
En el lado derecho, haga doble clic el valor PortNumber para abrir su ventana de propiedades.
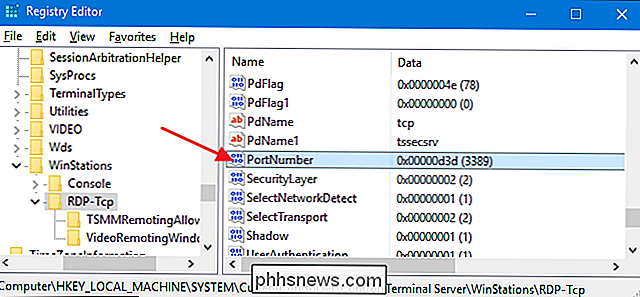
En la ventana de propiedades, seleccione la opción "Decimal" y luego escriba el número de puerto que desea usar. El número de puerto que elija depende de usted, pero tenga en cuenta que algunos números de puerto ya están en uso. Puede consultar la lista de asignaciones de puertos comunes de Wikipedia para ver los números que no debe usar, pero las aplicaciones de red instaladas en su PC pueden usar puertos adicionales. Sin embargo, los números de puerto pueden llegar hasta 65,535, y si elige números de puerto superiores a 50,000, debería estar bastante seguro. Cuando haya ingresado el número de puerto que desea usar, haga clic en "Aceptar".
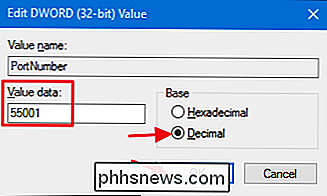
Ahora puede cerrar el Editor del Registro. Tome nota del número de puerto que usó, la dirección IP de esa PC y el nombre de la PC para una buena medida. Luego pase a la siguiente PC.
Cuando termine de cambiar las asignaciones de puertos en todas sus PC, puede iniciar sesión en su enrutador y comenzar a reenviar cada uno de los puertos a la PC asociada. Si su enrutador lo permite, también debe ingresar el nombre de la PC solo para mantener las cosas en orden. Siempre puede usar la entrada "Aplicación" que la mayoría de los enrutadores ofrecen para hacer un seguimiento de a qué aplicación está asignado un puerto. Simplemente ingrese el nombre de la PC seguido de algo como "_RDP" para mantener las cosas claras.
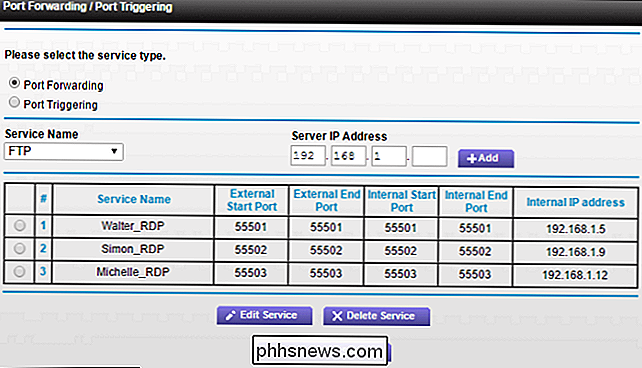
Una vez que haya terminado de configurar las cosas, debe poder iniciar sesión en Escritorio remoto a través de Internet conectándose a la dirección IP pública. su enrutador se expone a su red local seguido de dos puntos y luego el número de puerto para la PC a la que desea conectarse. Por ejemplo, si mi IP pública fuera 123.45.67.89 y configurara una PC con el número de puerto 55501, me conectaría a "123.45.67.89:55501."
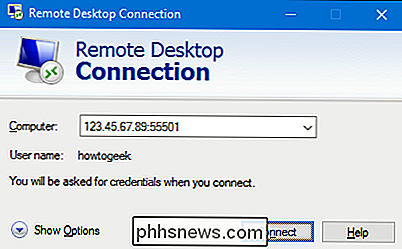
Por supuesto, siempre puedes guardar esa conexión en Escritorio remoto por nombre, para que no tenga que escribir la dirección IP y el número de puerto cada vez.
Requiere un poco de configuración para que Remote Desktop funcione a través de Internet, especialmente si no lo hace Use una VPN y aún más si tiene varias computadoras a las que desea acceder. Pero, una vez que haya completado la configuración, el Escritorio remoto proporciona una forma bastante poderosa y confiable de acceder a sus PC de forma remota y sin requerir ningún servicio adicional.

Cómo atenuar las luces de matiz cuando mira películas en Plex
¿Por qué atenuar manualmente las luces durante la película cuando su servidor de medios puede hacerlo por usted? Con un pequeño ajuste, puede configurar el Servidor de medios Plex para que ajuste automáticamente sus bombillas inteligentes Hue con esquemas de iluminación personalizados para el tiempo de la película, el intermedio y el final de la película.

¿Qué tan difícil es reemplazar una batería de iPhone?
Con los propietarios de iPhone corriendo para reemplazar sus baterías, las listas de espera en el Apple Genius Bar se han vuelto cada vez más largas. Pero si no quiere esperar, puede reemplazar la batería usted mismo. RELACIONADO: Puede acelerar su iPhone lento reemplazando la batería Para resumir, Apple ha admitido que su iPhone se reducirá activamente si tiene una batería vieja y degradada.



