Cómo montar unidades extraíbles y ubicaciones de red en el Subsistema de Windows para Linux

Comenzando con la Actualización de creadores de caída de Windows 10, el Subsistema de Windows para Linux ahora le permite montar unidades manualmente. Todavía monta automáticamente todas las unidades NTFS internas. Sin embargo, ahora puede montar manualmente discos externos y carpetas de red utilizando el comando Linuxmontar.
Cómo montar dispositivos externos
RELACIONADO: Todo lo que puede hacer con el nuevo shell Bash de Windows 10
El Subsistema de Windows para Linux aún monta automáticamente unidades NTFS fijas. Por lo tanto, si tiene una unidad C: interna y D: drive, las verá en / mnt / c y / mnt / d en el entorno Linux.
DrvFs ahora le permite montar unidades externas como memorias USB, CD y DVD. Estos dispositivos deben usar un sistema de archivos de Windows como NTFS, ReFS o FAT. Aún no puede montar dispositivos formateados con un sistema de archivos Linux como ext3 o ext4.
Al igual que las unidades internas, estas unidades externas seguirán estando accesibles en Windows después de que las haya montado en el entorno Linux. Su montaje también los hace también accesibles desde el entorno de la carcasa.
Digamos que tiene una unidad externa G: que representa una unidad USB o una unidad de disco óptico. Para montarlo, ejecutaría los siguientes comandos:
sudo mkdir / mnt / g sudo mount -t drvfs G: / mnt / g
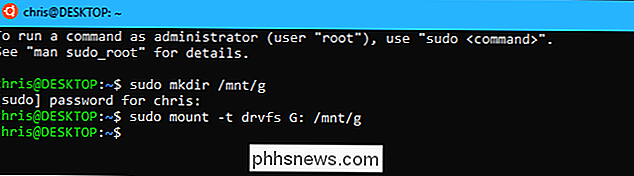
No es necesario montar la unidad en/ mnt / g, por supuesto. Puedes montarlo donde quieras. Simplemente reemplace ambas instancias de/ mnt / gen los comandos con la ruta deseada.
Para desmontar la unidad más adelante para poder eliminarla de manera segura, ejecute el comando estándarumount:
sudo umount / mnt / g /

Al trabajar con un dispositivo externo formateado con un sistema de archivos FAT o cualquier sistema de archivos de red, existen algunas limitaciones. El sistema de archivos no distingue entre mayúsculas y minúsculas y no puede crear enlaces simbólicos o enlaces duros en él.
Cómo montar ubicaciones de red
También puede montar ubicaciones de red. Cualquier ubicación de red a la que pueda acceder desde Windows, puede montar desde el shell de Linux.
Las ubicaciones de red se pueden montar de una de dos maneras. Si asigna una unidad de red a una letra de unidad, puede montarla usando las mismas opciones que arriba. Esto le daría la oportunidad de iniciar sesión fácilmente en el recurso compartido de red e ingresar sus credenciales en el Explorador de archivos. Por ejemplo, si su unidad de red mapeada es F :, puede ejecutar los siguientes comandos para montarla:
sudo mkdir / mnt / f sudo mount -t drvfs F: / mnt / f
También puede especificar un conducir usando su ruta UNC (Convención de nomenclatura universal). Por ejemplo, si la ruta a la red compartida es\ server folder, ejecutaría el siguiente comando. De nuevo, use el punto de montaje que desee en lugar de/ mnt / folder.
sudo mkdir / mnt / folder
sudo mount -t '\ server folder' / mnt / folder

RELACIONADO: Cómo mapear unidades de red desde el símbolo del sistema en Windows
El subsistema Windows para entorno Linux no proporciona ninguna forma de especificar las credenciales que desea utilizar. Puede especificar las credenciales navegando a la carpeta en el Explorador de archivos en Windows, ingresándolas mediante el Administrador de credenciales o usando el comando net use.
Puede ejecutar el comandonet usedesde dentro del Entorno Linux, ya que el subsistema Windows para Linux le permite iniciar el software de Windows desde la línea de comandos de Linux. Simplemente ejecute el comando de la siguiente manera:
net.exe use
Por ejemplo, el siguiente comando se conectaría a\ server foldercon el nombre de usuarioBoby la contraseñaLetMeIny asignarlo a tu F: unidad. Aquí está el comando que ejecutaría:
net.exe use f: \ server folder / user: Bob LetMeIn
Después de conectarse una vez, Windows recordaría este nombre de usuario y contraseña y los usaría automáticamente, incluso cuando usted utilice el comandomountdentro del entorno Linux.

Para desmontar una ubicación de red, puede usar el comando estándarumount, una vez más:
sudo umount / mnt / folder
DrvFs no establece los permisos de Linux con precisión cuando monta una ubicación de red. En su lugar, todos los archivos en el sistema de archivos de red parecen tener el permiso de acceso completo (0777) y solo puede ver si tiene acceso a un archivo al intentar abrirlo. El sistema de archivos tampoco será sensible a mayúsculas y no podrá crear enlaces simbólicos sobre ellos.

Cómo bloquear automáticamente el Schlage Connect cuando sale de la casa
Si su olvido se aplica al bloqueo de la puerta delantera, puede hacer que el candado inteligente Schlage Connect se cierre automáticamente detrás de usted. Por lo tanto, si olvida bloquearlo, no tendrá que preocuparse por ello en primer lugar. RELACIONADO: Cómo deshabilitar el zumbador en Schlage Connect Smart Lock El bloqueo automático funciona de forma automática extendiendo el cerrojo 30 segundos después de su desbloqueo, lo que le da suficiente tiempo para abrir la puerta, salga, luego cierre la puerta detrás de usted antes de que se bloquee.

Así que tienes una Xbox One. ¿Ahora qué?
La Xbox One se perfila como una gran consola. La Xbox One S ofrece características 4K y HDR que no puedes obtener en la PlayStation 4 Slim, y la aún más nueva Xbox One X es significativamente más rápida que la PlayStation 4 Pro de Sony. Aquí encontrará todo lo que necesita saber para aprovechar al máximo su nueva Xbox One.



