Todo lo que puede hacer con la aplicación de archivos en su iPhone o iPad

En iOS 11, Apple finalmente agregó un administrador de archivos tanto para el iPhone como para el iPad. Denominada "Archivos", esta aplicación es un lugar central donde puede ver y administrar todos sus archivos en servicios como iCloud Drive de Apple, Dropbox, Google Drive y Microsoft OneDrive.
¿Por qué Apple agregó una aplicación de archivos?
RELACIONADO: Novedades de iOS 11 para iPhone y iPad, disponible ahora
Apple anunció inicialmente la aplicación de archivos como una función de iPad diseñada para hacer que la tableta sea más poderosa que un reemplazo de computadora portátil. Sin embargo, la aplicación Archivos se incluye tanto en el iPhone como en el iPad y funciona básicamente igual en ambos, con la excepción de la función de arrastrar y soltar del iPad.
Archivos proporciona un lugar para todos sus archivos. Reemplaza la aplicación iCloud Drive incluida con versiones anteriores de iOS. Files proporciona acceso a la propia iCloud Drive de Apple y permite que los servicios de almacenamiento en la nube de terceros como Dropbox, Google Drive y Microsoft OneDrive se conecten. Puede acceder a los archivos desde cualquier servicio, transferir archivos entre servicios y buscar todos sus archivos desde esta aplicación. Puede ver un archivo y usar la hoja para compartir para abrirlo en otra aplicación en su dispositivo.
Existe cierta posibilidad de acceder a los archivos locales en la aplicación Archivos, pero no mucho. Apple aún desea alentarlo a usar iCloud Drive (u otro servicio) para que sus archivos se sincronicen en sus dispositivos.
Cómo usar la aplicación de archivos
No tiene que usar la aplicación Archivos. iOS todavía funciona de la misma manera que solía hacerlo, y puedes ignorar la aplicación Archivos si no sientes que lo necesitas. Por ejemplo, si usa Dropbox, puede continuar administrando archivos a través de la aplicación de Dropbox. Si nunca piensas en administrar archivos, aún no tienes que hacerlo. Si ni siquiera quiere verlo, puede eliminarlo de la pantalla de inicio como lo hace con otras aplicaciones incluidas de Apple.
Pero, si desea administrar archivos, puede abrir la aplicación Archivos. De forma predeterminada, proporcionará acceso a los archivos almacenados en su unidad iCloud y, tal vez, a los archivos locales "En mi iPhone" o "En mi iPad". Solo verá la opción de archivos locales si tiene una aplicación instalada que lo habilite.
Si usa iCloud Drive, puede tocar iCloud Drive para ver y administrar sus archivos. Si usa otros servicios, puede tocar "Editar" y habilitarlos. Los servicios solo aparecerán aquí si ha instalado su aplicación y puede extender la aplicación Archivos. Por ejemplo, puede instalar las aplicaciones Dropbox, Google Drive, Microsoft OneDrive o Box y luego habilitarlas aquí.
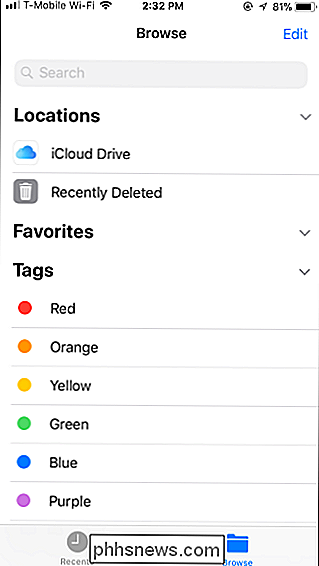
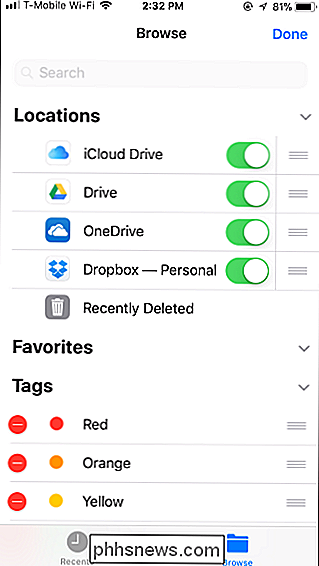
Dondequiera que estén sus archivos, verá que se muestran de la misma manera. Puede tocar muchos tipos de archivos, incluidas imágenes y archivos PDF, para verlos directamente en la aplicación Archivos. También puede tocar archivos 3D para obtener una vista previa de ellos. Las mismas características de marca para trabajar en capturas de pantalla están disponibles cuando abre muchos de estos tipos de archivos, solo toque el logotipo del lápiz en la esquina superior derecha.
Las aplicaciones antiguas que admiten la extensión del proveedor de documentos aparecerán como una opción en la aplicación Archivos, pero deberán actualizarse para que todo funcione bien. Si un servicio de almacenamiento en la nube se ve un poco extraño después de tocarlo, simplemente no se ha actualizado para que se ajuste correctamente a la aplicación Archivos.
Los botones en la parte superior de la pantalla le permiten crear una nueva carpeta y cambiar cómo se ordenan los archivos en esta pantalla. Puede seleccionar varios archivos a la vez tocando el botón "Seleccionar".
Para copiar, duplicar, cambiar el nombre, mover, compartir, etiquetar o ver información sobre un archivo, manténgalo pulsado y verá una aparece el menú. Toca la opción que quieras en el menú. La aplicación Archivos le permite mover archivos entre múltiples servicios de almacenamiento en la nube, de modo que puede mover un archivo desde iCloud Drive a Dropbox o viceversa desde aquí.
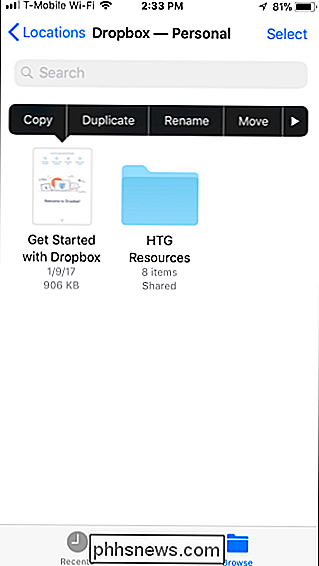
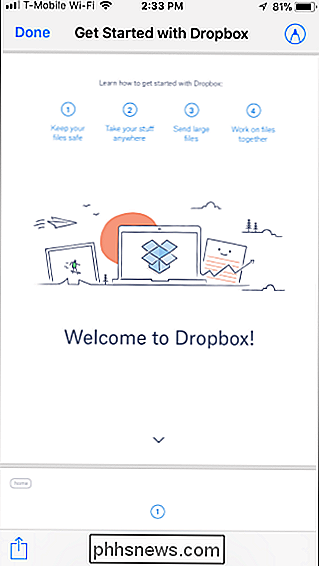
Mientras ve un archivo, puede tocar la opción Compartir para abrirlo en cualquier aplicación que admite ese tipo de archivo o realiza otras acciones. Por ejemplo, puede adjuntarlo a un mensaje o correo electrónico desde aquí. También puede usar la hoja Compartir para compartir de forma inalámbrica un archivo a otro dispositivo a través de AirDrop.
Verá la opción "Guardar en archivos" en la hoja para compartir de todo el sistema, que le permite guardar rápidamente un archivo en su aplicación Archivos. Tóquelo y puede elegir dónde desea guardar el archivo.
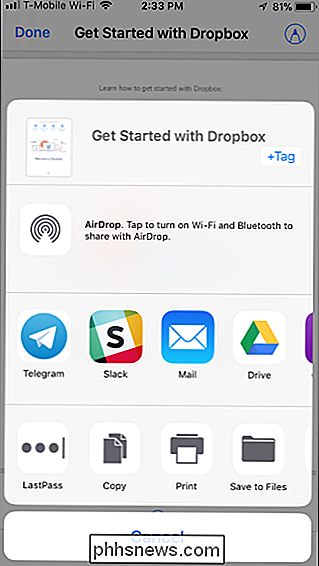
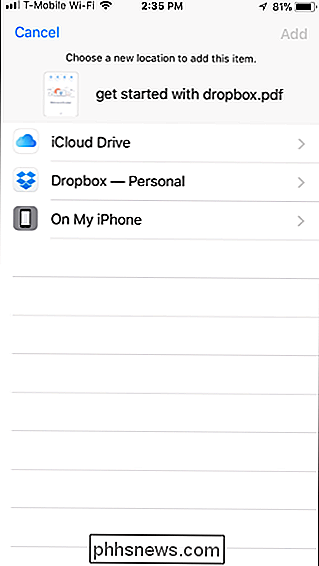
Las otras partes de la aplicación son bastante fáciles de entender. Puede tocar la pestaña Recientes para acceder rápidamente a los archivos usados recientemente o tocar "Eliminados recientemente" en Ubicaciones para ver los archivos que ha eliminado recientemente. Puede etiquetar archivos con diferentes colores o marcarlos como favoritos para que se pueda acceder a ellos más rápidamente en la vista de navegación.
Arrastrar y soltar en el iPad
RELACIONADO: Cómo usar varias aplicaciones a la vez en un iPad
La aplicación Archivos funciona muy bien con la nueva función de arrastrar y soltar en iPads en todo el sistema. En un iPhone, solo puede arrastrar y soltar archivos dentro de la aplicación Archivos. En un iPad, puede arrastrar archivos fuera de la aplicación Archivos a otras aplicaciones o arrastrar archivos de otras aplicaciones a la aplicación Archivos.
En un iPad, puede presionar prolongadamente un archivo en la aplicación Archivos y arrastrarlo a otra aplicación para mover el archivo. Por ejemplo, puede arrastrar y soltar un archivo de la aplicación Archivos a un mensaje en la aplicación Correo para adjuntarlo a un correo electrónico. Puede arrastrar y soltar entre la aplicación Archivos y otra aplicación en modo Vista dividida o Deslizar sobre si tiene varias aplicaciones en pantalla a la vez.
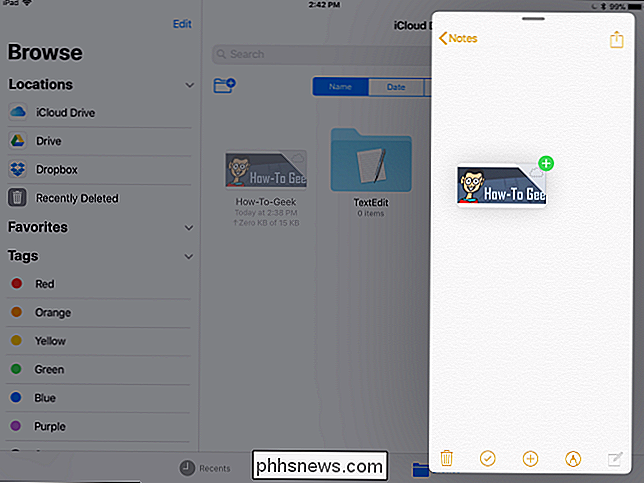
También puede comenzar a arrastrar un archivo en la aplicación Archivos, levantar el nuevo puerto desde En la parte inferior de la pantalla, desplace el ícono de la aplicación para cambiar a esa aplicación y luego coloque el archivo donde desee en la aplicación.
Arrastre y suelte trabajos comenzando desde otras aplicaciones también, lo que le permite arrastrar contenido desde otra aplicación. aplicaciones y guárdalo como un archivo en la aplicación Archivos. Aquí no hay nada realmente especial sobre la aplicación Archivos: iOS 11 solo permite que las aplicaciones se comuniquen mediante arrastrar y soltar, y Archivos es una de ellas. Es posible que algunas aplicaciones deban actualizarse para que sean compatibles con el método de arrastrar y soltar.
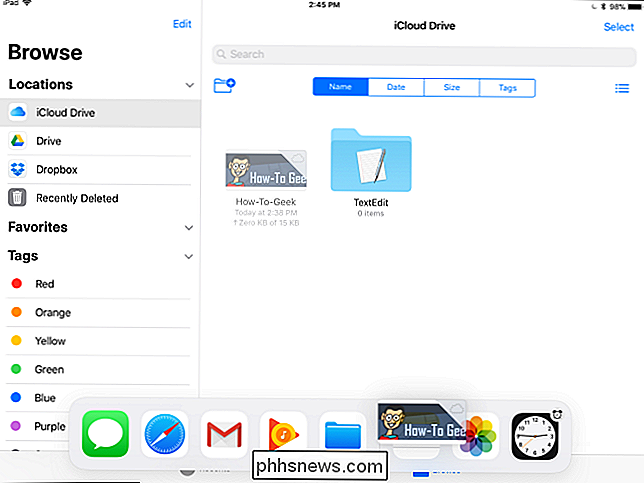
La aplicación Archivos en sí misma muestra más contenido en la pantalla más grande del iPad, por supuesto. Esto le permite arrastrar y soltar archivos más fácilmente dentro de la aplicación. Puede arrastrar y soltar un archivo a otro servicio para moverlo, a la ubicación Eliminada recientemente para eliminarlo, o a una etiqueta para etiquetarlo. También puede seleccionar varios archivos antes de arrastrarlos y soltarlos.
RELACIONADO: Cómo usar un teclado físico con su iPad o iPhone
Archivos también ofrece una variedad de atajos de teclado que puede usar si tiene un teclado físico conectado a su iPad. Toque la tecla Cmd en su teclado para ver una lista de atajos de teclado que puede usar.
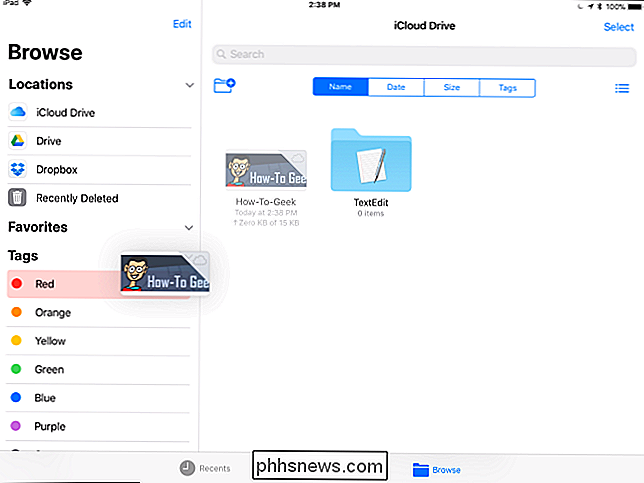
Los usuarios de Android pueden no impresionarse, ya que el iOS de Apple aún no proporciona el mismo acceso profundo al sistema de archivos local disponible en los dispositivos Android ( o computadoras de escritorio y portátiles). Pero ese es el punto. En lugar de simplemente exponer el sistema de archivos local, Apple sigue alentando a los usuarios a almacenar sus datos en la nube en lugar de en el iPhone o iPad, donde podrían perderse si el dispositivo se extravía o se borra.
La aplicación Archivos no está acerca de darle al iPhone y al iPad un sistema de archivos local. Se trata de hacer que sea más fácil para las personas trabajar con archivos y moverlos entre aplicaciones, especialmente en el iPad.

Cómo liberar espacio en tu teléfono Android con un toque, gracias a Google Photos
Seamos realistas aquí: los teléfonos inteligentes modernos tienen un almacenamiento limitado. Aunque vienen con mucho más de lo que solían, es fácil llenar 32 GB sin siquiera darse cuenta. Y con las cámaras actuales de alta gama, bueno, las imágenes y los videos pueden consumir rápidamente una gran parte de eso.

Cómo evitar que su ex le acose en las redes sociales
Las redes sociales le permiten mantenerse en contacto con personas que de otra manera no vería ni escucharía. Si tu mejor amigo está viajando en un país diferente, o te acabas de mudar a una nueva ciudad y dejaste a tus compañeros, es bueno poder estar al día con lo que está sucediendo en la vida de todos.



