Arranque Windows 8/10 en modo seguro
Todos nos hemos acostumbrado a presionar F2 o F8 para obtener las opciones avanzadas de arranque desde Windows 2000, probablemente incluso antes de eso. En cada versión de Windows, siempre puede contar con el proceso de arranque más lento para presionar la tecla cuando aparece el mensaje de texto.

¡Bueno, esos días se han ido! En Windows 8/10, el tiempo de arranque se ha reducido drásticamente y la captura de pantalla que ve arriba aparece durante aproximadamente 200 milisegundos y eso es todo. Entonces, si quiere ingresar al modo seguro en Windows 8/10, debe tomar una ruta diferente.
En lugar de las Opciones de arranque avanzadas de versiones anteriores de Windows, primero debe pasar por las Opciones de recuperación del sistema de Windows 8. Es prácticamente lo mismo, pero se ve mucho mejor y debe hacer clic en algunas opciones de menú más. para llegar allí. Así es cómo.
Si está ejecutando una versión diferente de Windows como XP, Vista, 7 o 10, consulte mi otra publicación sobre cómo reiniciar Windows en Modo a prueba de fallos. Luego regrese a este artículo para los pasos finales.
Inicio de Windows 8/10 en modo seguro
Para comenzar, primero debe iniciar Windows 8/10 en las Opciones de recuperación del sistema. Puedes leer mi publicación anterior sobre cómo hacer eso; Básicamente hay tres métodos. Una vez que esté allí, debe hacer clic en la opción Solución de problemas .
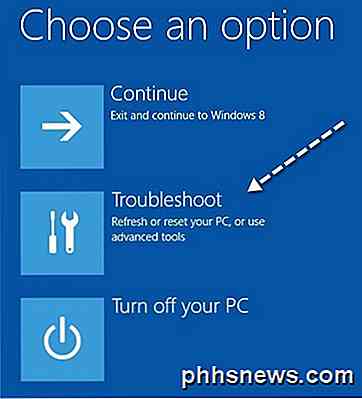
En la pantalla siguiente, debe hacer clic en Opciones avanzadas .

Luego debe hacer clic en Configuración de inicio en el último cuadro de diálogo.
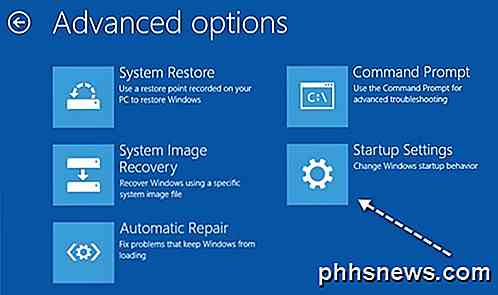
Finalmente, debe hacer clic en el botón Reiniciar, que le brindará opciones para iniciarse en modo de baja resolución, modo de depuración, habilitar el inicio de sesión y comenzar en modo seguro. Es un proceso largo, pero esa es la nueva forma.
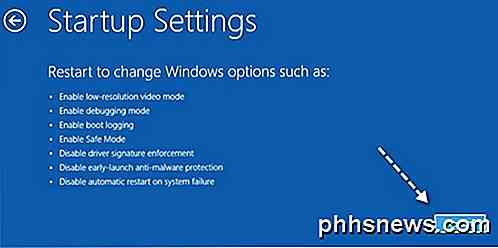
Ahora, finalmente, llegarás a la pantalla de configuración de inicio, donde puedes presionar 1 a 10 o F1 a F10 para elegir tus diferentes configuraciones. Presione 4 o F4 para habilitar el modo seguro.
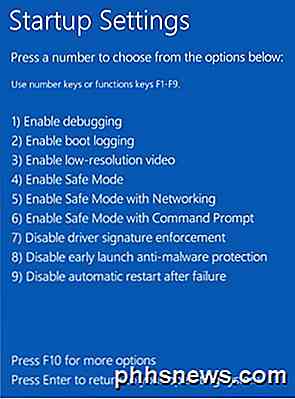
¡Eso es! ¡Windows 8/10 ahora se cargará en modo seguro! Tendrá que escribir su contraseña para iniciar sesión una vez que comience una copia de seguridad. Noté que mientras estaba en modo seguro en Windows 8, no podía abrir la barra de Charms. No estoy seguro de por qué, pero no pude encontrar la manera de reiniciar el sistema.
Lo que terminé haciendo fue ir a la pantalla de inicio, luego hacer clic en mi nombre en la parte superior y había una opción para cerrar la sesión. Una vez que me desconecté, había una opción para Apagar o Reiniciar cuando hice clic en el botón de Encendido en la parte inferior derecha. Entonces, si estás atascado en modo seguro y no puedes salir, así es como hacerlo.
Además, debe tenerse en cuenta que también puede usar la utilidad MSCONFIG para iniciar en modo seguro. Vaya a la pantalla de Inicio, haga clic derecho, luego elija Todas las aplicaciones y luego haga clic en Ejecutar . En Windows 10, solo presione la tecla de Windows + R.
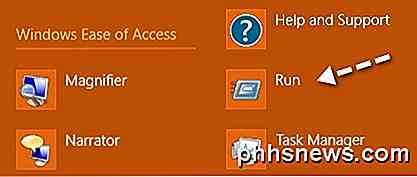
A continuación, escriba msconfig en el cuadro de diálogo de ejecución y luego haga clic en la pestaña Arranque :
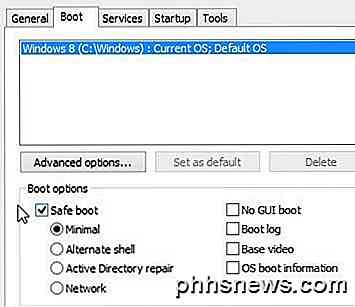
Marque la casilla que dice Inicio seguro y luego elija una opción. Puedes elegir de:
Mínimo - Modo seguro normal
Shell alternativo - Modo seguro con símbolo del sistema
Red - Modo seguro con redes
No se preocupe por la reparación de Active Directory, eso es una opción relacionada con TI. También puede marcar las casillas para información de inicio sin inicio de GUI, registro de arranque, video base y sistema operativo. Tenga en cuenta que cuando inicie en modo seguro utilizando msconfig, se reiniciará continuamente hasta que regrese a msconfig y desmarque la opción Safe boot. ¡Disfrutar!

¿Cuál es la diferencia entre hacer ping con y sin http: //?
Si está experimentando y aprendiendo a hacer ping a un sitio web, puede sorprenderse por los resultados basados en "what" tu ping. La publicación de hoy SuperUser Q & A ayuda a aclarar las cosas para un lector confundido y frustrado. La sesión de preguntas y respuestas de hoy nos llega por cortesía de SuperUser, una subdivisión de Stack Exchange, una agrupación de sitios de preguntas y respuestas.

Cómo realizar copias de seguridad, borrar y restaurar tu reloj de Apple
El reloj de Apple es, en sí mismo, una pequeña computadora con necesidades de respaldo y seguridad de datos. Siga leyendo mientras le mostramos cómo asegurar que su Apple Watch esté respaldado, borrado y restaurado como lo haría con su teléfono inteligente. Si desea asegurarse de que su reloj esté respaldado al minuto en este momento, usted desea limpiarlo antes de una venta o pasárselo a un miembro de la familia, o si desea saber cómo restaurar una copia de respaldo después de restablecer el reloj y actualizar el sistema operativo Watch, estamos aquí para ayudarlo.



